Neste artigo, aprenderemos como verificar o nome da distribuição Linux instalada e a versão no Linux Mint 20.
Então, vamos começar a demonstração.
Pré-requisitos
Você deve ter privilégios 'sudo' ou fazer login com a conta do usuário root em seu sistema.
Verifique o nome e a versão no Linux Mint 20
Você pode verificar o nome e a versão de distribuição do Linux instalada usando as seguintes duas maneiras diferentes:
- Verifique o nome e a versão no Linux Mint 20 por meio da linha de comando
- Verifique a versão usando um método de interface gráfica de usuário no Linux Mint 20
Vamos discutir cada método um por um em detalhes.
Método 1: verifique o nome e a versão no Linux Mint 20 por meio da linha de comando
Alguns usuários preferem usar a linha de comando em vez da interface gráfica do usuário em sistemas Linux. Portanto, usando a linha de comando, você tem mais opções para obter detalhes sobre a distribuição Linux Mint instalada. Para verificar o nome e a versão do sistema Linux no ambiente Linux Mint 20, você precisa seguir as seguintes etapas diferentes:
Para abrir o aplicativo do terminal, basta fazer login em seu sistema Linux Mint 20 e clicar no ícone do terminal que será exibido na barra de tarefas.
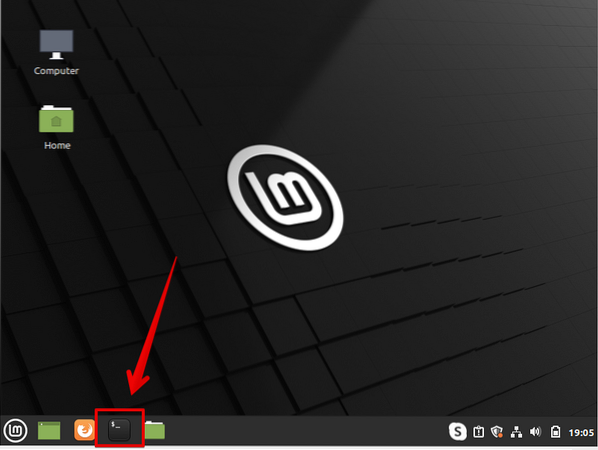
Ou você pode escolher o terminal acessando o menu principal. Você pode ver a captura de tela fornecida abaixo, destacada em vermelho:
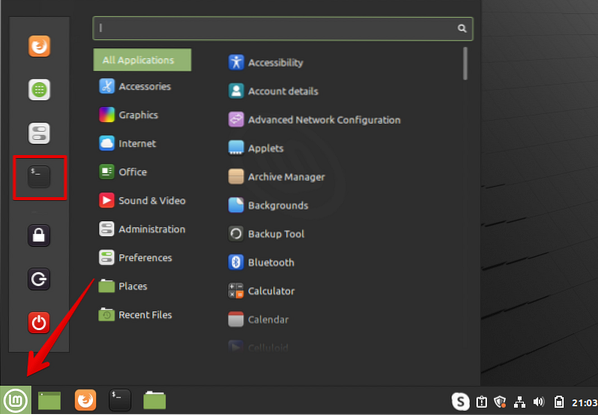
Na distribuição Linux, especificamente para Linux Mint 20, existem vários utilitários e arquivos de texto, que podem ajudá-lo a encontrar a versão Linux Mint. Você pode pesquisar o arquivo que contém mais informações sobre a versão do Linux Mint instalada e que está disponível para todas as distribuições Linux / GNU baseadas em Debian. Este arquivo você pode encontrar em etc / issue. Execute o comando mencionado abaixo no terminal que exibirá a versão do Linux Mint instalada:
$ cat / etc / issueDepois de executar o comando acima, a seguinte saída será exibida no terminal:
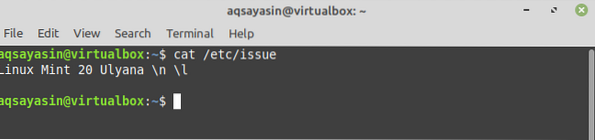
Exibir versão instalada usando o utilitário hostnamectl:
O utilitário ou comando mais comum que está disponível para quase todos os sistemas Linux é 'hostnamectl.'Ele exibe informações detalhadas sobre o sistema operacional atualmente em execução. Para exibir a versão instalada da distribuição Linux usando o utilitário 'hostnamectl', siga o método anexado:
Digite o seguinte comando no terminal para exibir as informações sobre a versão do Linux Mint instalada:
$ hostnamectlO comando acima irá mostrar as informações completas sobre o ambiente operacional usado atualmente e a versão do kernel carregada. Os seguintes detalhes sobre o sistema Linux instalado serão exibidos no terminal:
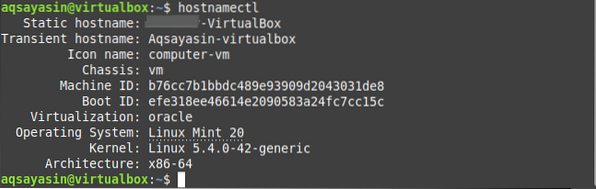
A única opção de mais arquivos '/ etc / linuxmint / info,' está disponível na distribuição Linux Mint 20 que mantém os detalhes sobre o kernel e a versão instalada. Execute o seguinte comando no terminal para visualizar os detalhes do kernel:
$ cat / etc / linuxmint / infoA seguinte saída deve ser exibida na janela do terminal:
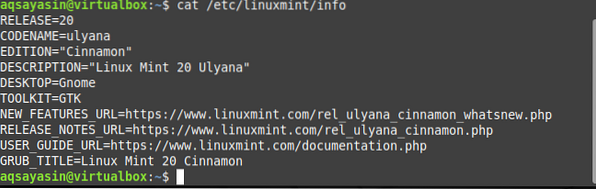
Outro comando popular que está disponível no Linux Mint é o comando 'lsb_release' que fornece muita flexibilidade para selecionar qual informação é importante para você incluir na tarefa de verificação de versão. Para revelar as informações sobre a versão lançada, detalhes do distribuidor e codinome, você precisa executar o seguinte comando:
$ lsb_release -cridDepois de executar o comando acima, você obterá as seguintes informações na janela do terminal:
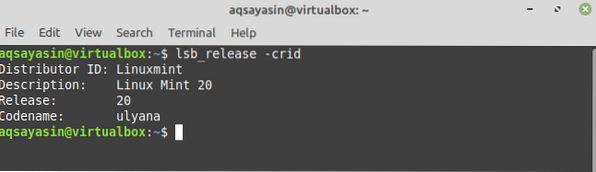
Digite o seguinte comando para ver as informações sobre o Linux Mint:
$ / etc / lsb-releaseOs seguintes detalhes de distribuição instalada serão exibidos na tela do terminal:

Ou você também pode executar o seguinte comando para verificar a versão instalada do Linux Mint em seu sistema:
$ / etc / os-releaseVocê verá as seguintes informações detalhadas sobre a versão do Linux Mint:
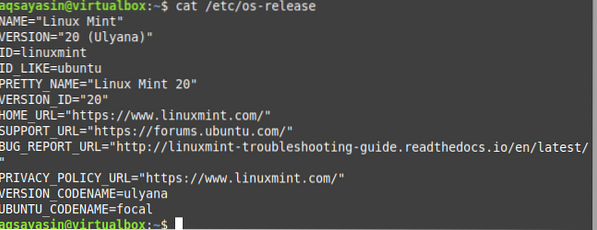
Método 2: verificar a versão usando o método de interface gráfica do usuário no Linux Mint 20
Como discutimos acima, vários gerenciadores de ambiente de desktop estão disponíveis para todas as distribuições Linux Mint. Portanto, você precisa seguir as etapas a seguir para verificar a versão do Linux Mint instalada para Cinnamon Desktop.
- Clique no menu iniciar, o seguinte menu da lista de aplicativos será exibido no sistema.
- Clique no ícone 'configurações do sistema' na lista, que também é destacado na captura de tela fornecida abaixo.
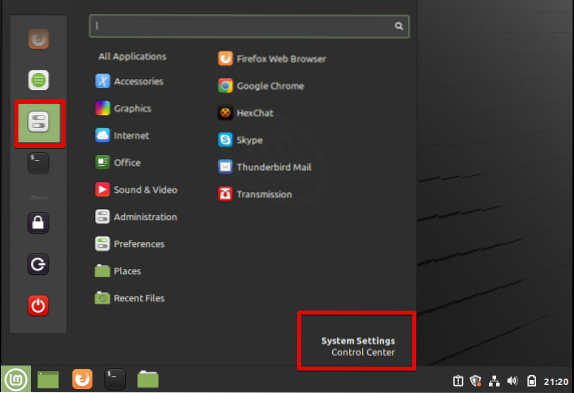
- Depois de clicar nas configurações do sistema, a seguinte janela exibirá seu sistema, onde você verá os diferentes aplicativos de gerenciamento. Role o cursor do mouse na janela exibida e clique no ícone 'informações do sistema' da seguinte forma:
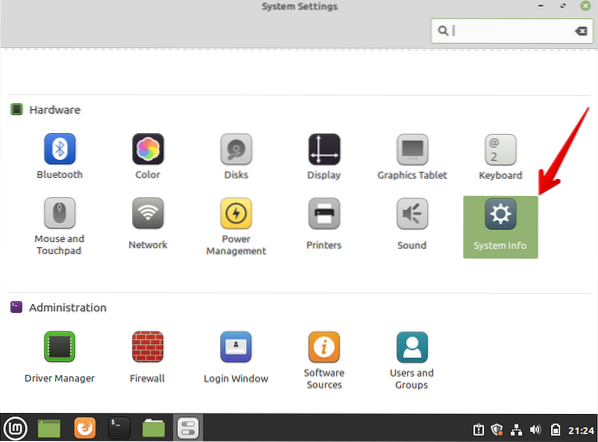
A seguinte janela será exibida em seu sistema:
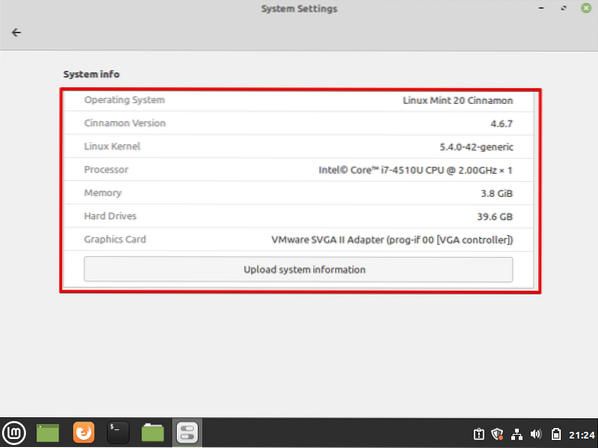
Na captura de tela acima, você pode obter os detalhes sobre o sistema operacional atualmente instalado, a versão cinnamon, o kernel do Linux e outros recursos do sistema, como processador, memória, disco rígido e placa gráfica.
Conclusão
No artigo acima, aprendemos como verificar os detalhes sobre o nome e a versão instalada do Linux Mint. Você pode obter informações detalhadas sobre o seu sistema seguindo este tutorial. De todas as informações, conforme mencionado acima, espero que agora você possa encontrar a versão instalada de qualquer distribuição Linux. Discutimos duas maneiras diferentes, eu.e., usando uma linha de comando e uma interface gráfica de usuário, por meio da qual um usuário pode exibir as informações sobre a distribuição Linux instalada. Se você sentir alguma dificuldade relacionada às formas mencionadas acima, informe-nos por meio de seus comentários por meio dos comentários. Receberemos suas dúvidas.
 Phenquestions
Phenquestions


