Este artigo mostrará como instalar o servidor VNC no Ubuntu 20.04 LTS e acesse de um computador remoto. Então vamos começar.
Instalando o servidor VNC no Ubuntu 20.04 LTS:
Este artigo usará o recurso integrado de compartilhamento de tela do ambiente de desktop GNOME para acessar o Ubuntu 20.04 Ambiente de desktop gráfico LTS remotamente. O ambiente de área de trabalho GNOME usa o Vino Servidor VNC para implementar o Compartilhamento de tela função.
O Vino O servidor VNC pode não estar instalado em seu Ubuntu 20.04 sistema operacional LTS por padrão. Mas está disponível no repositório oficial de pacotes do Ubuntu 20.04 LTS. Então, você pode instalá-lo facilmente.
Primeiro, atualize o cache do repositório de pacotes APT com o seguinte comando:
$ sudo apt update
O cache do repositório de pacotes APT deve ser atualizado.
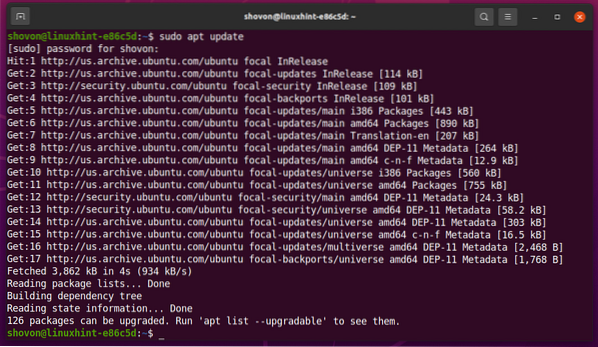
Para instalar Vino, execute o seguinte comando:
$ sudo apt install vino
Para confirmar a instalação, pressione Y e então pressione <Entrar>.
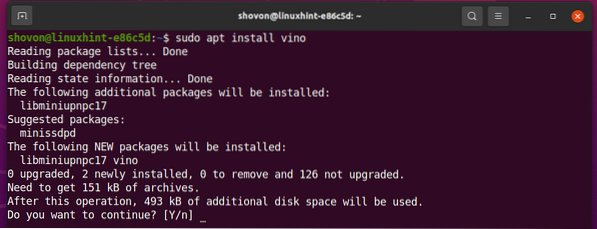
Vino deve ser instalado.

Ativar compartilhamento de tela no Ubuntu 20.04 LTS:
Depois de instalar o vino, você pode habilitar Compartilhamento de tela de Definições aplicativo.
Abra o Definições aplicativo do Menu do aplicativo do Ubuntu 20.04 LTS.
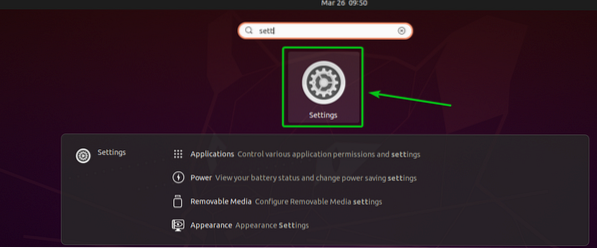
Navegar para Compartilhamento seção e clique no botão de alternância conforme marcado na captura de tela abaixo para habilitar Compartilhamento.

Uma vez Sharing está habilitado, clique em Compartilhamento de tela como marcado na imagem abaixo.
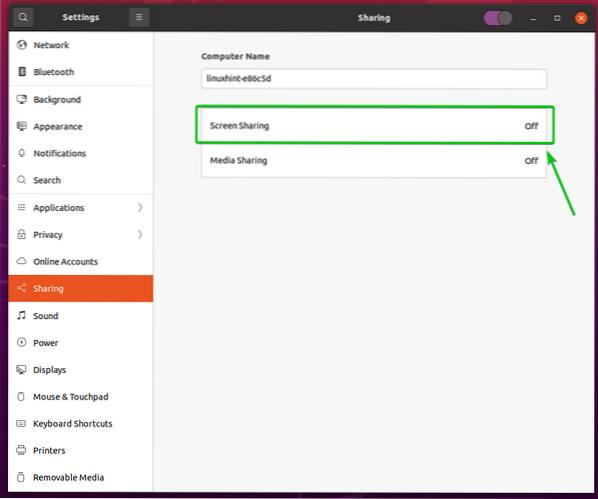
De Compartilhamento de tela janela, clique no botão de alternância conforme marcado na captura de tela abaixo para habilitar Compartilhamento de tela.
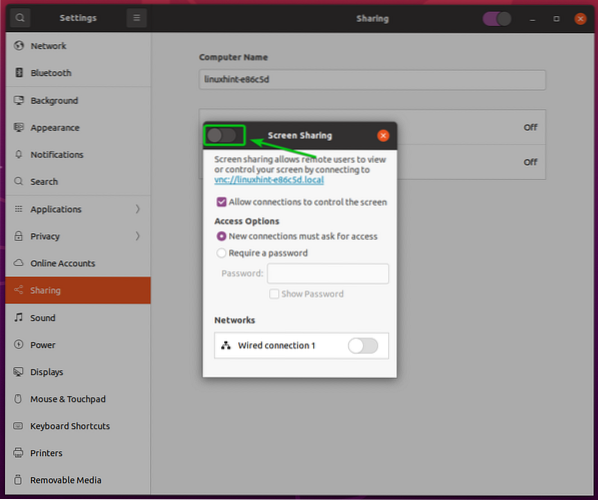
Compartilhamento de tela deve ser habilitado.
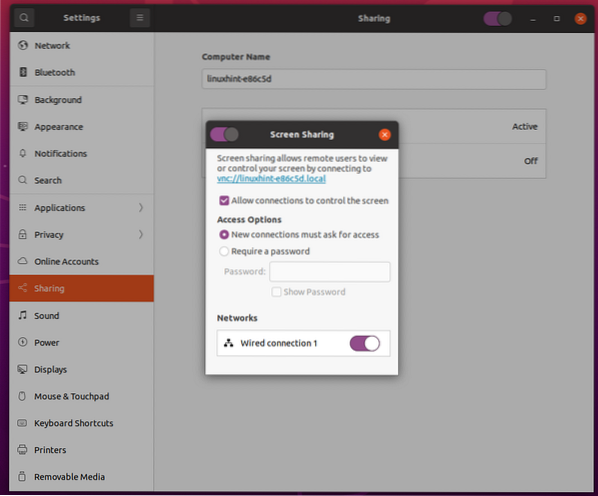
De Opções de acesso seção, você pode configurar métodos de autenticação para o seu servidor VNC.
Novas conexões devem solicitar acesso: Este é o método de autenticação padrão. Quando este método de autenticação é selecionado, você receberá uma mensagem sempre que um cliente VNC remoto tentar acessar seu computador. Se você permitir o acesso ao seu computador, somente então o cliente VNC remoto poderá acessar o seu computador.
Exigir uma senha: Neste método, você pode definir uma senha para o servidor VNC. O cliente VNC remoto deve inserir a senha para acessar seu computador.
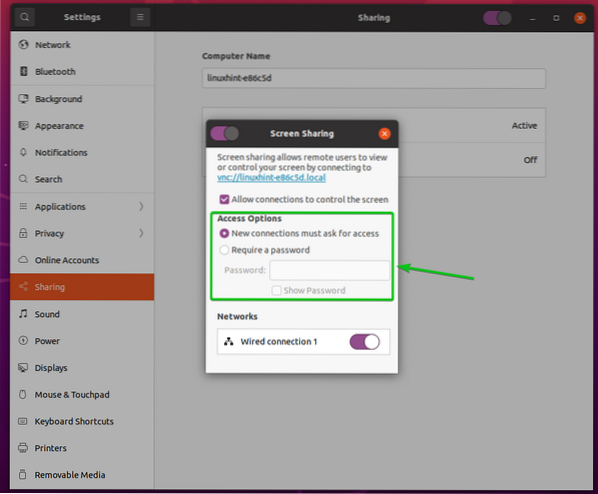
Eu prefiro o método de autenticação de senha. Portanto, definirei a autenticação de senha para o servidor VNC neste artigo.
Para definir uma senha para o seu servidor VNC, selecione Exigir uma senha de Opções de acesso seção e digite a senha desejada no Senha caixa de texto como marcada na imagem abaixo.
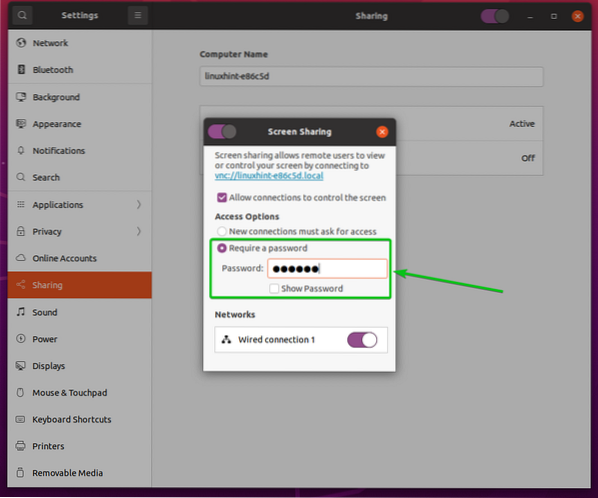
Encontrar o endereço IP do seu computador:
Uma vez que você tenha Compartilhamento de tela habilitado, a pessoa que deseja se conectar ao seu computador remotamente precisa saber o endereço IP do seu computador.
Você pode encontrar o endereço IP do seu computador com o seguinte comando:
$ hostname -I
O endereço IP do meu computador é 192.168.20.131. Será diferente para você. Portanto, certifique-se de substituí-lo pelo seu a partir de agora.

Acessando Seu Computador Remotamente com Vinagre:
Esta seção usará o Vinagre cliente de desktop remoto para mostrar como se conectar ao seu computador via VNC. Mas você também pode usar outros clientes VNC.
O Vinagre o cliente de desktop remoto não pode estar instalado no seu computador. Se precisar de ajuda para instalar Vinagre na sua distribuição Linux, você pode ler o artigo Como instalar o Vinagre Remote Desktop Client no Linux.
Primeiro, abra Vinagre cliente de desktop remoto a partir do menu de aplicativos do seu computador.

Assim que o Vinagre for aberto, clique em Conectar.
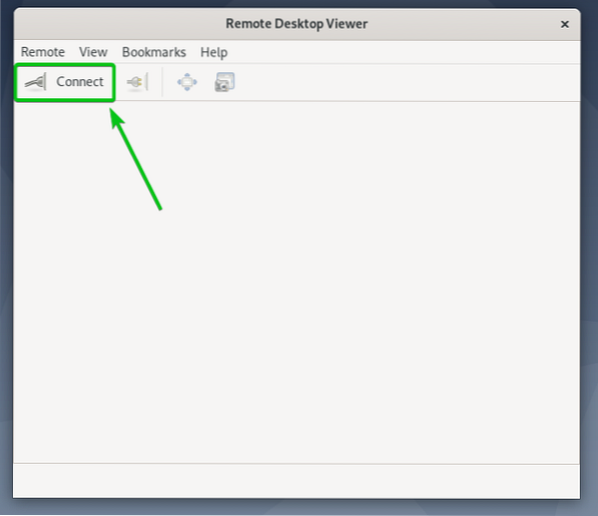
Agora, selecione VNC de Protocolo menu suspenso, digite o endereço IP do seu computador remoto no Hospedeiro caixa de texto e clique em Conectar como marcado na imagem abaixo.
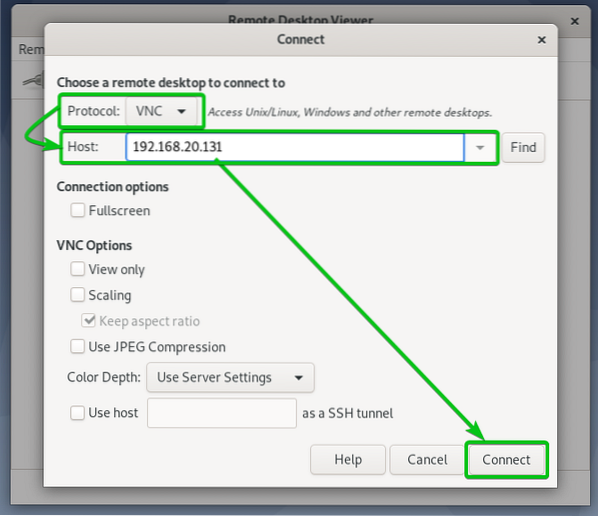
Será solicitada a senha do VNC se você configurou a autenticação de senha como eu fiz.
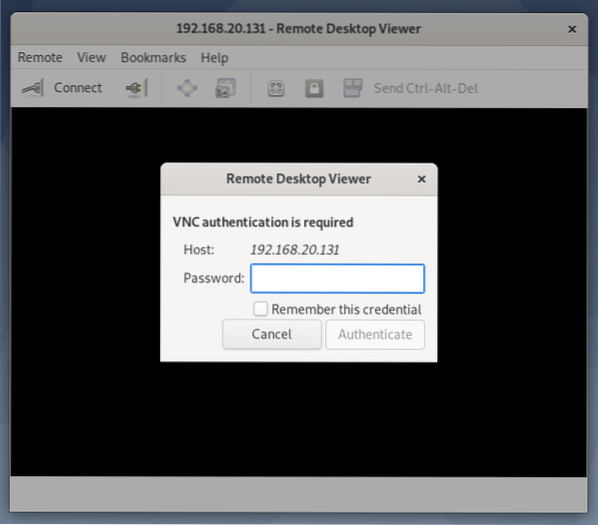
Digite sua senha de autenticação VNC e clique em Autenticar como marcado na imagem abaixo.

Você deve estar conectado ao seu Ubuntu 20.04 LTS computador remotamente.
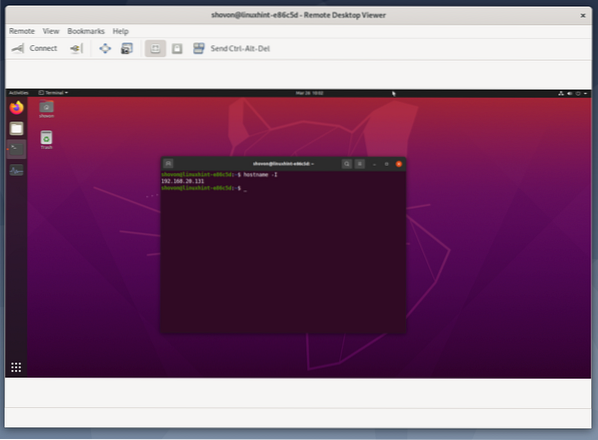
Acessando seu computador remotamente com o VNC Viewer:
Um dos clientes VNC mais populares e de plataforma cruzada é o do RealVNC Visualizador VNC. The RealVNC Visualizador VNC não suporta o tipo de criptografia que o Vino Suporta servidor VNC. Então, para poder acessar seu Ubuntu 20.04 computador LTS remotamente com o RealVNC Visualizador VNC, você precisa desabilitar a criptografia para o Vino Servidor VNC.
Para desativar a criptografia para o Vino Servidor VNC, execute o seguinte comando em seu Ubuntu 20.04 computador LTS.
$ gsettings set org.gnomo.Vino requer criptografia falsa
Uma vez que a criptografia é desabilitada, você pode acessar seu computador com o RealVNC VNC Viewer como de costume.
Para se conectar ao seu computador remotamente com o RealVNC VNC Viewer, digite o endereço IP do seu computador no aplicativo VNC Viewer e pressione
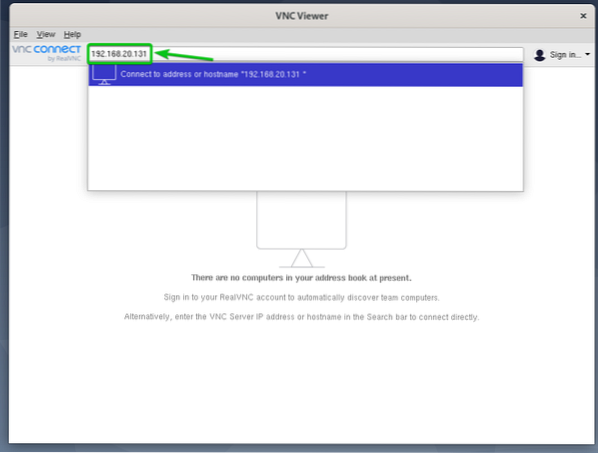
Clique em Prosseguir.
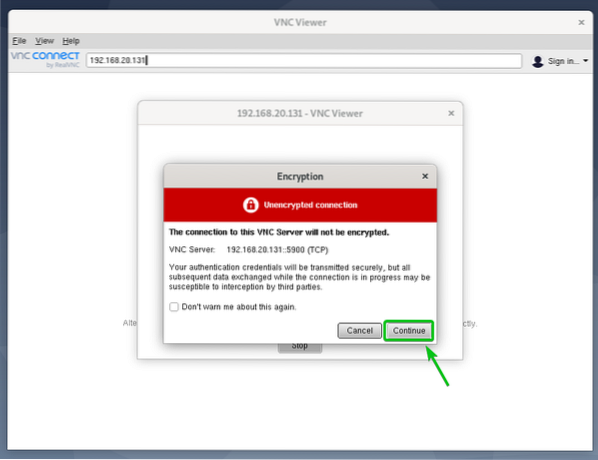
Será solicitada a senha do VNC se você configurou a autenticação de senha como eu fiz.
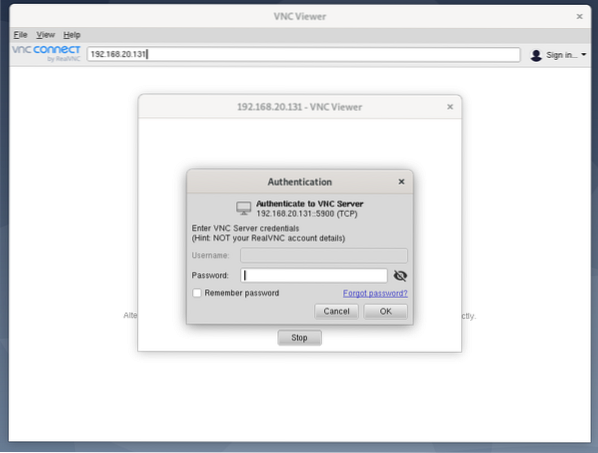
Digite a senha de autenticação do seu servidor VNC e clique em OK como marcado na imagem abaixo.
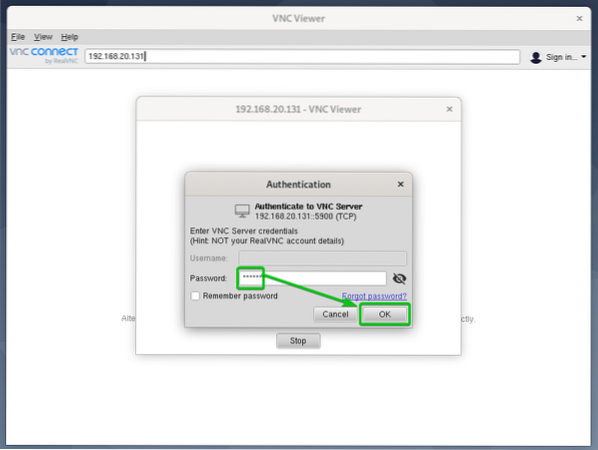
Você deve estar conectado ao seu Ubuntu 20.04 computador LTS.

Conclusão:
Este artigo mostra como instalar o servidor Vino VNC no Ubuntu 20.04 LTS e habilite o Compartilhamento de tela no aplicativo Configurações do GNOME. Também mostrei como configurar métodos de autenticação para o servidor Vino VNC a partir do aplicativo Configurações do GNOME e desabilitar a criptografia do servidor Vino VNC a partir da linha de comando. Eu mostrei como acessar seu Ubuntu 20.04 Computador LTS remotamente usando o cliente de desktop remoto Vinagre e RealVNC VNC Viewer.
 Phenquestions
Phenquestions


