A Central de Ações do Windows 10 notifica você sobre cada notificação não lida enviada por um aplicativo. No entanto, se você não deseja obter essas coisas, você pode desativar notificações de aplicativos e outros remetentes usando este tutorial. É possível desligar essas notificações usando o Configurações do Windows, Editor de política de grupo local, e Editor de registro.
Desative as notificações de aplicativos e outros remetentes no Windows 10
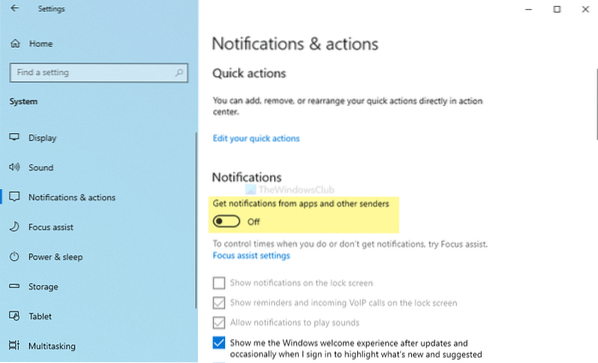
Para habilitar ou desabilitar notificações de aplicativos e outros remetentes, siga estas etapas-
- Aperte Win + I para abrir as configurações do Windows.
- Vamos para Sistema> Notificações e ações.
- Alternar o Receba notificações de aplicativos e outros remetentes botão.
Você deve abrir o painel de configurações do Windows em seu computador. Para isso, pressione Win + I juntos. Depois de aberto, vá para Sistema> Notificações e ações.
Aqui você pode uma opção chamada Receba notificações de aplicativos e outros remetentes. Alterne o botão respectivo para desativar notificações de aplicativos e outros remetentes.
Depois de concluir a última etapa, você não receberá nenhuma notificação do sistema na Central de ações. Além disso, ele não mostrará notificações na tela de bloqueio, lembretes e chamadas VoIP recebidas na tela de bloqueio e reproduzirá sons de notificação.
Desative as notificações de aplicativos e outros remetentes usando a Política de Grupo

Para desativar as notificações de aplicativos e outros remetentes usando a Política de Grupo, siga estas etapas-
- Aperte Win + R para abrir o prompt de execução.
- Modelo gpedit.msc e acertar o Entrar botão.
- Vamos para Notificações dentro Configuração do usuário.
- Clique duas vezes no Desativar notificações do sistema contexto.
- Selecione os Habilitado opção.
- Clique no OK botão.
Vamos descobrir mais sobre essas etapas.
Primeiro, você deve abrir o Editor de Política de Grupo Local. Para isso, pressione Win + R, modelo gpedit.msc, e acertar o Entrar botão. Depois de aberto em seu computador, navegue até o seguinte caminho-
Configuração do usuário> Modelos administrativos> Menu Iniciar e barra de tarefas> Notificações
Clique duas vezes no Desativar notificações do sistema botão do lado direito e selecione o Habilitado opção.
Clique no OK botão para salvar a mudança.
Conforme mencionado anteriormente, você pode fazer o mesmo usando o Editor do Registro. No entanto, é recomendável criar um ponto de restauração do sistema antes de seguir o método REGEDIT.
LeituraPróximo: Como desativar notificações de aplicativos usando o Editor do Registro.
Desative as notificações de aplicativos e outros remetentes usando o Registro
Para desativar notificações de aplicativos e outros remetentes usando o Registro, siga estas etapas-
- Aperte Win + R para exibir a janela Executar.
- Escreva regedit e acertar o Entrar botão.
- Clique no sim opção.
- Navegar para Versão Atual dentro HKEY_CURRENT_USER.
- Clique com o botão direito em CurrentVersion> Novo> Chave.
- Nomeie como Notificações via push.
- Clique com o botão direito nele> Novo> Valor DWORD (32 bits).
- Nomeie como NoToastApplicationNotification.
- Clique duas vezes nele para definir os dados do valor como 1.
- Clique no OK botão.
Para começar, você precisa abrir o Editor do Registro no seu PC. Para fazer isso, pressione Win + R para exibir a janela Executar, digite regedit, e acertar o Entrar botão. Se o prompt do UAC aparecer, clique no sim opção.
Em seguida, navegue até o seguinte caminho-
HKEY_CURRENT_USER \ SOFTWARE \ Policies \ Microsoft \ Windows \ CurrentVersion
Aqui você tem que criar uma chave. Para isso, clique com o botão direito em Versão Atual, selecionar Novo> Chave e nomeá-lo como Notificações via push.

Depois disso, clique com o botão direito no Notificações via push chave, selecione Novo> Valor DWORD (32 bits), e nomeá-lo como NoToastApplicationNotification.

Por padrão, mostra 0 como os dados do valor. No entanto, você tem que fazer isso 1.
Para isso, clique duas vezes no valor REG_DWORD, digite 1 e clique no OK botão para salvar a mudança.
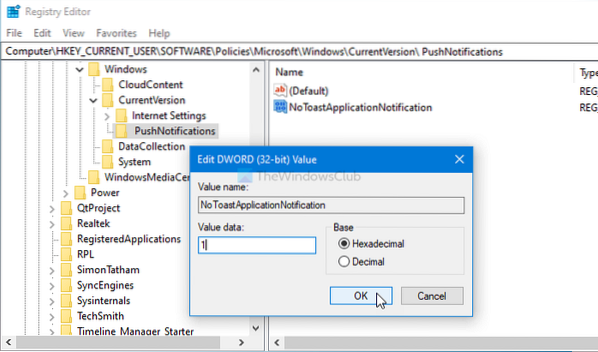
Depois de concluir a última etapa, faça login novamente no sistema ou reinicie o computador para obter a alteração.
Isso é tudo!
Leitura: Como visualizar notificações antigas no Windows 10

 Phenquestions
Phenquestions


