O KVM, ou Kernel Virtual Machine, é a solução de virtualização para Linux. É um módulo do kernel Linux que permite que o kernel Linux atue como um programa hipervisor como VMware ESXi ou VSphere.
Anteriormente, era impossível fazer o KVM rodar no Raspberry Pi usando o Raspberry Pi OS (também conhecido como Raspbian). Isso ocorre porque o KVM só funciona em um sistema operacional de 64 bits. Raspberry Pi OS era um sistema operacional de 32 bits. Outro motivo era que o Raspberry Pi 3 e os modelos anteriores tinham apenas 1 GB de memória e isso é insuficiente para executar o KVM. Docker era a melhor solução para dispositivos com 1 GB de memória.
No momento em que este artigo foi escrito, é possível executar o KVM no Raspberry Pi usando o Raspberry Pi OS. Porque o Raspberry Pi OS vem oficialmente com um kernel de 64 bits e o Raspberry Pi 4 tem um modelo de 8 GB (tem 8 GB de memória). Infelizmente, o kernel do Raspberry Pi OS de 64 bits não é habilitado por padrão. Você tem que habilitá-lo manualmente.
Neste artigo, vou mostrar como habilitar o kernel do Raspberry Pi OS de 64 bits e instalar o KVM no Raspberry Pi OS.
Então vamos começar!
Coisas que você vai precisar:
Para seguir este artigo, você precisará dos seguintes itens para configurar o Raspberry Pi 4 no modo sem cabeça:
- Raspberry Pi 4 (versão de 8 GB recomendada, a versão de 4 GB também funcionará) computador de placa única
- Adaptador de alimentação USB tipo C
- Cartão MicroSD de capacidade de 32 GB ou superior com sistema operacional Raspberry Pi (com ambiente de desktop)
- Conectividade de rede no Raspberry Pi 4
- Laptop ou desktop para acesso remoto VNC ao Raspberry Pi 4
Se não quiser configurar o Raspberry Pi 4 no modo sem cabeça, você também precisará:
- Monitor
- Cabo HDMI ou micro-HDMI
- Teclado
- Mouse
Se você precisar de ajuda para atualizar a imagem do Raspberry Pi OS no cartão MicroSD, consulte meu artigo Como instalar e usar o Raspberry Pi Imager.
Se você for um iniciante do Raspberry Pi e precisar de ajuda para instalar o Raspberry Pi OS no seu Raspberry Pi 4, consulte meu artigo Como instalar o Raspberry Pi OS no Raspberry Pi 4.
Além disso, se você precisar de ajuda na configuração sem cabeça do Raspberry Pi 4, consulte meu artigo Como instalar e configurar o Raspberry Pi OS no Raspberry Pi 4 sem monitor externo.
Atualizando o Raspberry Pi OS
Antes de habilitar o kernel de 64 bits e instalar o KVM no Raspberry Pi OS, é uma boa ideia atualizar todos os pacotes existentes do seu Raspberry Pi OS. Isso irá atualizar o kernel se houver qualquer nova versão do kernel disponível ou corrigir bugs conhecidos (se houver).
Vamos verificar a versão do kernel antes de atualizar todos os pacotes existentes do Raspberry Pi OS.
$ uname -rComo você pode ver, estou executando a versão 5 do kernel.4.51 compilado para a arquitetura ARMv7l.
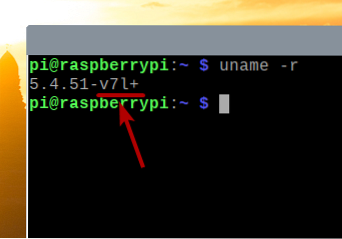
Agora, vamos atualizar todos os pacotes existentes do Raspberry Pi OS.
Primeiro, atualize todo o cache do repositório de pacotes APT com o seguinte comando:
$ sudo apt update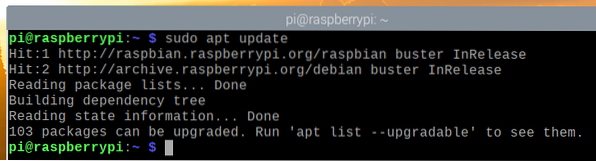
Para atualizar todos os pacotes existentes (incluindo o kernel), execute o seguinte comando:
$ sudo apt full-upgrade
Para confirmar a instalação, pressione Y e então pressione <Entrar>.
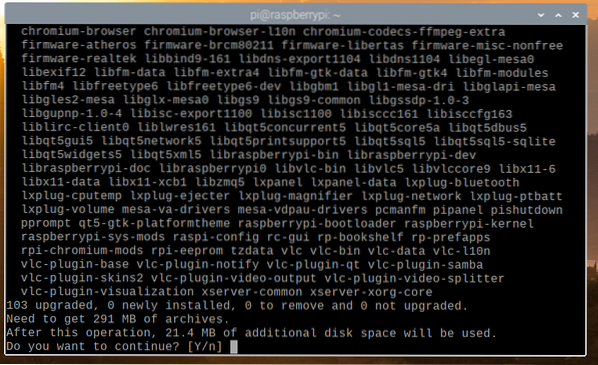
O gerenciador de pacotes APT irá baixar todos os pacotes necessários da internet, mas vai demorar um pouco para ser concluído.
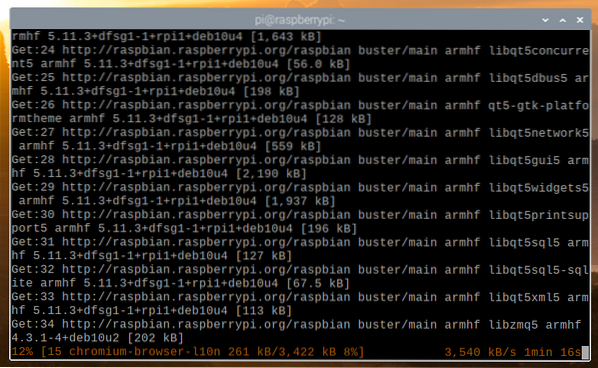
Assim que o download for concluído, ele os instalará automaticamente. Vai demorar um pouco para ser concluído.
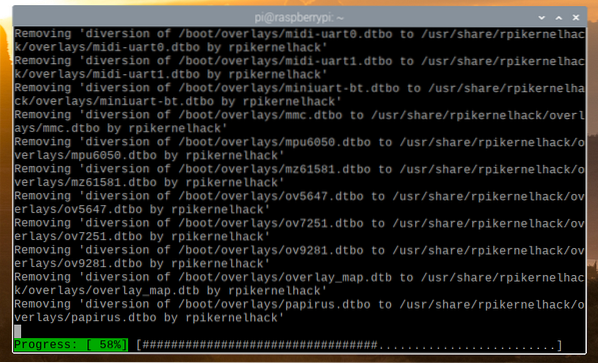
Neste ponto, todas as atualizações devem ser instaladas.
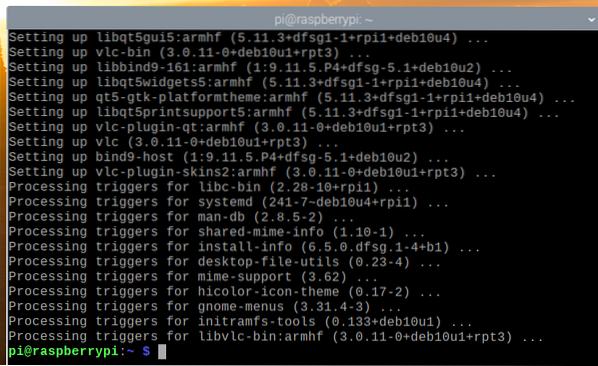
Para que as alterações tenham efeito, reinicie o Raspberry Pi 4 com o seguinte comando:
$ sudo reboot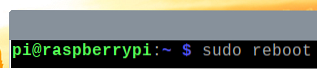
Assim que seu Raspberry Pi 4 iniciar, você verá que a versão do kernel foi atualizada.
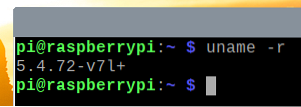
Habilitando Kernel de 64 bits no Raspberry Pi OS
Na versão mais recente do Raspberry Pi OS, o kernel de 64 bits é distribuído junto com o kernel de 32 bits por padrão. O kernel de 64 bits ainda está em beta. Portanto, ele não é definido como o kernel padrão no Raspberry Pi OS.
Para usar o kernel de 64 bits no Raspberry Pi OS, abra o / boot / config.arquivo txt com o nano editor de texto da seguinte forma:
$ nano / boot / config.TXT
Adicionar arm_64bit = 1 no final de / boot / config.arquivo txt como marcado na imagem abaixo.
Assim que terminar, pressione
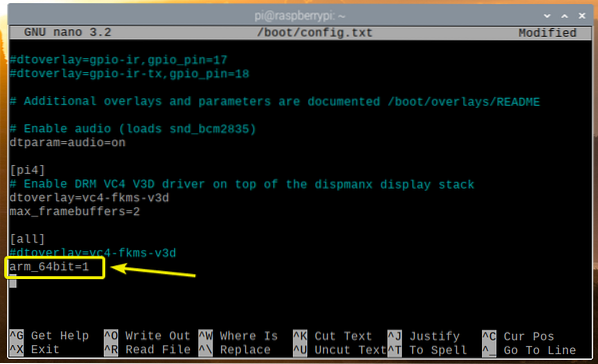
Para que as alterações tenham efeito, reinicie o Raspberry Pi 4 com o seguinte comando:
$ sudo reboot
Assim que o Raspberry Pi 4 iniciar, verifique a versão do kernel com o seguinte comando:
$ uname -rVocê deveria ver v8+ no final da versão do kernel, como você pode ver na seção marcada da imagem abaixo. Isso significa que estamos usando o kernel de 64 bits.
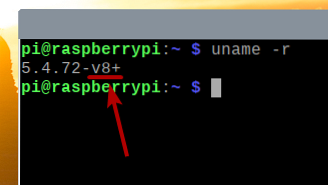
O arquivo / dev / kvm também deve estar disponível, como você pode ver na captura de tela abaixo.
$ sudo ls -lh / dev / kvm
Instalando KVM / QEMU:
Depois que o kernel de 64 bits é ativado, você pode instalar KVM, QEMU e Virtual Machine Manager com o seguinte comando:
$ sudo apt install virt-manager libvirt0 qemu-system
Para confirmar a instalação, pressione Y e então pressione <Entrar>.
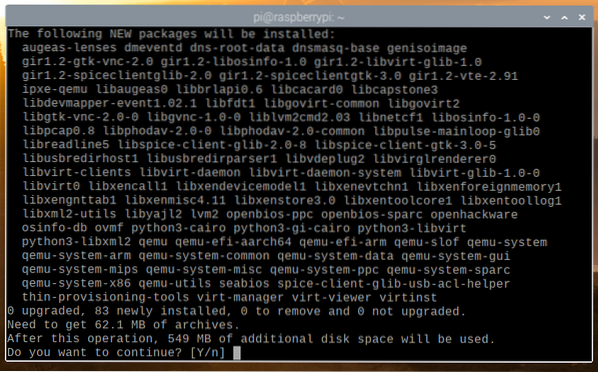
O gerenciador de pacotes APT irá baixar todos os pacotes necessários da internet. Pode demorar um pouco para ser concluído.
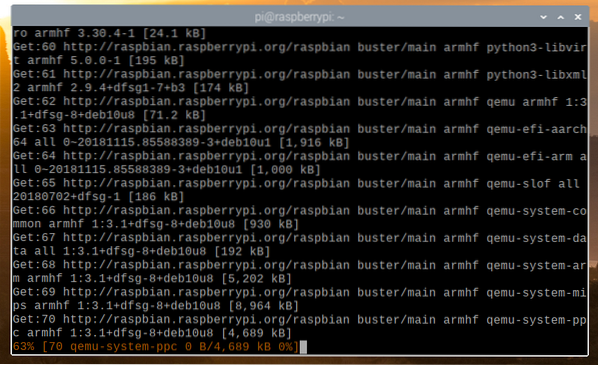
Assim que os pacotes forem baixados, o gerenciador de pacotes APT irá instalá-los. Pode demorar um pouco para ser concluído.
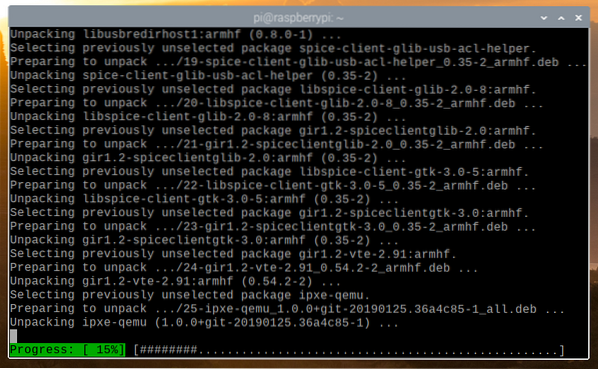
Neste ponto, todos os pacotes necessários devem ser instalados.
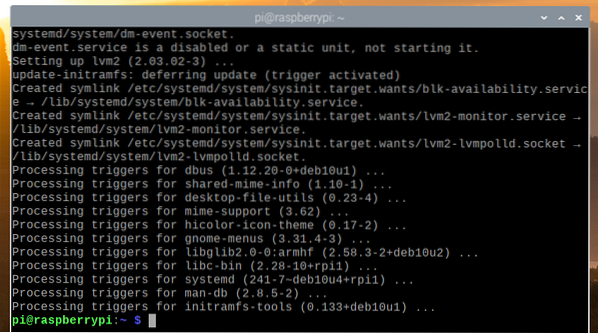
Agora, adicione o pi usuário para o libvirt-qemu grupo com o seguinte comando:
$ sudo usermod -aG libvirt-qemu $ (whoami)
Para que as alterações tenham efeito, reinicie o Raspberry Pi 4 com o seguinte comando:
$ sudo reboot
Assim que o Raspberry Pi 4 for inicializado, inicie a rede KVM padrão com o seguinte comando:
$ sudo virsh net-start padrão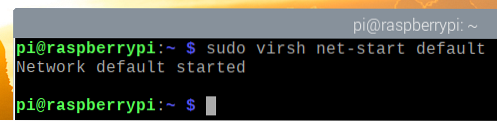
Para garantir que a rede KVM padrão seja iniciada automaticamente na inicialização, execute o seguinte comando:
$ sudo virsh net-autostart padrão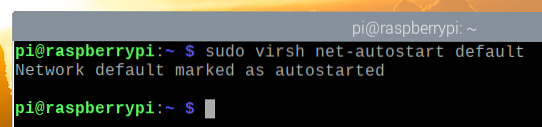
Baixando a imagem de instalação ISO do Alpine Linux
Neste artigo, irei instalar o Alpine Linux em uma máquina virtual KVM para testar o KVM no Raspberry Pi OS.
NOTA: No momento em que este artigo foi escrito, a aceleração KVM ou aceleração de hardware não estava disponível no Raspberry Pi OS. Os sistemas operacionais serão executados em modo de emulação em uma máquina virtual KVM. Portanto, não obteremos muito desempenho com isso. É por isso que escolhi Alpine Linux para a demonstração. É também um sistema operacional muito leve. Mesmo que a máquina virtual seja executada em modo de emulação, ainda podemos testá-la. Esperançosamente, em uma atualização posterior do Raspberry Pi OS, a aceleração KVM ou aceleração de hardware estará disponível. Mas, agora, isso é o mais longe que podemos ir.
Para baixar a imagem de instalação ISO do Alpine Linux, visite o site oficial do Alpine Linux.
Assim que a página carregar, clique em Transferências.
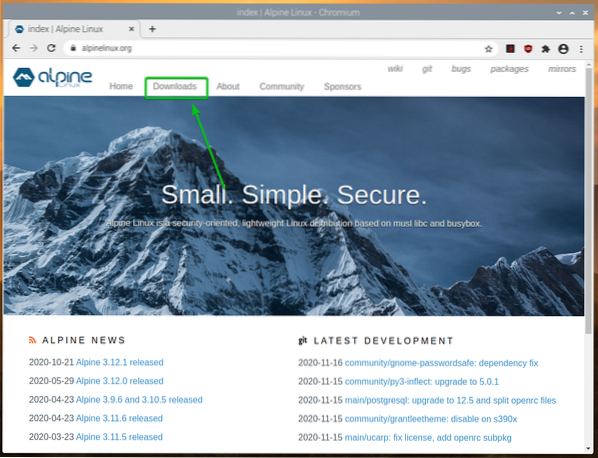
Assim que a página carregar, role um pouco para baixo e clique no VIRTUAL aarch64 link de download conforme marcado na captura de tela abaixo.
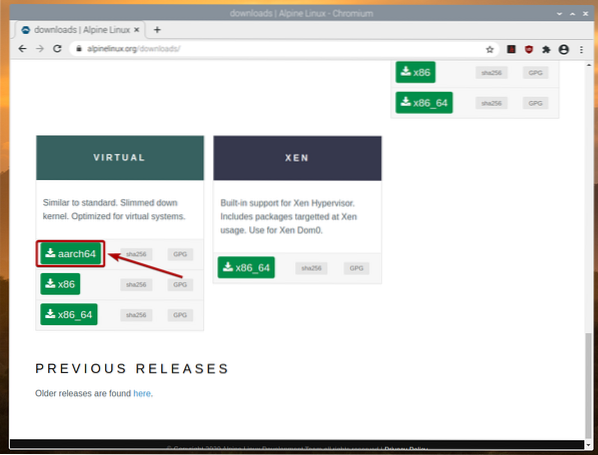
Seu navegador deve começar a baixar a imagem de instalação ISO Alpine AARCH. Pode levar alguns segundos para ser concluído.
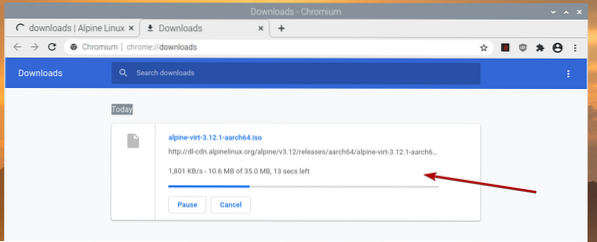
Movendo a imagem ISO Alpine Linux para o diretório de imagens KVM:
Assim que a imagem ISO da Alpine for baixada, você deve ser capaz de encontrá-la no ~ / Downloads diretório.
$ ls -lh ~ / Downloads
Mova a imagem Alpine ISO para o / var / lib / libvirt / images diretório da seguinte forma:
$ sudo mv -v ~ / Downloads / alpine-virt-3.12.1-aarch64.iso / var / lib / libvirt / images /
Criação de uma máquina virtual Alpine Linux KVM
Para criar uma máquina virtual Alpine Linux KVM, comece Virtual Machine Manager a partir de Menu Raspberry Pi> Ferramentas do Sistema> Gerenciador de Máquina Virtual, como marcado na imagem abaixo.
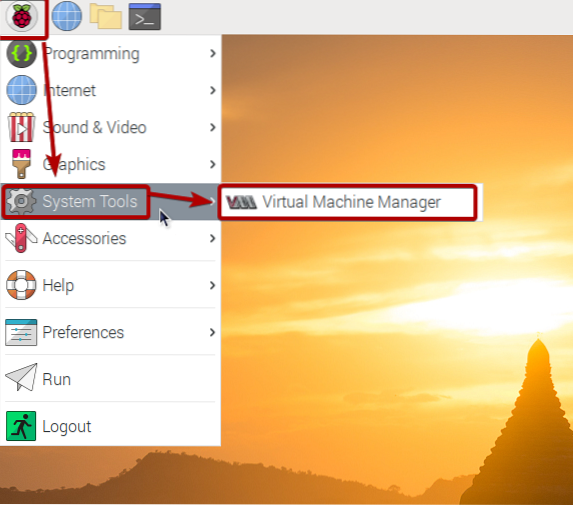
Digite sua senha de login e pressione <Entrar>.
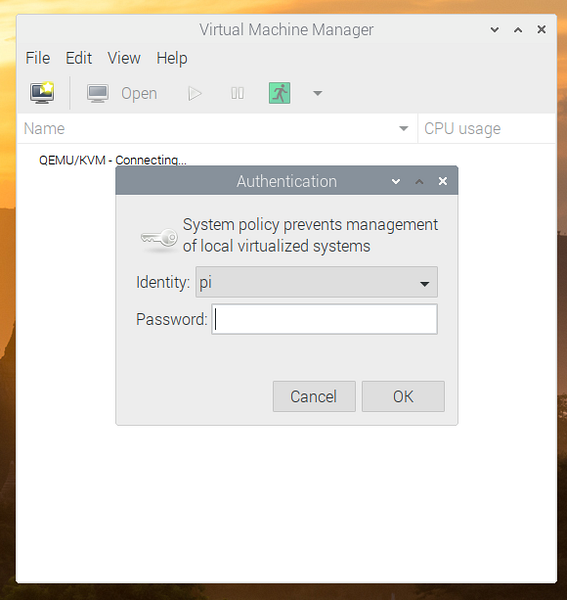
Agora, clique no ícone marcado ( ), conforme mostrado na captura de tela abaixo.
), conforme mostrado na captura de tela abaixo.
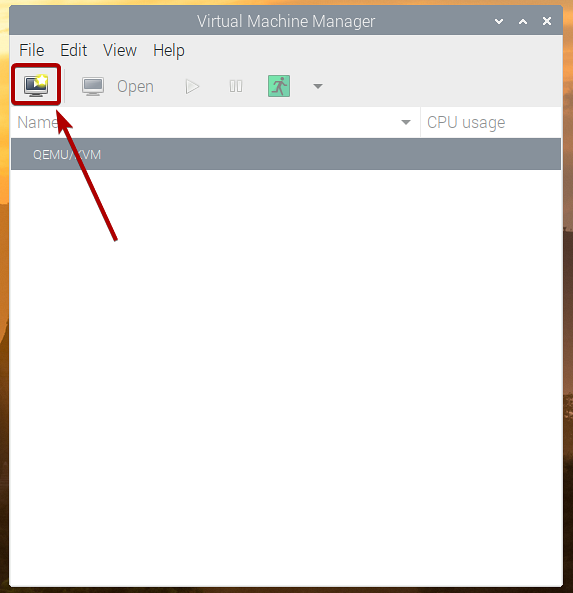
Selecione Mídia de instalação local (imagem ISO ou CDROM) da lista e clique em Avançar.
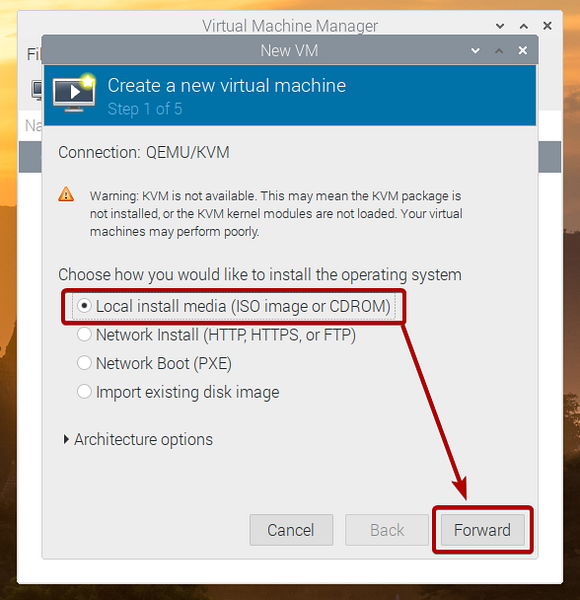
Clique em Navegar…
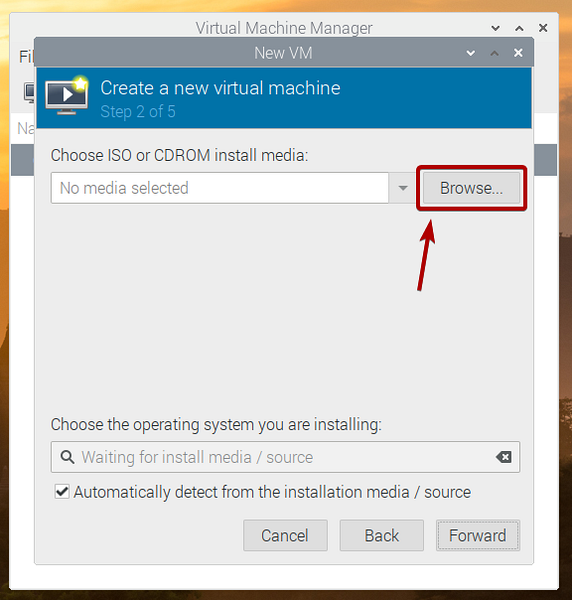
Selecione a imagem Alpine ISO da lista e clique em Escolha o volume.
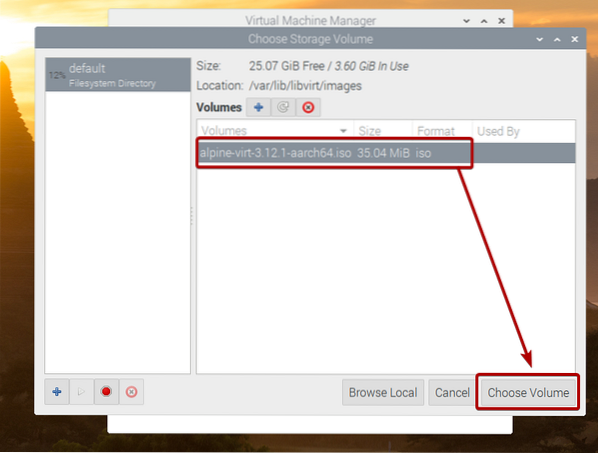
Desmarque o Detectar automaticamente a partir da mídia / fonte de instalação caixa de seleção.
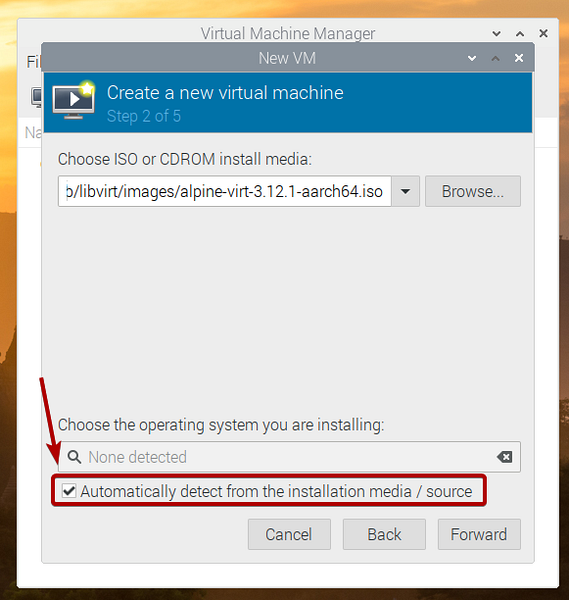
Procurar alpino e selecione Alpine Linux 3.8 (ou superior, se estiver disponível no momento em que você ler este artigo) da lista.
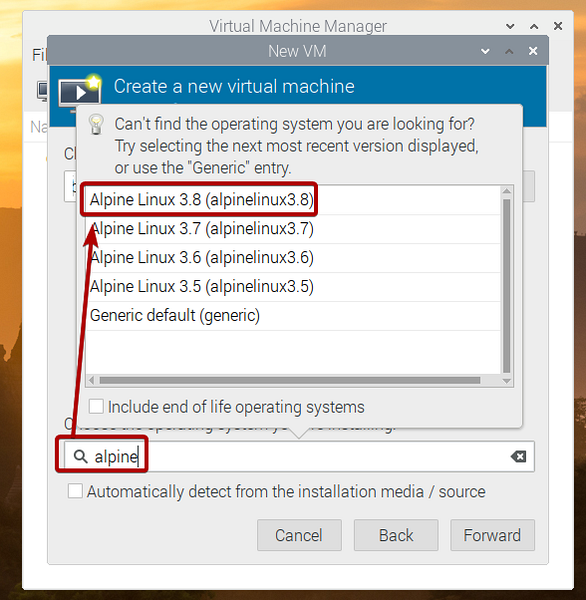
Clique em Avançar.
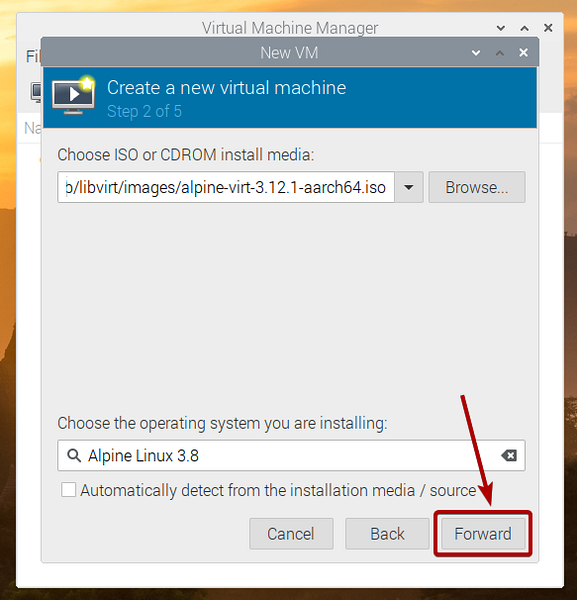
Defina a quantidade de memória e o número de núcleos de CPU que você deseja para esta máquina virtual.
Quando terminar, clique em Avançar.
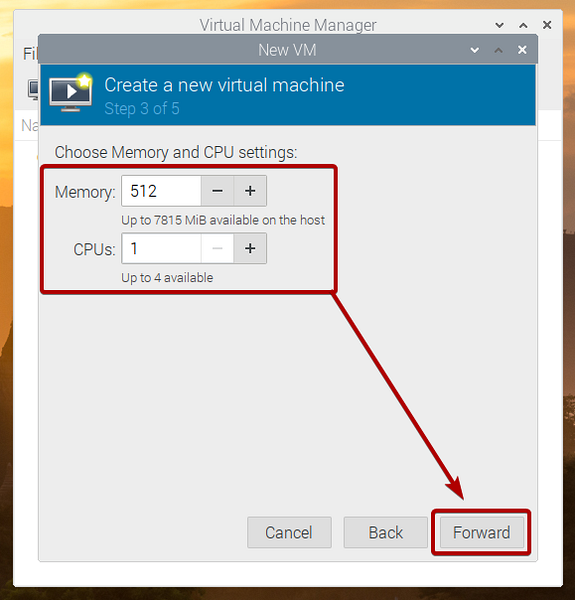
Defina o tamanho do disco desta máquina virtual e clique em Avançar.
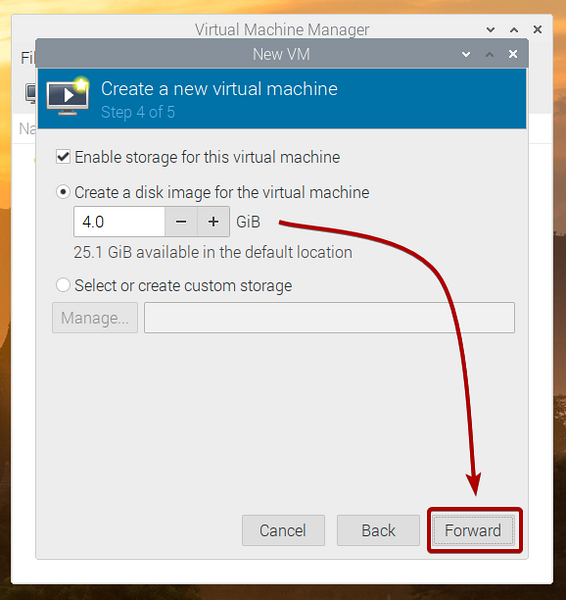
Digite um nome para a máquina virtual e clique em Terminar.
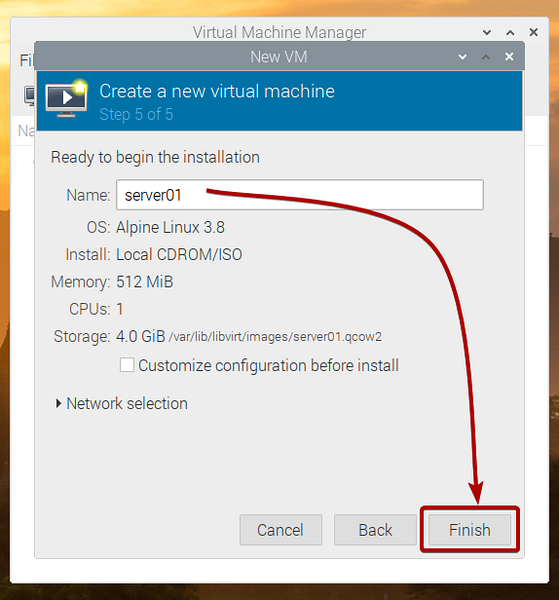
A máquina virtual está sendo criada. Pode levar alguns segundos para ser concluído.
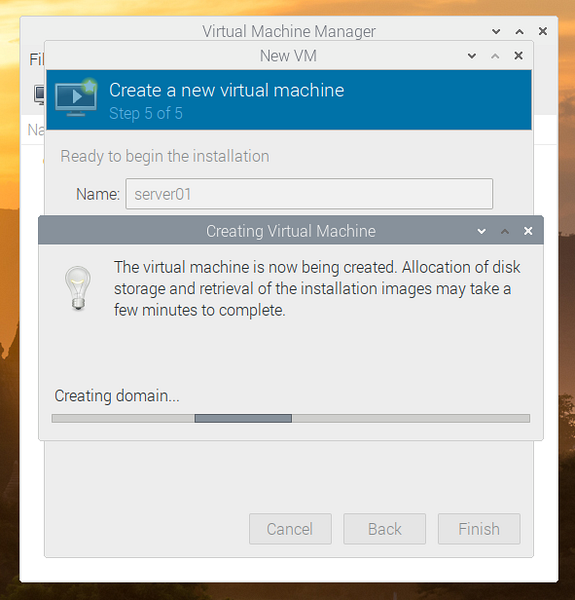
Assim que a máquina virtual for criada, ela deve inicializar a partir da imagem de instalação ISO da Alpine, como você pode ver na captura de tela abaixo.
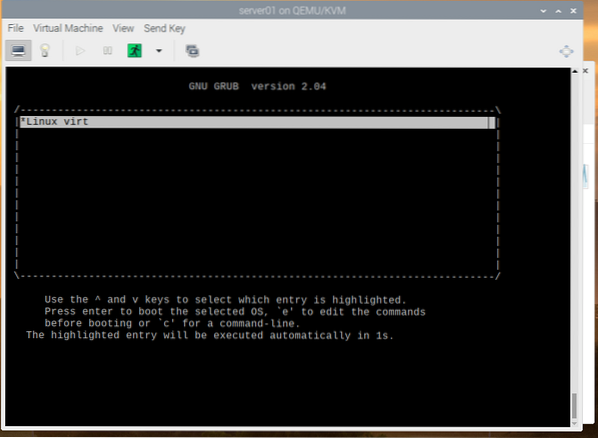
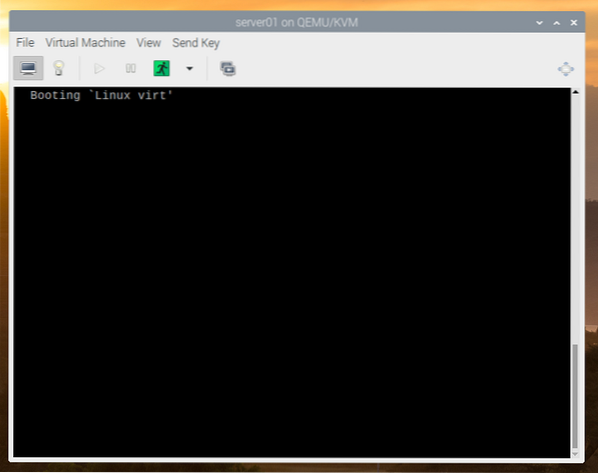
Após alguns segundos, você deve ver a janela de login do Alpine Linux.
O nome de usuário padrão é raiz. Por padrão, nenhuma senha é definida para o raiz do utilizador. Então, basta digitar root e pressionar <Entrar>.
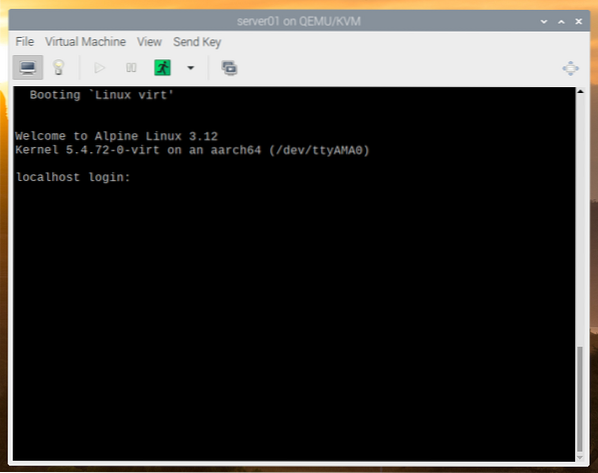
Você deve estar logado. Você pode experimentar o Alpine Linux a partir daqui.
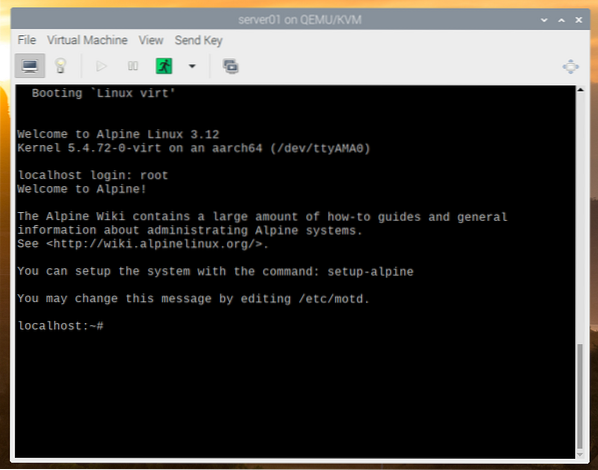
Se você gosta do Alpine Linux e deseja instalá-lo permanentemente no disco rígido da máquina virtual, execute o seguinte comando:
$ setup-alpine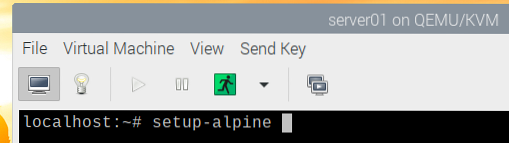
A configuração do Alpine Linux está sendo inicializada. Pode demorar alguns segundos.

Em breve, você deverá ver a seguinte janela.
Para definir um layout de teclado, digite o código de layout de teclado de 2 letras da lista e pressione <Entrar>.
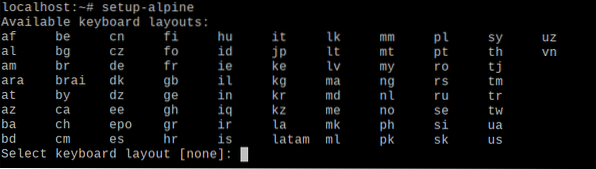
Para definir uma variante de layout de teclado, digite o código da variante de layout de teclado da lista e pressione <Entrar>.
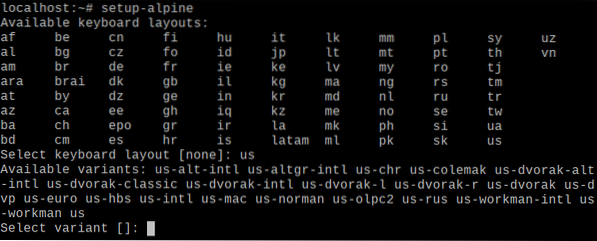
Digite o nome do host e pressione <Entrar>.
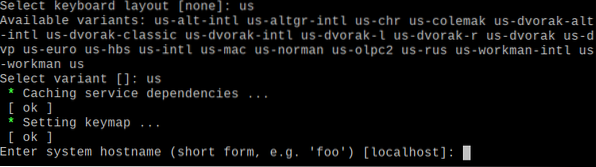
Aperte <Entrar>.

Aperte <Entrar>.

Aperte <Entrar>.

Digite sua senha de login de root desejada e pressione <Entrar>.
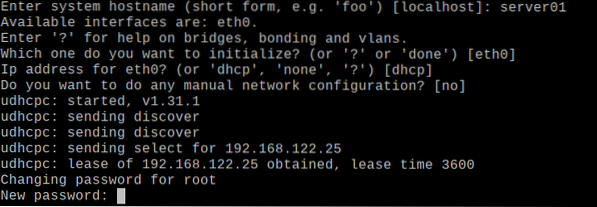
Digite novamente o raiz senha de login e pressione <Entrar>.

O assistente de configuração está sendo inicializado. Pode demorar alguns segundos.

Depois de ver a seguinte janela, pressione <Entrar>.

Aperte <Entrar>.

Aperte <Entrar>.

Você pode ver o seguinte erro ao instalar o Alpine Linux no disco.
Às vezes, Alpine Linux não consegue se conectar à Internet e buscar o banco de dados espelho do repositório de pacotes Alpine. É quando você vê este erro. Felizmente, é fácil de resolver.
Aperte f e então pressione <Entrar> quantas vezes você ver este erro.
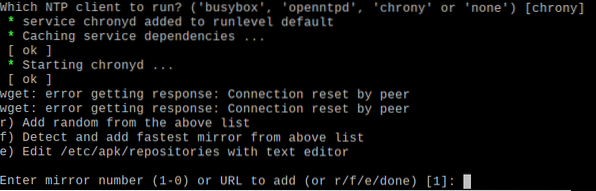
Depois de ver a lista de espelhos, selecione um dos espelhos (digitando o número do espelho) e pressione <Entrar>.
Você também pode pressionar f e então pressione <Entrar> para permitir que a Alpine escolha automaticamente o espelho mais rápido.
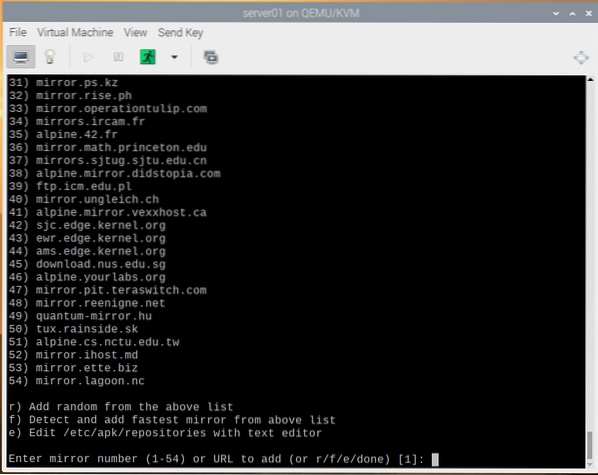
Uma vez que um espelho é selecionado, você deve ver a seguinte janela.
Aperte <Entrar>.

O servidor OpenSSH deve ser instalado.

Agora, a Alpine deve dizer a você para selecionar um disco onde deseja instalar o Alpine Linux.
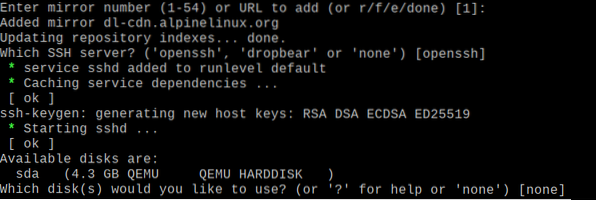
Queremos instalá-lo no disco rígido virtual sda. Então, digite sda e pressione <Entrar>.
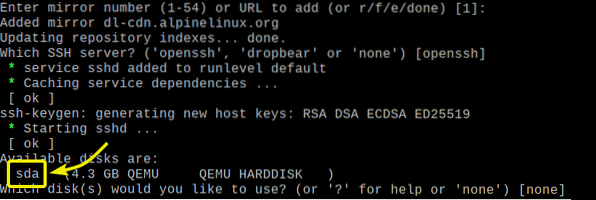
Digitar sys e pressione <Entrar>.

Aperte y, e então pressione <Entrar> para confirmar a instalação.
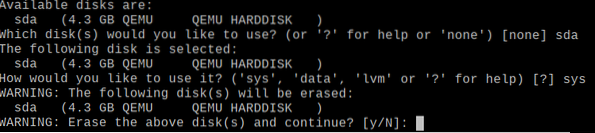
Alpine está sendo instalado no disco rígido virtual. Pode levar alguns minutos para ser concluído.

Neste ponto, o Alpine deve ser instalado.
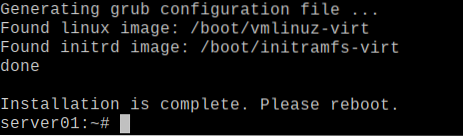
Reinicialize a máquina virtual com o seguinte comando:
$ sudo reboot
Na próxima vez que a máquina virtual for inicializada, ela inicializará o Alpine Linux a partir do disco rígido virtual.
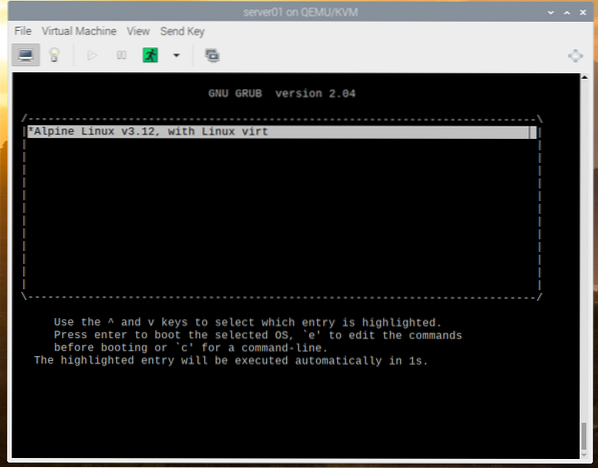
Alpine Linux está sendo inicializado a partir do disco rígido virtual.
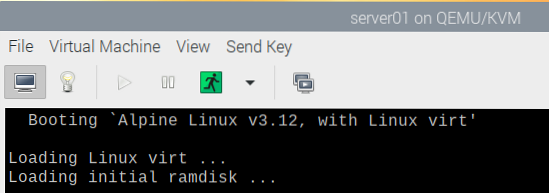
Assim que o Alpine Linux for inicializado, você deverá ver a janela de login.
Digite root como o nome de usuário e a senha de login que você definiu anteriormente para fazer login no Alpine Linux.
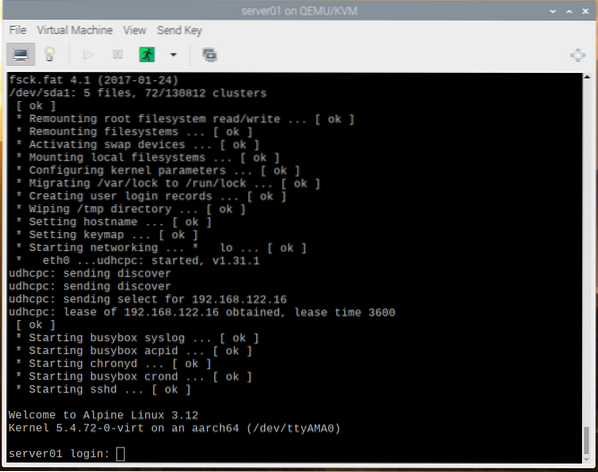
Você deve estar logado no Alpine Linux.
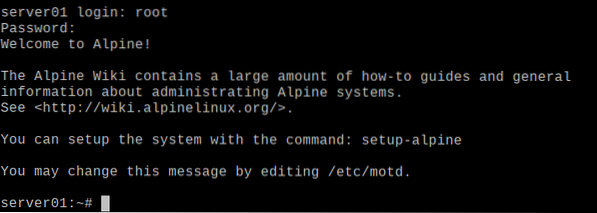
Assim que estiver logado, você deve ser capaz de executar qualquer comando que desejar.
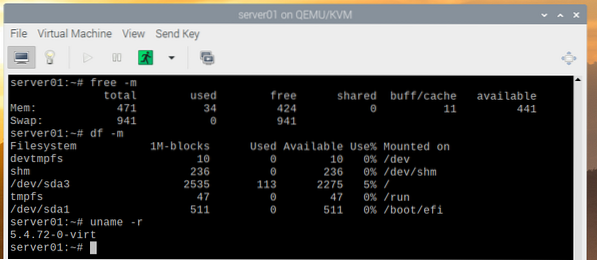
O Virtual Machine Manager aplicativo deve mostrar todas as máquinas virtuais KVM que você criou no painel. Você pode controlar suas máquinas virtuais a partir daqui.
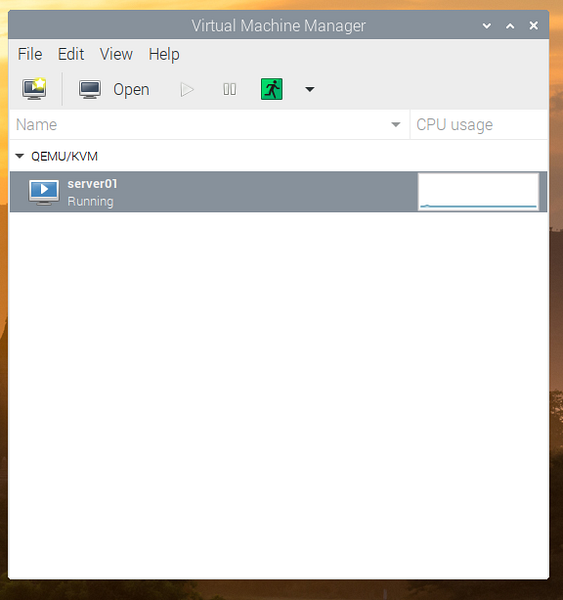
Conclusão
Neste artigo, mostrei como habilitar o kernel do Raspberry Pi OS de 64 bits e instalar o KVM no Raspberry Pi OS. Também mostrei como instalar Alpine Linux como uma máquina virtual KVM no Raspberry Pi OS. No Raspberry Pi OS, a aceleração de hardware para as máquinas virtuais KVM ainda não está disponível. Pode estar disponível em uma atualização futura do Raspberry Pi OS. Mas, por enquanto, você só pode executar sistemas operacionais leves em máquinas virtuais KVM. Se você deseja executar máquinas virtuais KVM aceleradas por hardware em seu Raspberry Pi 4 agora, use o Fedora 33 como o host KVM em seu Raspberry Pi 4.
 Phenquestions
Phenquestions


