Os usuários do Ubuntu Unity devem estar familiarizados com a ferramenta Hot corners, com a qual é possível configurar facilmente as funções personalizadas a serem executadas quando o ponteiro do mouse é movido para o canto da tela.
Cantos quentes podem ser definidos para cada um dos quatro cantos da tela para realizar ações produtivas, como minimizar todas as janelas para mostrar a área de trabalho, mostrar a grade de aplicativos, iniciar um aplicativo ou executar um comando também.
Começando com Ubuntu 17.04, O ambiente de área de trabalho Unity foi substituído pelo GNOME e, desde então, os cantos mais importantes desapareceram. GNOME não tem esse recurso.
Bem, não exatamente quando você abre o GNOME para o mundo das extensões. Com as extensões do GNOME junto com os ajustes do GNOME, você pode obter os cantos quentes de volta no Ubuntu.
Habilitando Hot Corners no Ubuntu 17.04 e acima
Este guia foi testado para funcionar no Ubuntu 18.04 LTS, mas não deve haver problema em aplicá-lo no Ubuntu 17.04 e Ubuntu 17.10 também.
1. Habilitar extensões GNOME
Você precisa instalar extensões GNOME Shell para poder utilizar o poder das extensões. Vá para o nosso guia passo a passo sobre como instalar extensões GNOME e continue para a próxima etapa.
2. Instale ajustes do GNOME
Os ajustes do GNOME ajudam você a configurar os cantos mais importantes. Abra o 'Terminal' e digite o seguinte comando para instalá-lo.
sudo apt install gnome-tweaks
3. Instale a extensão GNOME Custom Corner
Vá para a página Custom Corner e vire o controle deslizante para ON, e vá em frente e clique em 'Instalar' quando vir a caixa de diálogo.
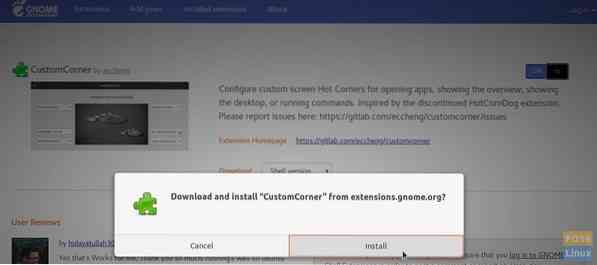
É isso. A extensão Custom Corner deve ser instalada no seu computador. Você pode configurar os cantos quentes dos ajustes do GNOME.
4. Configurando os Cantos Quentes
Vá para “Atividades” e abra 'Tweaks.'
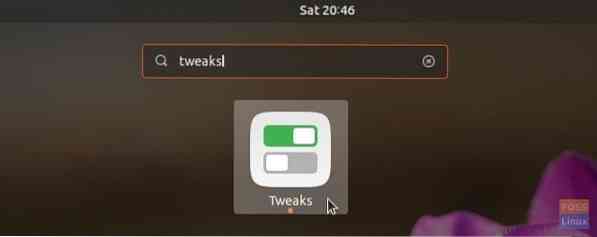
Clique em “Extensões” e, em seguida, clique no ícone de configurações na seção “Canto personalizado”.
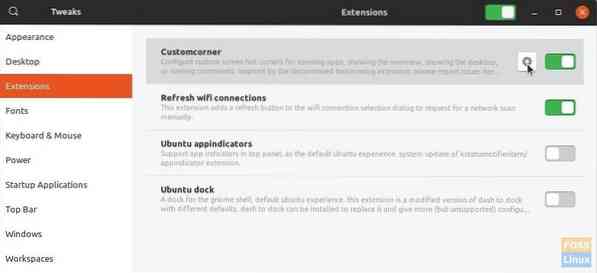
Use a lista suspensa para definir as ações do hot corner. Por exemplo, na captura de tela abaixo, configurei “Mostrar grade de aplicativos” para o canto superior direito, “Mostrar área de trabalho” para o canto inferior direito e “Mostrar visão geral” para o canto esquerdo inferior.
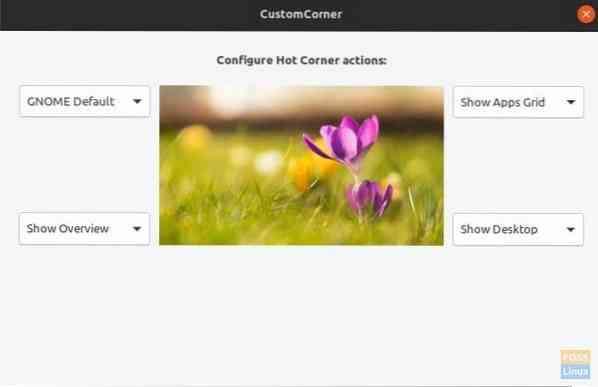
Sempre que você passar o mouse sobre os cantos, deverá ver a ação! Eu amo a ação “Mostrar área de trabalho”, que minimiza todas as janelas abertas e mostra a área de trabalho instantaneamente!
 Phenquestions
Phenquestions



