Por que Linux Mint
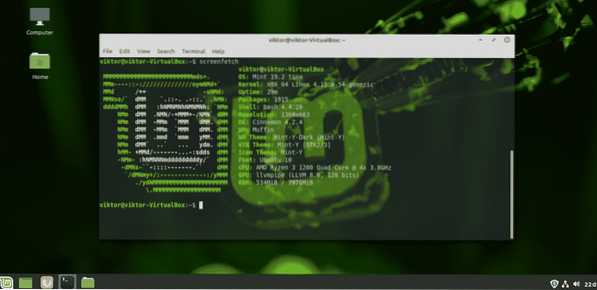
Na comunidade Linux, o Linux Mint estabeleceu uma forte reputação por ser simples e amigável, especialmente para os novos usuários Linux. Como um usuário do Windows, o Linux Mint oferece o terreno perfeito para se familiarizar com o Linux.
A interface do Linux Mint é bastante intuitiva. Ele vem com 3 ambientes de trabalho diferentes: Cinnamon, XFCE e MATE. Como você é um iniciante, minha recomendação pessoal é usar o Cinnamon desktop. Cada elemento da Canela se assemelha ao Windows. Até os atalhos mais comuns são praticamente os mesmos! Botão Iniciar, ícones clicáveis, bandejas do sistema, gerenciador de arquivos, etc. tudo é bastante parecido com o Windows. Não há necessidade de reaprender a área de trabalho, certo? Reaplique sua experiência do Windows de uma maneira muito semelhante.
O melhor de tudo, atualizações do Linux Mint. Você tem controle total sobre como você atualiza e o que você atualiza. Não há atualizações “forçadas” do Windows para bagunçar você.
Se você ainda está confuso sobre como fazer a mudança, não se preocupe. Experimente o Linux Mint no VirtualBox. VirtualBox é um software gratuito que permite rodar qualquer sistema operacional como máquina virtual. Aprenda a instalar o Linux Mint no VirtualBox.
Pronto para inicialização dupla com Linux Mint? Vamos começar!
Antes de começar
Antes de qualquer coisa, certifique-se de fazer um backup de seus arquivos importantes. O particionamento é um processo delicado e qualquer coisa errada apagará seus dados para sempre. Na maioria dos casos, é a partição de inicialização que lida com todas as tensões, então tome cuidado com seus arquivos que estão lá.
Existem várias outras coisas que você precisa em mãos para começar.
- Mídia inicializável do Windows: Isso será útil caso a instalação do Windows não funcione. Usaremos uma unidade flash USB como mídia inicializável.
- Mídia inicializável do Linux Mint: em nosso caso, será uma unidade flash USB inicializável.
Preparando a mídia de instalação
Existem 2 ferramentas que apresentarei para criar a mídia inicializável. Para criar a mídia inicializável do Linux, você pode usar ambos. No entanto, quanto à mídia inicializável do Windows, use Rufus (se possível).
Usando Rufus
Se você estiver no Windows, deve usar o Rufus. É uma ferramenta gratuita, mas extremamente poderosa, que pode preparar unidades flash USB inicializáveis em minutos!
Pegue Rufus. É uma ferramenta muito leve com punção séria!
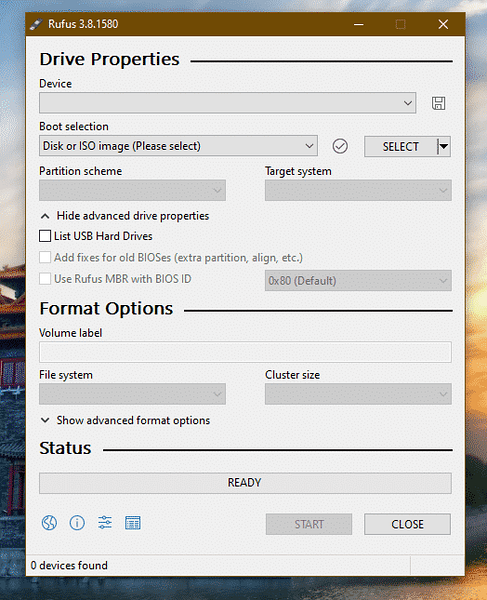
Conecte uma unidade flash USB adequada. Rufus irá detectá-lo automaticamente. Se você tiver várias unidades, selecione a correta no menu suspenso.
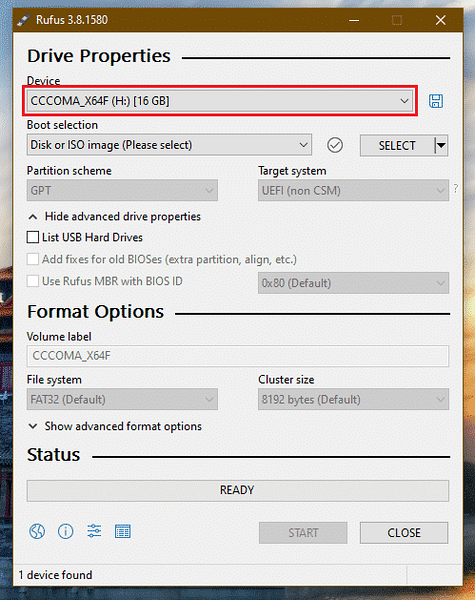
Agora, pegue o ISO do Linux Mint. Vou usar a edição Linux Mint Cinnamon.
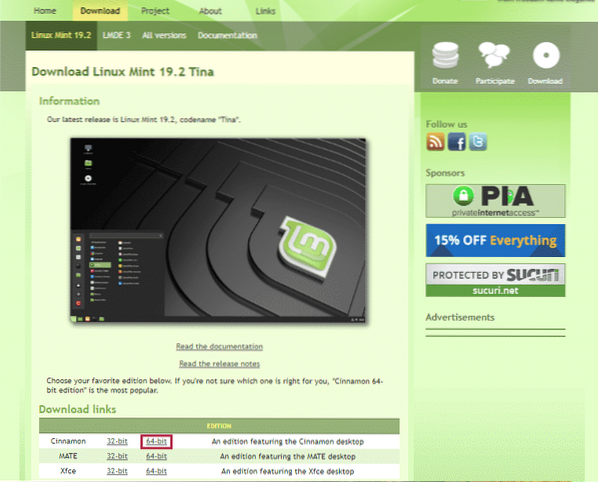

Clique no botão “Selecionar” no Rufus e selecione o ISO.

A partir do esquema de partição, selecione aquele que o seu disco está usando atualmente. No Windows, execute o seguinte comando no prompt de comando com privilégio de administrador.
Diskpart
lista de disco
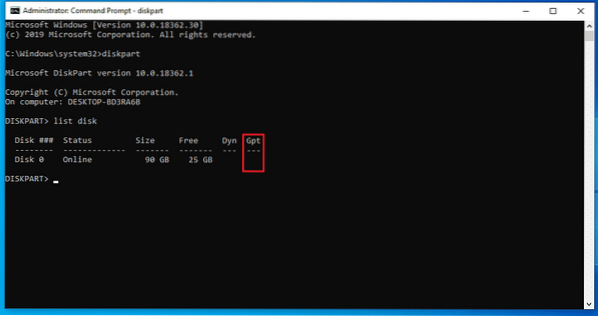
Se houver uma marca “*” no campo “Gpt”, o dispositivo está usando GPT. Caso contrário, é apenas uma tabela de partição MBR normal.
Agora, clique em “INICIAR”.
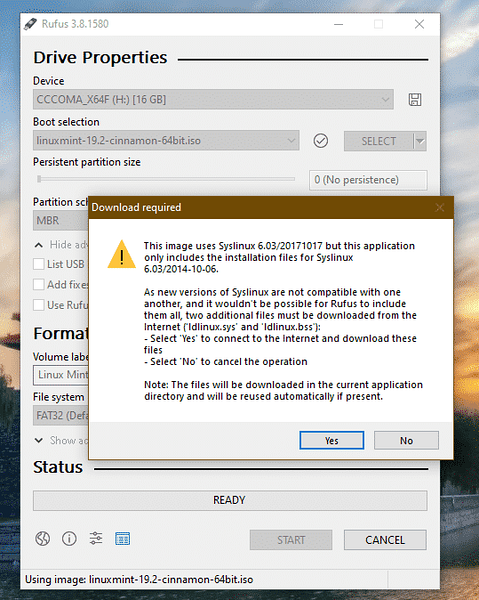
Assim que o aviso aparecer, clique em “Sim”.
Em seguida, selecione “Gravar no modo de imagem ISO”.
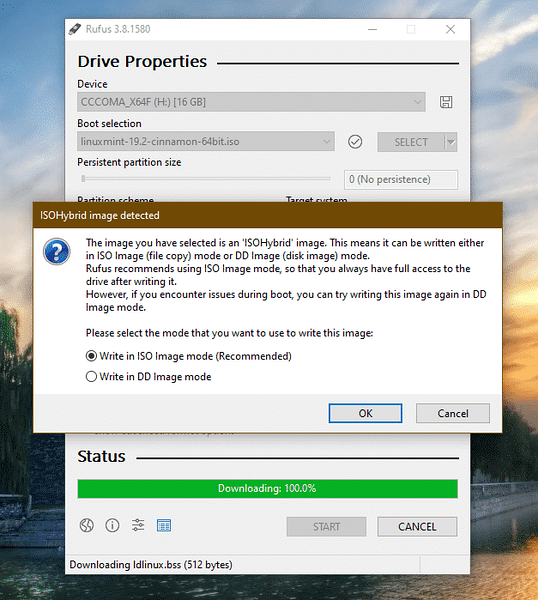
Clique em “OK” novamente.

Assim que o processo for concluído, você verá a seguinte tela.
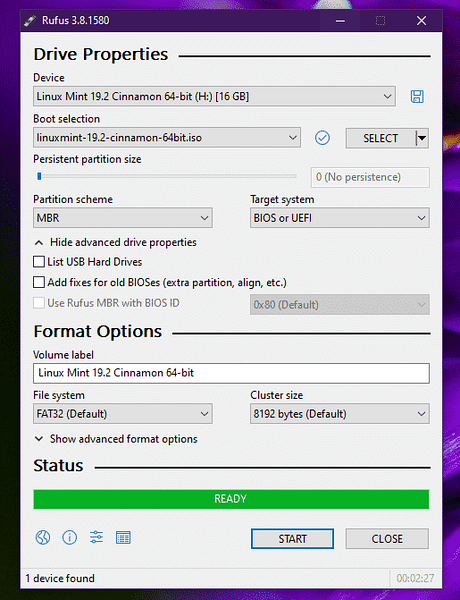
Clique em “FECHAR”.
Usando Etcher
Esta é outra ferramenta legal que pode criar drives flash inicializáveis. Está disponível no Windows, Linux e macOS.
Pegue Etcher. Não importa o sistema em que você está; esta ferramenta aparecerá a mesma. Vou criar uma unidade flash USB inicializável usando Etcher no Windows.
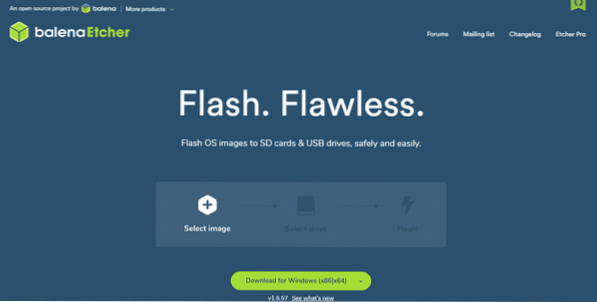
Pegue o ISO do Linux Mint Cinnamon. Agora, ligue Etcher.
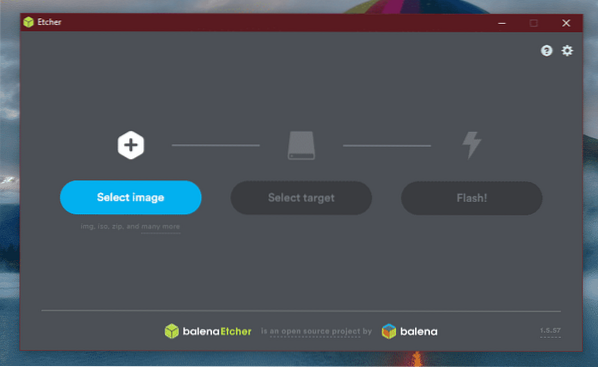
Clique no botão “Selecionar imagem” e selecione o ISO.
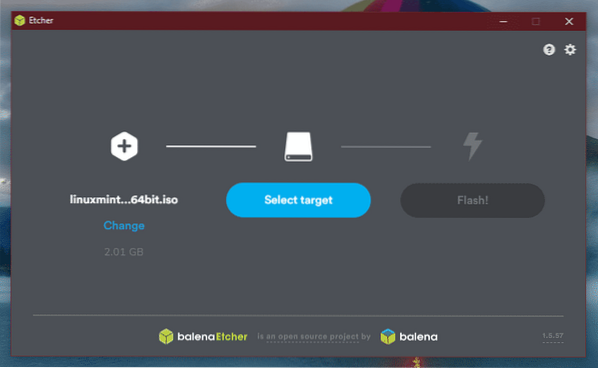
Em seguida, você precisa conectar a unidade flash USB. Se houver mais de um, você será solicitado a selecionar um da lista.
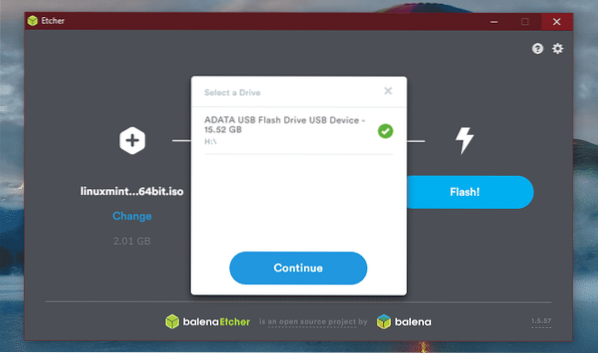
Clique em “Flash”.
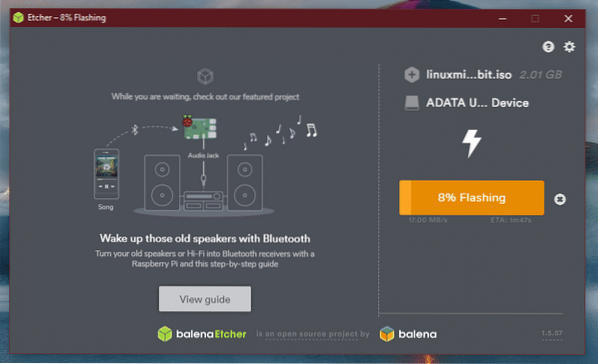
Espere que o processo termine.

Voila! A unidade flash USB é inicializável.
Mídia inicializável do Windows
De maneira semelhante, o Windows ISO está disponível diretamente na Microsoft. Obtenha o Windows 10.
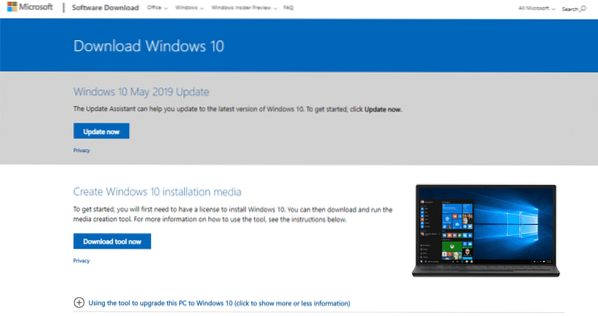
Se você estiver no Windows, precisará usar a Ferramenta de Criação do Windows Media. Se você estiver no Linux, pode baixar diretamente o ISO.
Depois de baixado, você pode usar as ferramentas para criar uma mídia inicializável. No entanto, use o Rufus se possível, pois ele é ajustado para lidar com a criação de mídia inicializável do Windows.
Liberando espaço
Esta é a parte mais importante da inicialização dupla de diferentes sistemas operacionais. Cada sistema operacional individual deve ter uma partição dedicada com espaço suficiente para respirar. O mesmo princípio se aplica aqui. Tenha certeza; como estamos indo com o Linux, o requisito de espaço é realmente menor.
No meu caso, já liberei cerca de 25 GB de espaço da minha partição de inicialização.
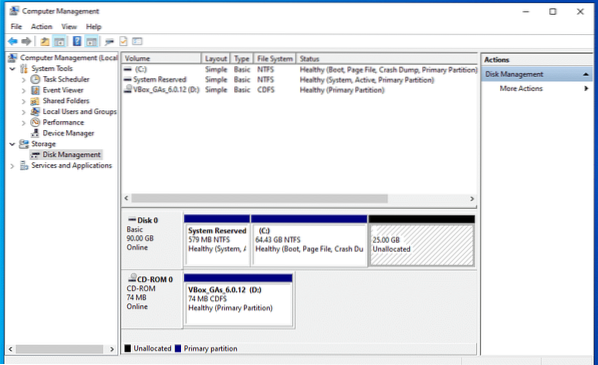
Instalando Linux Mint
Conecte a mídia inicializável e inicialize nela.
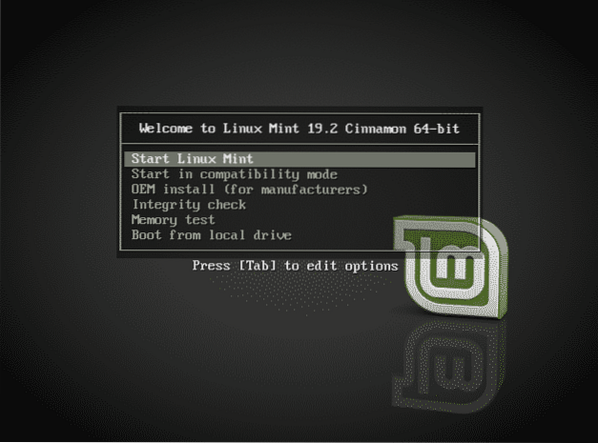
Selecione “Iniciar Linux Mint”.
Uma vez no sistema, você pode explorar ou começar com o processo de instalação. Clique duas vezes no ícone “Instalar Linux Mint” na área de trabalho.

Primeiro, selecione o idioma.
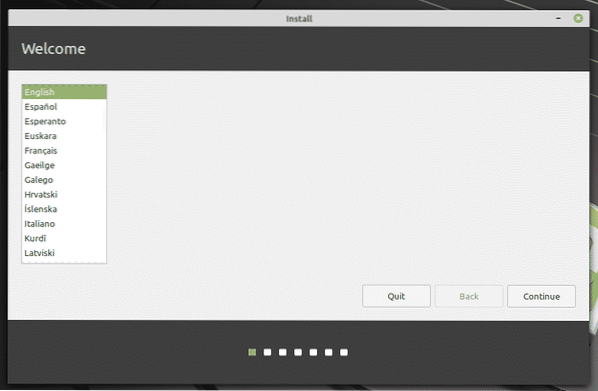
Em seguida, é o layout do teclado. Selecione o caminho certo. Se você não tiver certeza, clique no botão “Detectar layout do teclado”. Irá aparecer uma série de perguntas que determinarão o layout do teclado para você.
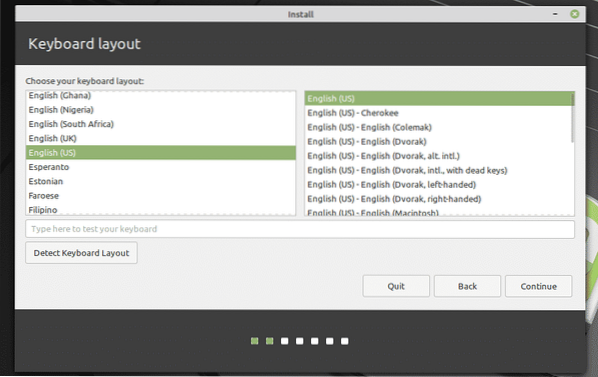
Marque a caixa rotulada como “Instalar software de terceiros”.
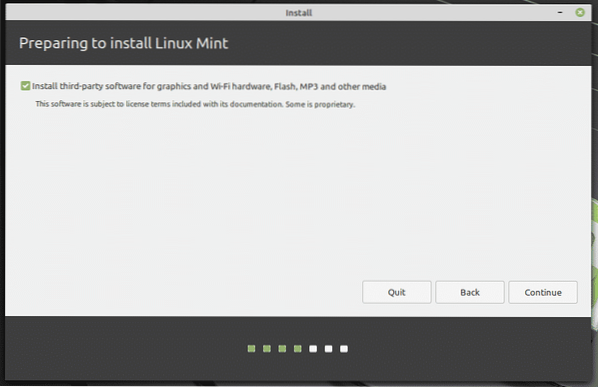
Aí vem a parte crítica. É hora de selecionar a partição certa. Selecione “Outro”.
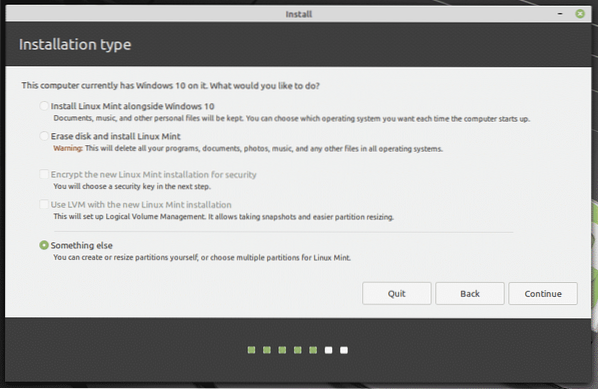
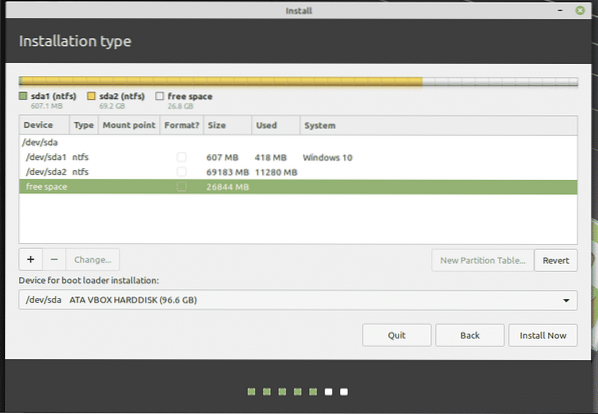
Crie uma nova partição usando o “espaço livre”.
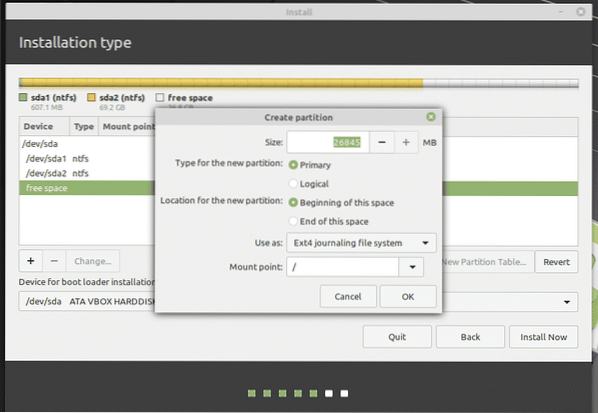
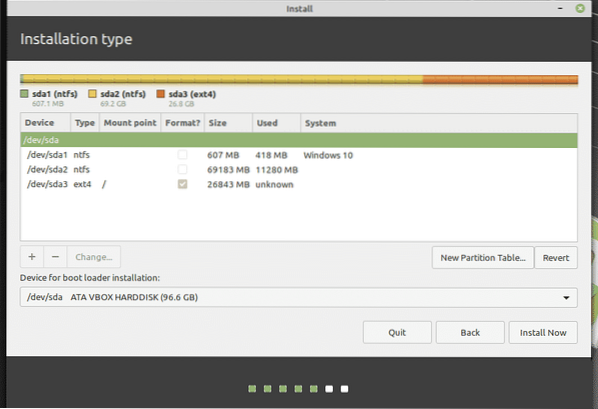
Aqui, decidi fazer uma partição primária que está no início do espaço. Ele usará “ext4” como sistema de arquivos. A raiz do sistema será hospedada nele.
Esta é a última chance de reverter as alterações feitas no dispositivo. Se você estiver confiante, pressione “Continuar”.
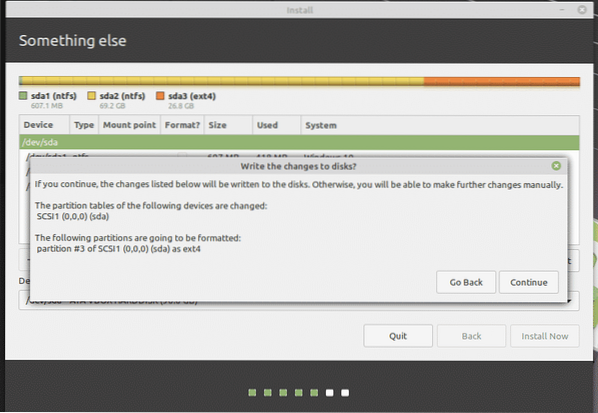
Selecione o local. Ele decidirá seu fuso horário, data, moeda e outros formatos para o sistema.
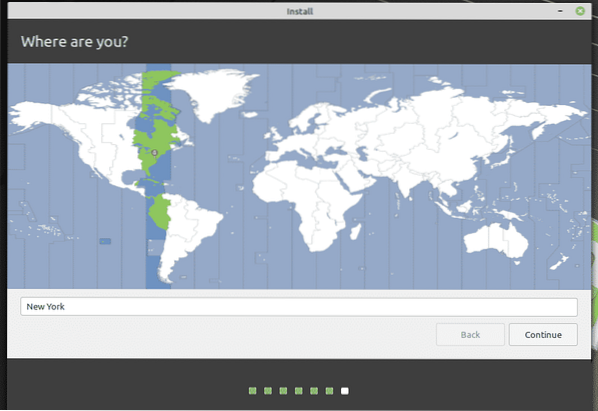
Preencha os campos de credencial para criar um novo usuário no sistema. A senha será a senha “root”, então certifique-se de mantê-la em sua cabeça o tempo todo.
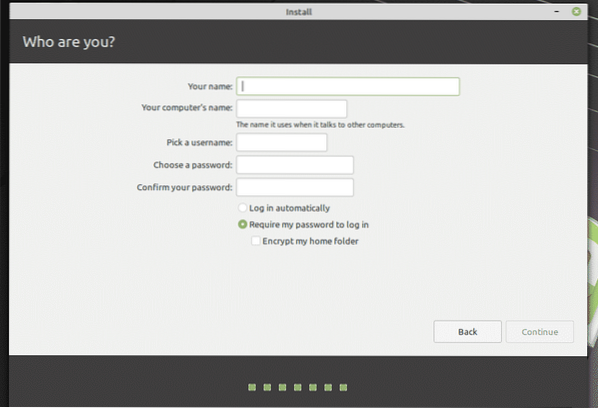
Espere que a instalação termine.
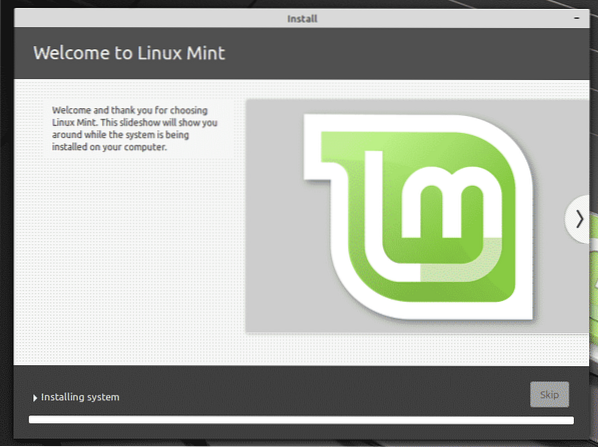
Assim que a instalação for concluída, reinicie o sistema.

Quando esta tela aparecer, remova a mídia de instalação e pressione “Enter”.
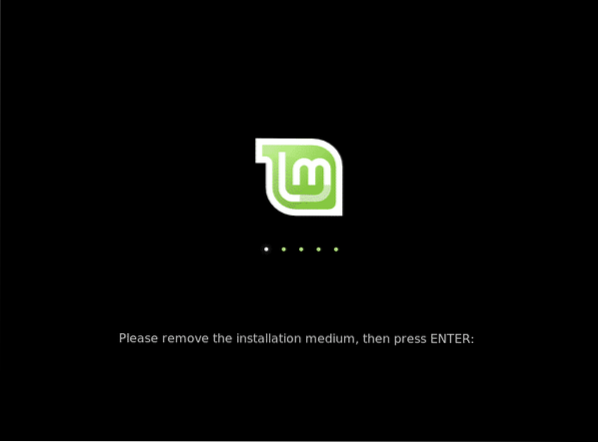
Quando seu sistema inicializa, o menu grub mostrará uma lista de todos os sistemas operacionais instalados no sistema. Como você pode ver, existe a instalação do Windows.
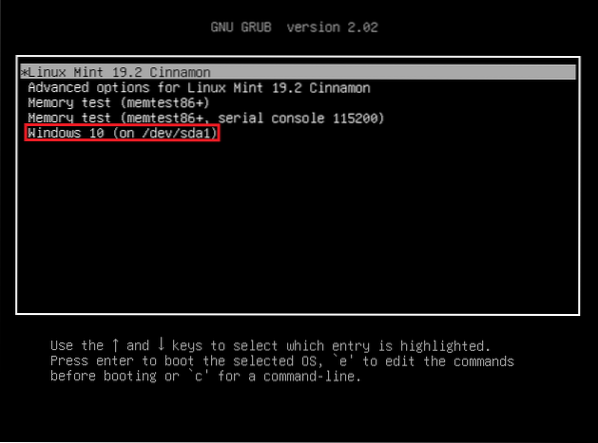
Pós-instalação
Inicialize no Linux Mint.
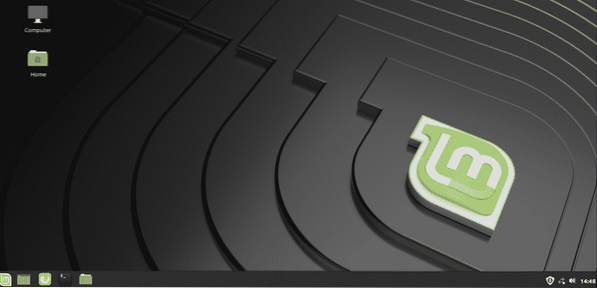
No “Menu”, pesquise “software”. Selecione “Fontes de software”.
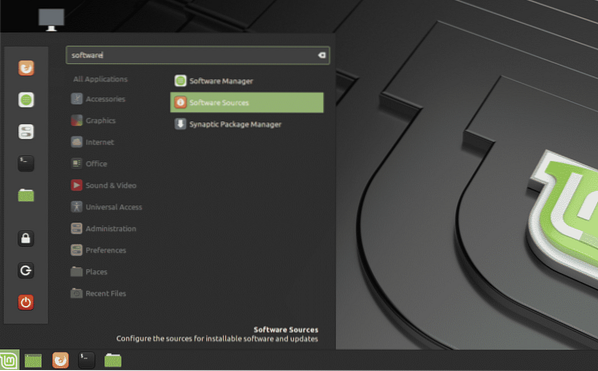
Será solicitada a senha do administrador.
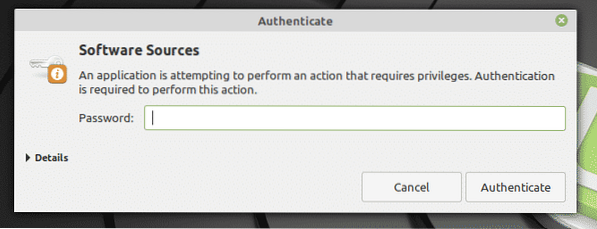
Selecione os servidores mais próximos de sua localização. Não se preocupe; é principalmente o servidor mais rápido que aparece no topo da lista.
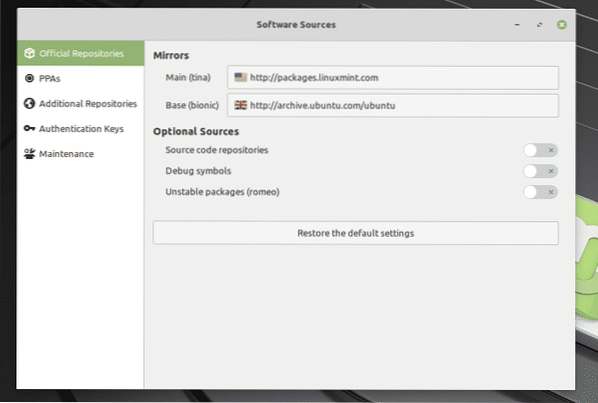
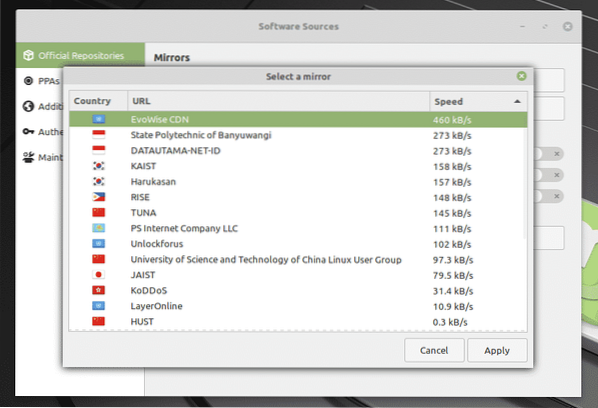
Uma vez selecionado, clique em “OK” para atualizar o cache APT.
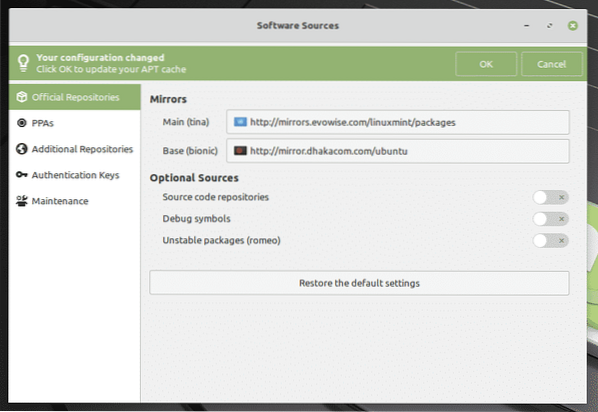

Agora, ative um terminal e execute o seguinte comando.
sudo apt update && sudo apt upgrade -y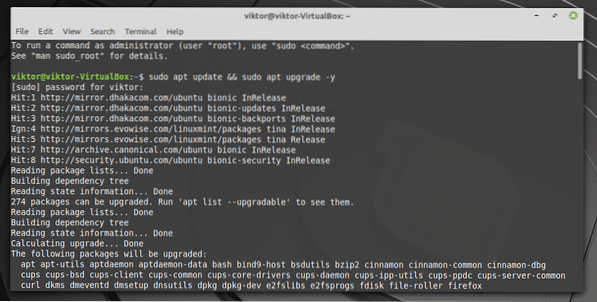
Reinicie o seu sistema quando o processo for concluído.
Pensamentos finais
A inicialização dupla não é algo difícil. Na verdade, com a preparação certa, é mais fácil do que parece. Claro, você pode ter ouvido alguns sistemas enlouquecerem durante o processo. É por isso que você deve ter o backup de seus arquivos importantes nessa partição.
Se você está com muito medo de seguir este caminho, há outra maneira de aproveitar o Linux. Não conheço todos os entusiastas do Linux, mas é uma ótima maneira de explorar o mundo do Linux de uma maneira “pacífica”. Aprenda a instalar o Linux Mint no VirtualBox.
Apreciar!
 Phenquestions
Phenquestions


