Anteriormente, vimos postagens diferentes, como Como inicializar duas vezes o Ubuntu e Windows, Como inicializar duas vezes o Ubuntu e Fedora, Como inicializar duas vezes o Linux Mint e o Windows e muito mais. Esta postagem examinará como fazer boot duplo do Deepin Linux e Windows no seu PC.
Deepin é uma distribuição Linux chinesa baseada na versão estável do Debian. As versões anteriores à versão 15 eram baseadas no Ubuntu até que mudou. Um recurso exclusivo desta distribuição Linux é a interface gráfica do usuário limpa. Para usuários do Windows que desejam migrar para sistemas Linux, Deepin Linux proporcionará uma experiência de usuário quase semelhante à interface de usuário do Windows.
Além disso, possui seu próprio ambiente de área de trabalho exclusivo chamado DDE, o Deepin Desktop Environment, construído em Qt. Para este artigo em particular, não vamos nos aprofundar nos vários recursos do Deepin Linux; no entanto, nossa postagem sobre os 10 principais novos recursos do Deepin Linux 20 lhe dará uma visão clara sobre esta distribuição Linux cativante.
Para inicializar duas vezes o sistema operacional Windows com qualquer distribuição Linux, é altamente recomendável que você comece primeiro instalando o Windows e, em seguida, pelo sistema operacional Linux. Isso porque se você instalar o Windows depois de instalar o Linux (digamos, Deepin Linux), seu sistema operacional Linux não iniciará, pois o Windows sobrescreverá o carregador de boot GRUB do Linux com seu próprio carregador de boot. Em tal situação, você será forçado a instalar o GRUB manualmente, o que pode ser um processo bastante cansativo.
Requisitos
- Um sistema operacional Windows já instalado - conforme descrito acima, certifique-se de instalar primeiro o Windows no disco rígido de destino.
- O arquivo ISO Deepin Linux.
Baixe Deepin Linux
- Uma unidade USB funcional (pelo menos 4 GB)
Crie uma partição para instalar o Deepin Linux
Se você for um usuário avançado do Linux, pode particionar sua unidade enquanto instala o Deepin Linux. No entanto, com esse método, você corre o risco de perder dados importantes em caso de qualquer pequeno erro.
Neste tutorial, recomendamos criar a partição do seu sistema operacional Windows. Siga os passos abaixo.
- Faça login em seu sistema Windows.
- Aperte o botão Iniciar (tecla do Windows) e digite a palavra “Diskmgmt.msc ” e pressione Enter para abrir o aplicativo de gerenciamento de disco.
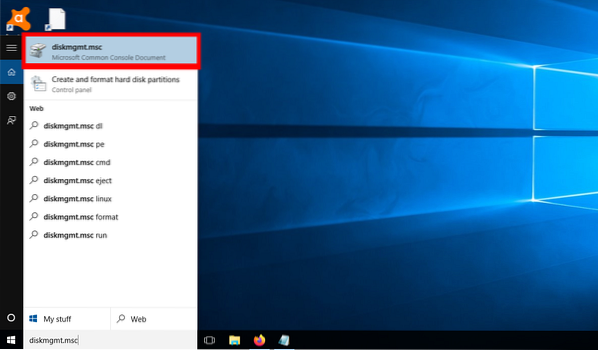
Aplicativo de gerenciamento de disco - Aqui, você verá as diferentes partições em seu disco rígido, conforme mostrado na imagem abaixo.
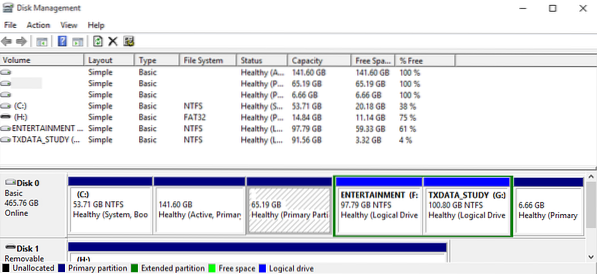
Partições - Para criar uma nova partição, você pode reduzir uma partição maior e criar uma nova partição menor ou excluir / formatar um dos volumes existentes. No meu caso, eu já tinha uma partição instalada com Parrot OS - o 65.Volume de 19 GB. Vou excluí-lo e instalar o Deepin Linux nesta partição.
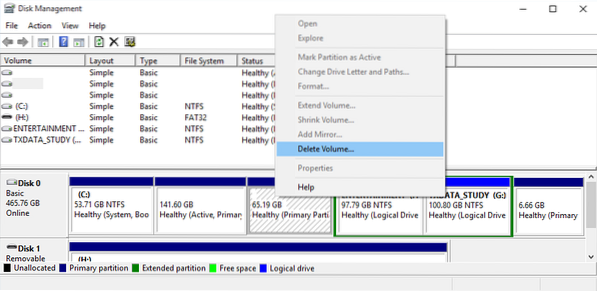
Apagar o Volume - Esta ação irá criar um novo espaço, conforme mostrado na imagem abaixo.
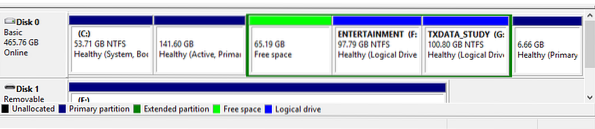
Espaço livre
É isso; agora temos uma partição para instalar nosso Deepin Linux.
Criação de uma unidade USB inicializável do Deepin Linux
Supondo que você já tenha baixado o ISO do Deepin Linux, agora precisamos torná-lo inicializável em nosso drive USB. Você pode usar várias ferramentas, incluindo para criar uma unidade USB inicializável no Windows, incluindo Rufus, PowerISO (meu favorito) e Balen Etcher. Siga as etapas abaixo para criar um USB inicializável com Balena Etcher.
- Baixe e instale o aplicativo Balena Etcher para Windows de seu site oficial. Use o link abaixo.
Baixar Balena Etcher
2. Inicie o aplicativo. A janela principal do aplicativo será aberta, apresentando três opções principais - Flash de arquivo / Flash de URL, Selecionar unidade e Flash.
3. Clique na imagem selecionada e navegue até onde você baixou a imagem ISO do Deepin Linux.
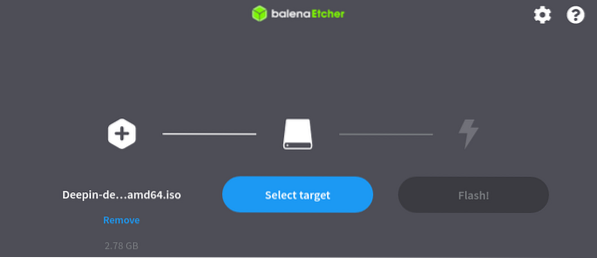
4. Clique em Selecionar unidade e escolha a unidade USB que deseja tornar inicializável.
5. Clique em Flash para começar a criar uma unidade USB inicializável do Deepin Linux.
Instalando Deepin Linux junto com o Windows
Assim que tiver uma unidade USB inicializável do Deepin Linux, use-a para inicializar o seu PC. Pode ser necessário alterar a ordem de inicialização normal. Nossa postagem sobre Como inicializar seu PC Windows ou Linux a partir de uma unidade USB oferece uma tabela detalhada com as várias chaves usadas para iniciar o menu de inicialização para algumas marcas de PC populares. Após uma inicialização bem-sucedida, você deve ver a tela do menu de inicialização Deepin como na imagem abaixo.
Observe que pode ser um pouco diferente dependendo da versão do Deepin que você está instalando.
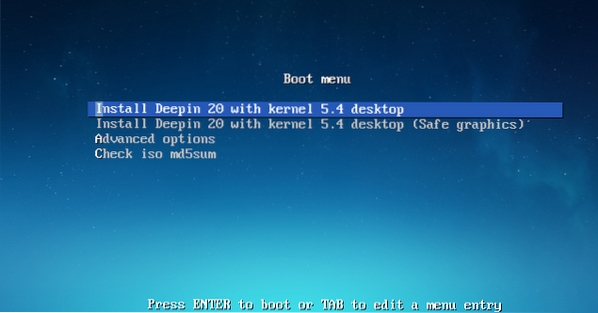
No meu caso, selecionarei a primeira opção - Instale Deepin 20 com kernel 5.4 Desktop. Pressione Enter. Isso irá carregar o instalador Deepin.
A primeira tela que aparecerá é a tela Selecionar Idioma e Acordo do Usuário. Selecione o idioma que deseja usar para a instalação e marque as caixas de seleção para Agreeing to Deepin Licenses. Clique Próximo.
Na próxima tela, você obterá a opção Criar Partições. Aqui, você verá duas guias - Advanced e Full Disk. Clique em Avançado para revelar todas as partições do seu disco rígido. Você notará que minhas partições não são as mesmas que eu criei acima quando estivermos criando uma partição para instalar o Deepin Linux. Estou inicializando duas vezes em uma máquina virtual (Virtual Box) para fazer capturas de tela nítidas.
Agora, selecione sua partição de destino e você notará que um pequeno ícone aparecerá no lado direito da partição.
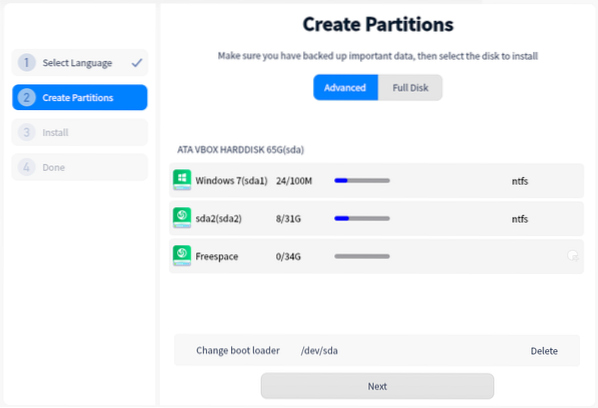
Clique nesse ícone - uma pequena janela aparecerá dando-lhe as várias opções para configurar sua partição. Você verá quatro opções, conforme mostrado na imagem abaixo. Lembre-se de definir o sistema de arquivos como ext4 e o ponto de montagem como raiz, representado pelo sinal “/”. Quando terminar, clique em Criar.
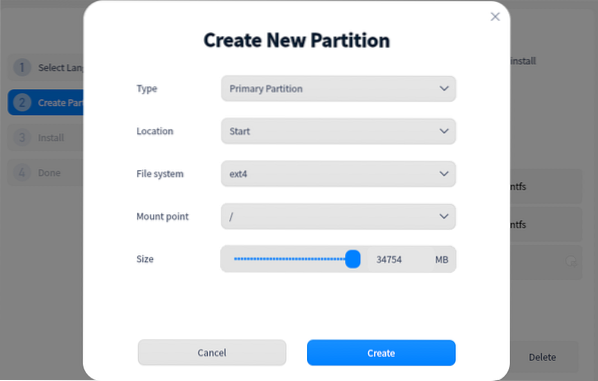
Agora você verá sua partição de destino com a mensagem “Instalar aqui”, conforme mostrado abaixo. Clique Próximo.
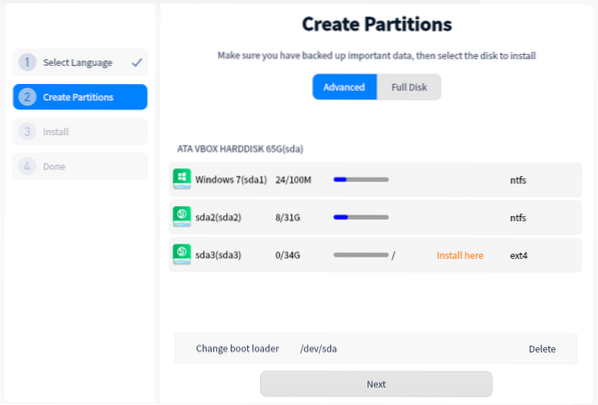
Você verá a tela Pronto para Instalar, que mostrará as alterações de partição que você fez. Clique em Continuar.
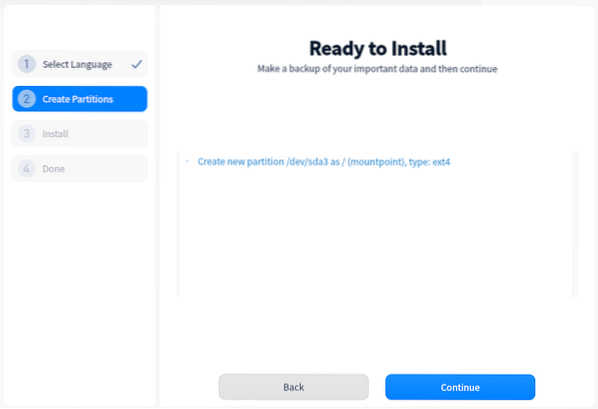
Deepin Linux vai começar a instalar no seu PC. Isso pode levar algum tempo - por favor, seja paciente.
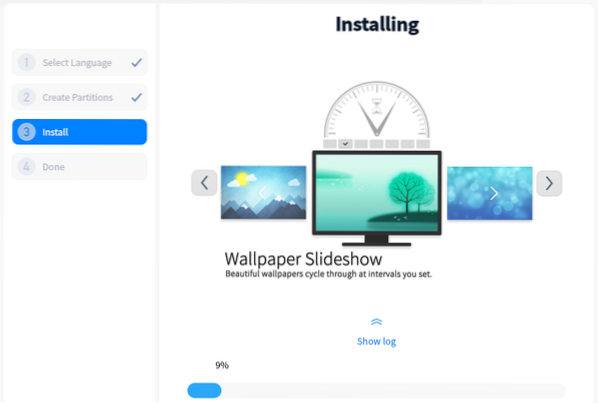
Assim que o processo de instalação for concluído, você receberá a mensagem Instalado com sucesso. Clique no botão Reiniciar agora para reiniciar o seu PC.
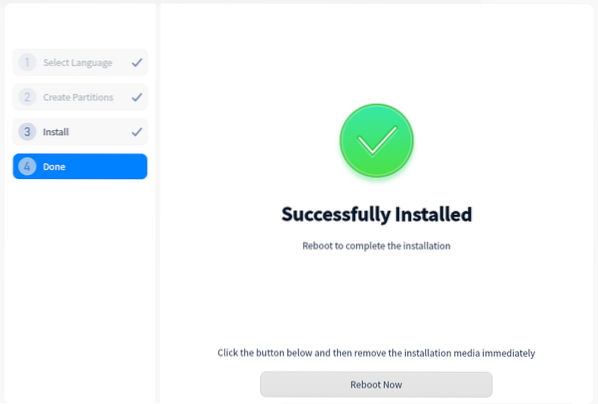
Após uma reinicialização bem-sucedida, você verá o menu de inicialização Grub listando os sistemas operacionais instalados em seu sistema. Selecione Deepin Linux usando as teclas de seta e pressione Enter para finalizar a configuração.
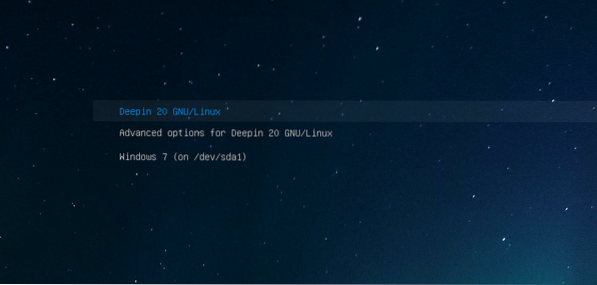
Assim que o sistema operacional for carregado, você verá a tela Definir layout do teclado. Selecione o layout que deseja usar e clique em Avançar.
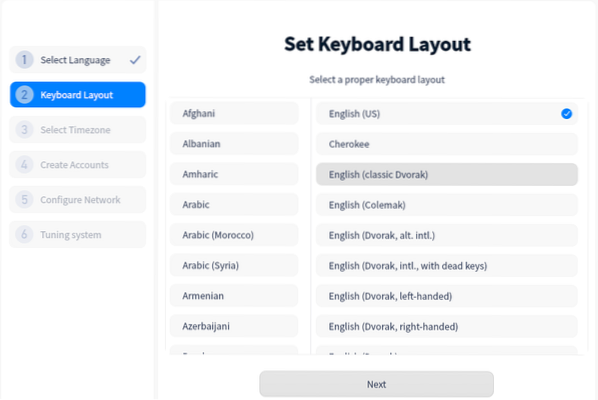
Selecione sua zona de empate clicando em seu país no mapa-múndi na próxima tela. Alternativamente, você pode selecionar a guia Lista e escolher o seu continente e a capital. Clique em Avançar quando terminar.
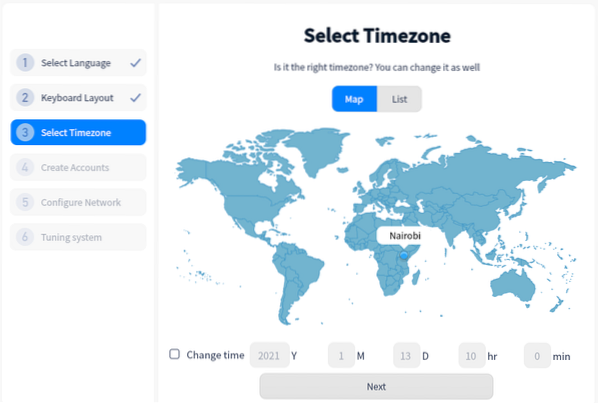
Na próxima tela, você criará a conta do usuário. Preencha o nome de usuário e senha de login. Clique em Avançar quando terminar.
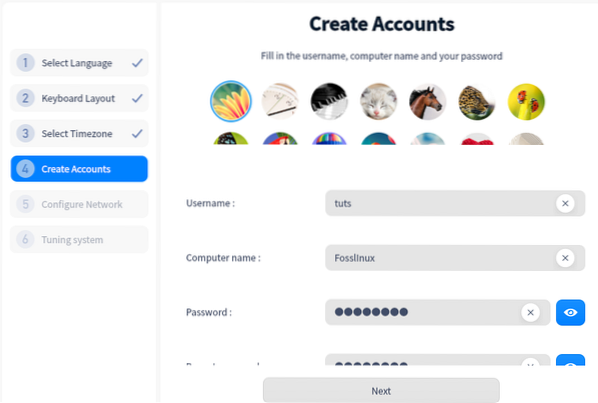
Na próxima tela, você terá a opção de configurar sua rede. No entanto, você pode simplesmente deixá-lo e configurá-lo mais tarde. Clique Próximo. Deepin Linux irá agora ajustar o sistema e aplicar todas as alterações e configurações definidas. Isso pode levar alguns minutos - por favor, seja paciente.
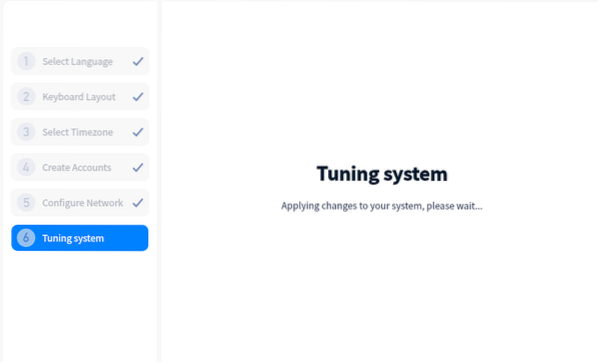
Uma vez feito isso, você verá a tela de login do Deepin, onde você deverá inserir sua senha.
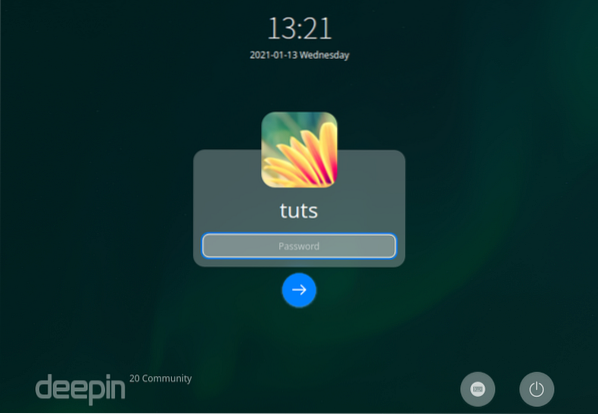
É isso! Criamos com sucesso uma inicialização dupla do Deepin Linux e Windows em nosso PC.
Empacotando
O único desafio ao executar uma inicialização dupla é entender como você particiona seu disco rígido. Lembre-se de que você não pode instalar dois sistemas operacionais na mesma partição. Para aqueles que desejam realizar uma inicialização múltipla (instalando mais de dois sistemas operacionais em seu disco rígido), você precisará ter uma compreensão clara do Modo Vs UEFI. Modo BIOS legado e GPT vs. Esquema de particionamento MBR. Caso contrário, você estará limitado ao número de sistemas operacionais que você pode fazer multi-boot. Por favor, leia nossa postagem sobre Como inicializar seu PC com Windows ou Linux a partir de uma unidade USB, pois fornece uma explicação clara desses termos e qual deles usar.
Se você encontrar algum erro ou tiver qualquer informação adicional, por favor, compartilhe com nossos leitores na seção de comentários abaixo.
 Phenquestions
Phenquestions



