Muitos usuários frequentemente precisam alternar entre o Windows e o Mac OS X. Por exemplo, alguns de vocês podem ter instalado o Windows no Mac usando o Assistente do Boot Camp ou sem o software Boot Camp e frequentemente alternar entre dois sistemas operacionais.
Como você sabe, no Mac OS X, usamos a tecla de atalho Command + L para selecionar a barra de endereço em navegadores da web. Depois de usar o Mac OS X por um tempo, quando você volta para o seu PC, você acaba pressionando Windows (tecla Command no Mac) + L para selecionar a barra de endereço ou barra de URL em navegadores da web. Mas quando você está executando o Windows, como você sabe, pressionar Windows (tecla de comando no Mac) + tecla de atalho L bloqueia o sistema e leva você para a tela de bloqueio (no Windows 10/8) ou tela de logon (no Windows 7 e Versões prévias).
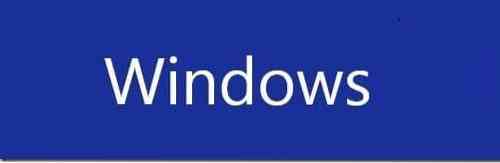
Se você é viciado em atalhos de teclado, provavelmente deve ter sentido esse aborrecimento sempre que volta do Mac para o PC. Embora seja possível alterar o atalho de teclado padrão para selecionar a barra de endereço em Configurações de teclado em versões recentes do Mac OS X, desativar o atalho de teclado do Windows + L no Windows é uma opção melhor se você passa mais tempo no Mac do que no PC ou raramente use a tecla de atalho Windows + L para bloquear o seu PC.
Desativando logotipo do Windows + atalho de teclado L
No Windows, pode-se desativar logotipo do Windows + atalho de teclado L editando o Registro do Windows. Conclua as instruções fornecidas abaixo para desativar completamente o logotipo do Windows + atalho de teclado L no Windows:
NOTA: Recomendamos que você crie um ponto de restauração manual do sistema antes de prosseguir para que possa reverter rapidamente às configurações originais com alguns cliques do mouse.
Passo 1: Abra a caixa de diálogo Executar pressionando simultaneamente o logotipo do Windows e as teclas R (Win + R). Se você estiver em uma máquina Mac, pressione Command + R para ver a caixa de diálogo Executar.
Passo 2: Na caixa de diálogo Executar, digite Regedit.Exe e então pressione a tecla Enter. Clique no botão Sim quando for exibida a tela de Controle de Conta de Usuário (UAC).
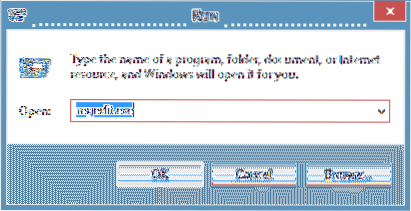
Etapa 3: Depois que o Editor do Registro for iniciado, navegue até a seguinte chave do registro:
HKEY_CURRENT_USER \ Software \ Microsoft \ Windows \ CurrentVersion \ Policies \ System
Passo 4: No lado direito, crie um novo valor DWORD de 32 bits e renomeie-o como DisableLockWorkstation.
Etapa 5: Clique duas vezes no recém-criado DisableLockWorkstation entrada e altere seu valor de 0 (zero) para 1 (1).
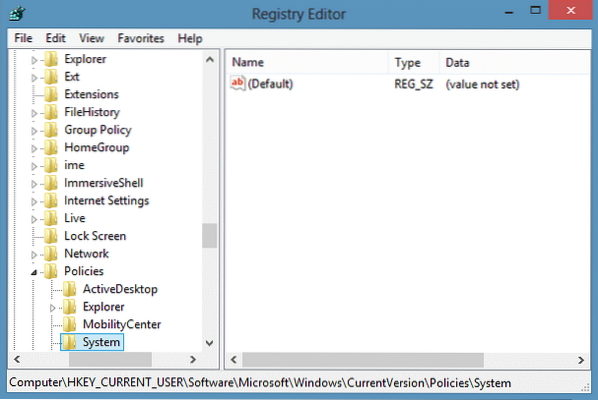
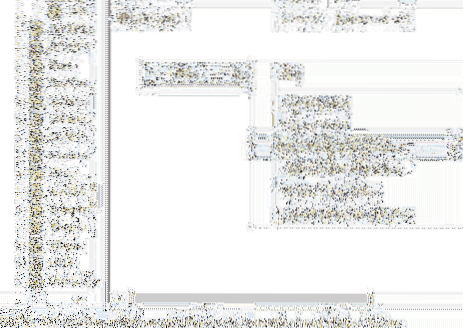
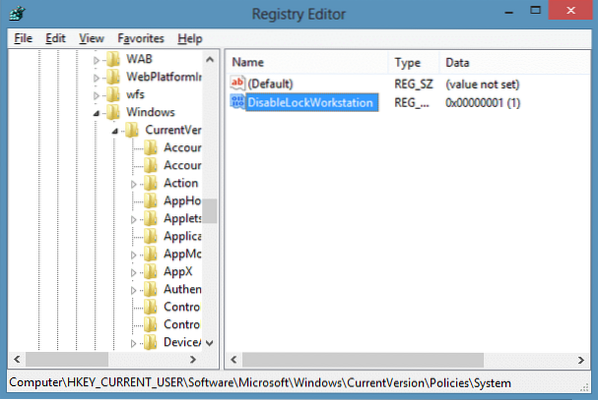
Etapa 6: A partir de agora, quando você pressiona a tecla de atalho Windows + L, o Windows não leva você para a tela de bloqueio / logon nem bloqueia o PC. Boa sorte!
NOTA: Para restaurar a funcionalidade da tecla de atalho do Windows + L, navegue até a chave de registro mencionada acima e exclua a entrada DisableLockWorkstation. É isso!
Como instalar Google Web Fonts no Windows e Mac sem usar o guia de ferramentas de terceiros também pode ser do seu interesse.
 Phenquestions
Phenquestions


