Para armazenar dados de maneira organizada, os sistemas operacionais agora oferecem um recurso para criar partições separadas de seu HDD ou armazenamento baseado em SSD. A Microsoft sempre ofereceu suporte a esse recurso pequeno, mas poderoso.
Mas muitas vezes, você pode encher em alguma partição particular muito em breve. Isso resulta na falta de espaço para essa partição e, portanto, torna todo o processo de uso do seu computador mais lento, pois uma grande quantidade de arquivos deve ser indexada em uma partição menor. Então, para isso, você precisa excluir outras partições para alocar seu armazenamento para sua partição que está com pouco armazenamento ou apenas recriar a partição para que todos os dados inúteis sejam excluídos e você possa começar do zero com a partição que está transbordando.
Portanto, hoje iremos discutir como excluir qualquer partição de armazenamento de seu computador Windows 10 usando Gerenciamento de Disco, Prompt de Comando ou Windows PowerShell.
Excluir um volume ou partição de unidade no Windows
1] Usando Gerenciamento de Disco

Este é simples. No menu WinX, abra Gerenciamento de disco, selecione a unidade que deseja excluir, clique com o botão direito nela e clique em Apagar o Volume.
2] Usando o Prompt de Comando
Comece pressionando WINKEY + X combinação de botões ou clique com o botão direito do mouse no botão Iniciar e clique em Prompt de Comando (Admin) ou apenas pesquise por cmd na caixa de pesquisa da Cortana, clique com o botão direito do mouse no ícone do Prompt de Comando e clique em Executar como administrador.
Agora, digite o seguinte comando,
Diskpart
Isso iniciará o Utilitário Diskpart. É um utilitário baseado em linha de comando, assim como o Prompt de Comando, mas receberá um Prompt do UAC assim que você o invocar. Você tem que clicar em sim para o prompt UAC.
Então, digite,
volume da lista
Isto irá listar todas as partições criadas no seu computador. Isso incluirá os dois tipos de partições que são visíveis para um usuário normal no Explorador de Arquivos e também aquelas criadas por padrão pelo Windows 10 que ajudam a armazenar os arquivos de inicialização e outros arquivos de sistema importantes.
Agora você terá uma lista das partições que são feitas em seu computador.
Selecione a partição que deseja excluir pelo seu número de identificação exclusivo como Volume X onde X denota o número de identificação único.
Agora, digite o seguinte comando para selecionar o volume desejado,
selecione o número do volume
Agora, para deletar o volume que você acabou de selecionar, digite o seguinte comando,
apagar o volume
Agora, isso irá deletar o volume que você acabou de selecionar e convertê-lo em um espaço não alocado.
3] Usando o Windows PowerShell
Em primeiro lugar, comece pressionando WINKEY + X combinação de botões ou clique com o botão direito do mouse no botão Iniciar e clique em Windows PowerShell (Admin) ou apenas pesquise por Windows PowerShell na caixa de pesquisa da Cortana, clique com o botão direito do mouse no ícone do Prompt de Comando e clique em Executar como administrador.
Agora, digite o seguinte comando para obter uma lista de todas as partições em seu computador,
Get-Volume
Agora, basta selecionar a letra da unidade que você deseja excluir.
Em seguida, digite o seguinte comando para excluir essa partição específica,
Remove-Partition -DriveLetter
Substituir com a letra da partição que você deseja deletar.

Em seguida, irá pedir-lhe uma confirmação. Acertar Y para dizer sim ou apertar UMA dizer sim a todos.
Irá apagar a partição que acabou de seleccionar e irá movê-la para um espaço não atribuído.
É assim que você exclui um volume ou partição de unidade no Windows 10. Recomendamos apenas que o usuário siga os dois últimos métodos caso o método usual com Gerenciamento de disco não seja capaz de atender aos requisitos do usuário.
Leia a seguirPróximo: Como criar, redimensionar e estender partição usando a ferramenta de gerenciamento de disco.
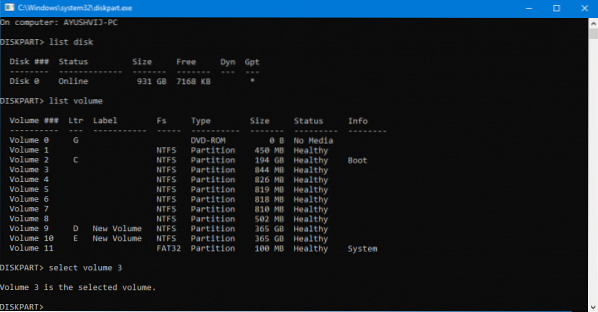
 Phenquestions
Phenquestions


