Shopt é um comando embutido em sistemas operacionais do tipo Unix, como macOS e distribuições Linux. O "shopt”Comando fornece controle sobre muitas configurações que são usadas para ajustar as operações em um shell Bash.
Este artigo mostra como trabalhar com o “shopt”Comando no Linux. Uma vez que este comando está embutido, não é necessário instalá-lo para usá-lo. O número de opções disponíveis para o “shopt”Comando varia de versão para versão; as versões mais antigas terão menos comandos em comparação com as versões mais recentes.
Algumas opções no Bash estão habilitadas ou desabilitadas por padrão, mas essas opções podem ser temporariamente ajustadas, uma vez que você reinicie o shell, essas opções serão revertidas. No entanto, também é possível alterar permanentemente essas opções se você estiver interessado em manter uma versão ajustada do shell.
Primeiro, vamos dar uma olhada na sintaxe básica do “shopt”Comando:
$ shopt [s [-p] [-q] [-s]…] [optname…]| Opções | Descrição |
|---|---|
| -s | Defina [optname…] |
| -você | Desativar [optname…] |
| -p | Mostrar lista de todos [optname…] configuráveis |
| -q | Indique o status de [optname…] |
| -o | Restrinja os valores de [optname…] para serem aqueles definidos para o “-o” a ser integrado. |
Vamos agora discutir exaustivamente o “shopt”Comando e suas várias opções.
Verificando opções com o comando shopt
Para verificar todas as opções disponíveis para uso com o comando “shopt”, basta digitar “shopt” no terminal, da seguinte forma:
$ shopt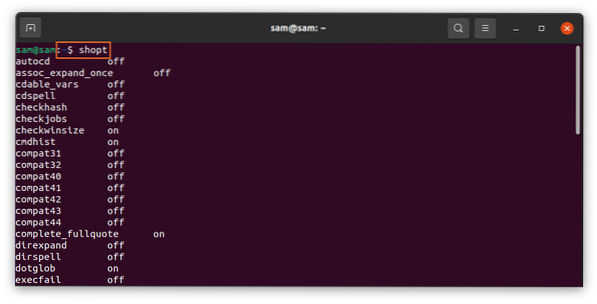
Todas essas opções também podem ser apresentadas na forma de colunas. Para fazer isso, digite o seguinte comando:
$ shopt | coluna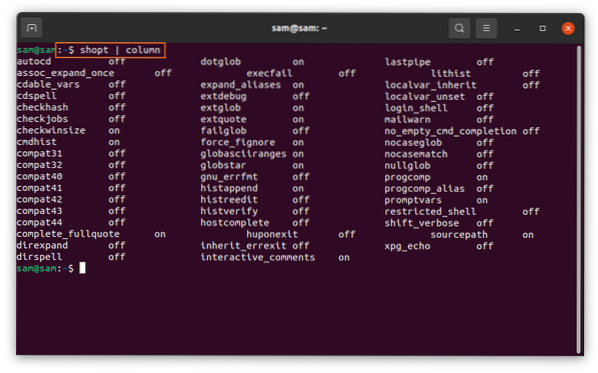
Encontrar clientes no Linux
Use o seguinte comando para imprimir o manual do Bash:
$ man bashEm seguida, emita o comando fornecido abaixo:
/ assoc_expand_once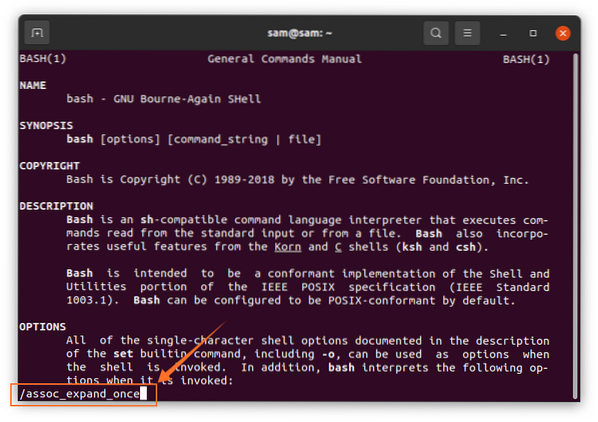
Isso fornecerá uma visão geral detalhada das “shopt”Opções.
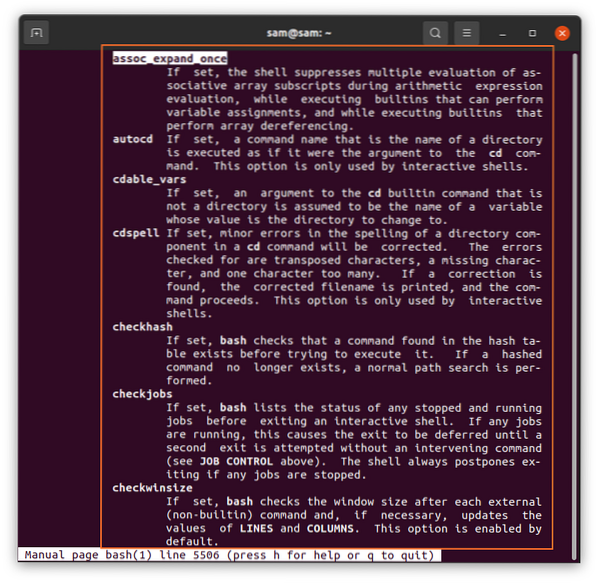
Ativando e Desativando Opções de Comando “shopt”
Para ativar e desativar as opções associadas ao “shopt”Comando, use“-s”Para definir e“-você”Para desabilitar / desabilitar qualquer opção. Conforme discutido anteriormente, algumas das opções já estarão habilitadas e desabilitadas por padrão. Digite o seguinte comando para verificar todas as opções ativadas:
$ shopt -s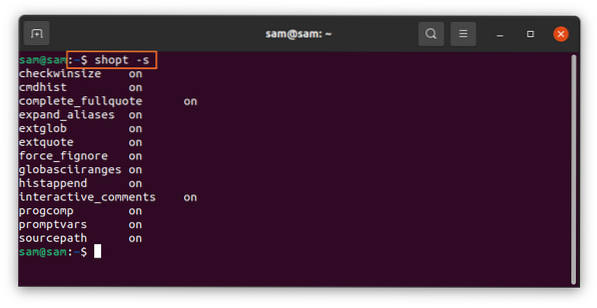
Para desativar qualquer opção habilitada, basta usar o nome da opção da lista. Por exemplo, você usaria o seguinte comando para desativar o “histappend”Opção:
$ shopt -s histappend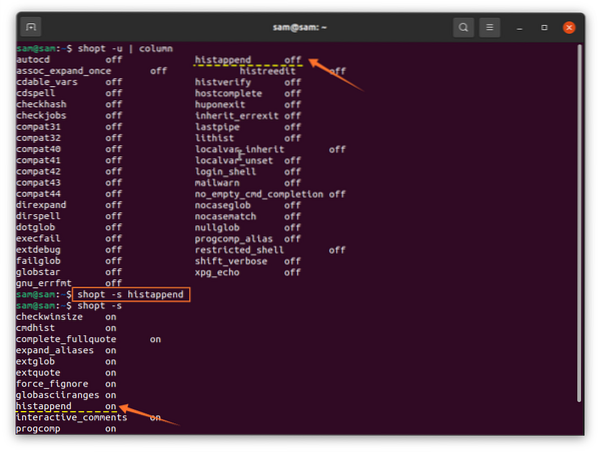
Para desativar todas as opções, emita o seguinte comando:
$ shopt -u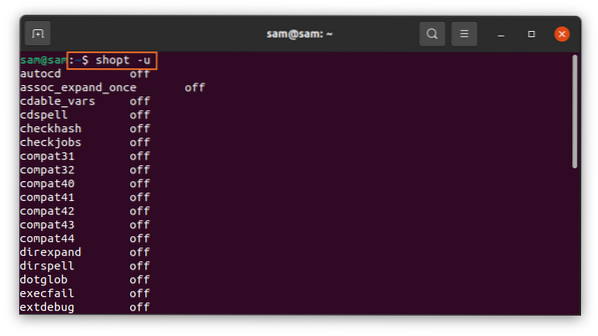
Para obter a saída em forma de coluna, use o comando fornecido abaixo:
$ shopt -s | coluna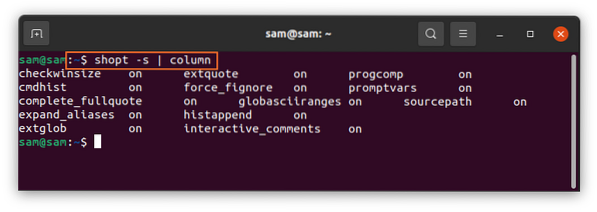
Finalmente, para verificar os serviços desativados em forma de coluna, use o seguinte comando:
$ shopt -u | coluna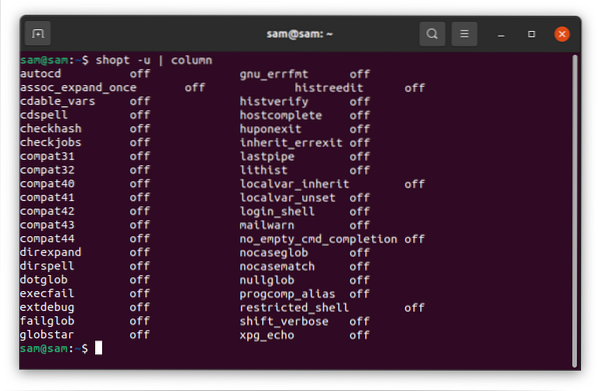
Agora, vamos habilitar o “cmdhist”Opção. Para isso, usaremos o comando fornecido a seguir:
$ shopt -u cmdhist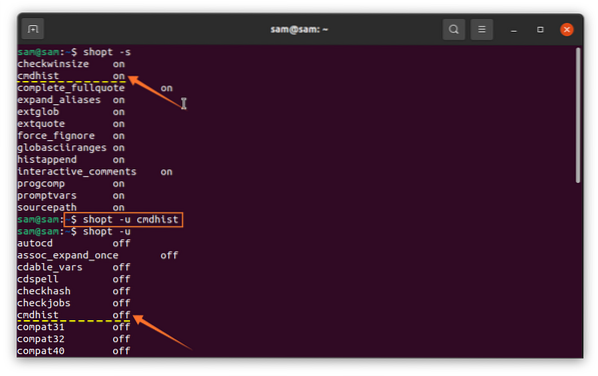
Essas mudanças podem ser verificadas usando o “shopt”Comando com o“-s" e "-você”Opções. A seguir, discutiremos algumas outras opções associadas a este comando e suas funcionalidades.
Habilitando a opção “histverify” com o comando shopt
O "histverify”Comando executa um comando do histórico de comando imediatamente. Esta opção é “fora”Por padrão, então, para verificar se essa opção está habilitada, emita o seguinte:
$ shopt histverify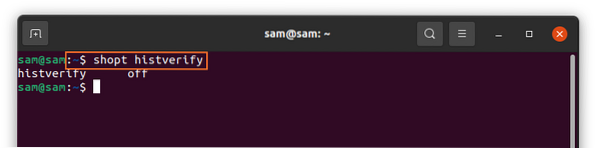
Para habilitar esta opção, use o comando fornecido abaixo:
$ shopt -s histverify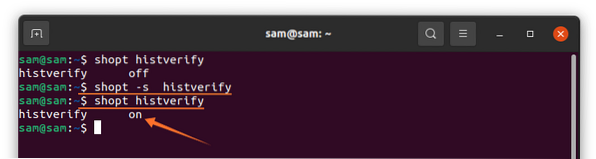
Agora que a verificação do histórico foi ativada, em vez de executar imediatamente o comando “histverify,”O comando será mostrado primeiro para verificação. Por exemplo, se você digitar “!783”No terminal, a saída mostrará primeiro o“783º”Comando do histórico antes de executá-lo.
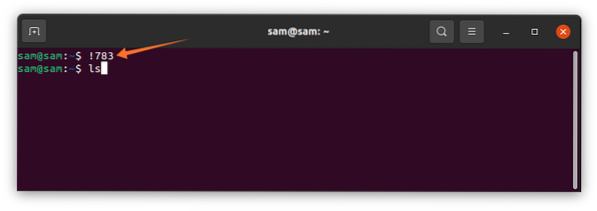
Para verificar o número de todos os comandos no histórico, digite “história”No terminal.
Habilitando a opção “cdspell” com o comando shopt
Outra opção que você pode usar para modificar as configurações do shell é a opção “cdspell”. A opção “cdspell” corrige automaticamente quaisquer erros ortográficos no comando. Para habilitar essa opção, emita o seguinte comando:
$ shopt -s cdspellAgora, você também pode alterar o diretório com letras minúsculas:
$ cd imagens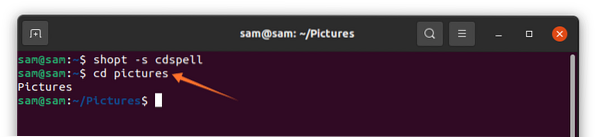
Ativando Sequências de Escape com o Comando “echo”
Outra configuração importante para habilitar é o comando “xpg_echo”. Habilitar este comando permitirá que o comando echo interprete caracteres de escape, como as opções “\ n” e “\ t”.
Para definir este comando, use o seguinte:
$ shopt -s epg_echoPara verificar esse comando, emita o seguinte:
$ echo “Olá, aqui é \ n linuxhint.com ”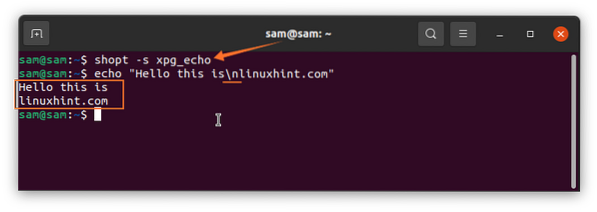
Como tornar as mudanças permanentes
Até agora, as alterações que fizemos usando o terminal não são permanentes, mas podem se tornar permanentes por meio de um comando simples. Emita o seguinte comando no terminal:
$ gedit .bashrcApós a execução do comando acima, um arquivo será aberto. Qualquer opção de compra pode ser incluída aqui para tornar as alterações permanentes, conforme mostrado nas imagens abaixo:
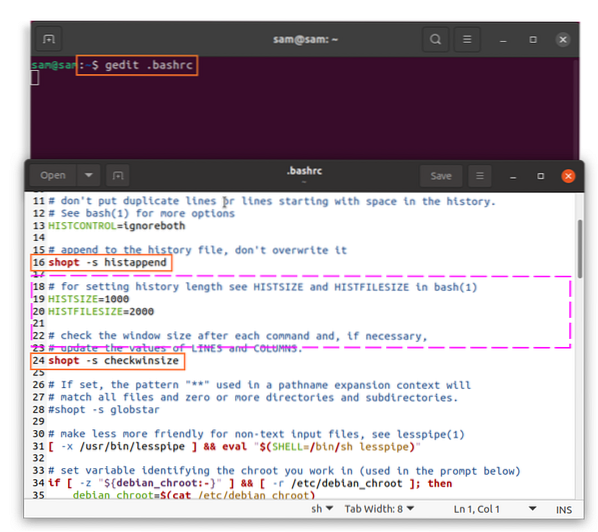
Conclusão
Este artigo mostrou como usar o comando “shopt” e como modificar as configurações deste comando. O comando “shopt” pode ser usado para habilitar e desabilitar várias configurações do Bash para alterar sua funcionalidade padrão. Este comando também contém muitas opções, mas não é necessário lidar com todas as opções, e muitas delas provavelmente não serão do seu interesse. A maioria das opções “shopt” disponíveis são úteis apenas para distribuições mais antigas. Confira o manual do Bash para aprender mais sobre cada opção discutida acima e decida quais opções tiram o máximo proveito de sua experiência.
 Phenquestions
Phenquestions


