O que o GIMP faz?
Uma das tarefas mais importantes que você pode fazer no GIMP é cortar as partes que deseja. Talvez você queira que seu motivo tenha outro histórico ou precise remover detalhes irrelevantes ou confidenciais. Nestes casos, você pode pintar ou recortar partes da imagem. Neste artigo, você verá algumas maneiras de cortar uma imagem com o GIMP. Você pode cortar as peças que selecionou; o caso mais simples é cortar um quadrado. Basta escolher a ferramenta de seleção com a letra r escolher o seu espaço e marcar. Você também tem a opção de escolher uma proporção específica de sua imagem final. Você pode fazer isso com a janela de Opções de Ferramentas. Quando você tiver sua seleção, encontre 'Cortar para Seleção' no menu suspenso 'imagem'.
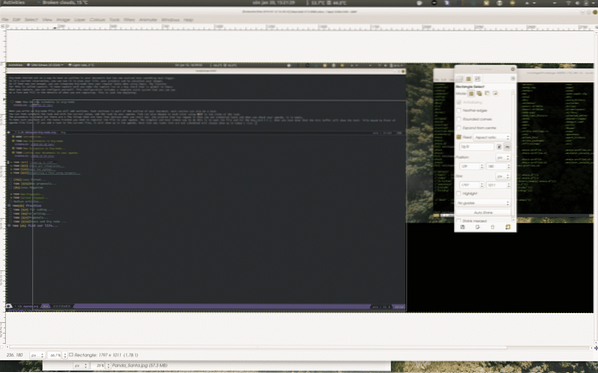
Este é o método mais simples, então vá para o próximo nível. Você pode usar qualquer forma regular para fazer o mesmo, isso não é tão fácil quanto cortar uma linha reta. Fica um pouco mais complicado quando você quer cortar a pessoa da foto ou, como pensei, o panda. Uma vez que a forma não é definida com precisão por nenhum padrão geométrico, você deve traçar ao longo da borda. Isso consome tempo e está sujeito a erros, mas existem várias outras maneiras.
Como você escolhe sua área de cultivo?
A melhor maneira de decidir a área de corte é usar as ferramentas de seleção. É importante decidir o quão exato você deseja ser e o que você está tentando alcançar. As ferramentas disponíveis são, entre outras, 'Tesouras Inteligentes' e 'Seleção Difusa'. Se você tiver alto contraste, você pode usar 'Fuzzy Select' para escolher a cor do seu objeto. O 'Fuzzy Select' também é excelente se você deseja criar efeitos de sombra no seu assunto. Para que este método funcione bem, você precisa ajustar o limite da diferença máxima de cor. Para cortar um contorno, isso é difícil de acertar. É melhor usar a 'Tesoura Inteligente' para um trabalho como esse. A tesoura é uma ferramenta exata, mas requer um pouco de trabalho. Uma mão firme também é útil. Para usar a ferramenta, chame-a do menu Ferramentas-> Ferramentas de Seleção ou digite 'I' no teclado.
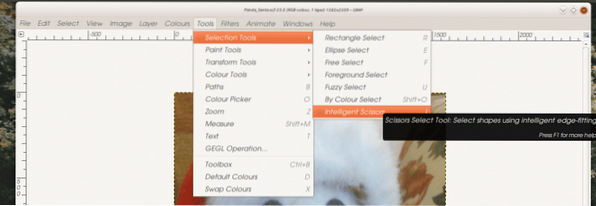
O cursor muda para uma tesoura. É aqui que fica um pouco demorado; você precisa cortar o objeto. Você precisa ser preciso, mas não muito, há truques. Você começa clicando perto da borda do seu objeto, um ponto aparecerá. Assim que você move o cursor, uma linha aparece. No final está um círculo redondo chamado nó. Agora, continue clicando ao longo da borda do seu objeto, em toda a volta. Quando você estudar seu trabalho, verá que a linha que a ferramenta criou seguiu a borda, mas não perfeitamente. Antes de pressionar Enter para confirmar sua escolha, você pode voltar ao longo da linha para ajustá-la.
Se o elemento perdeu detalhes, você pode clicar na linha e arrastá-lo para mais perto. Você também pode mover um nó mantendo pressionada a tecla Ctrl-Shift e arrastando o nó. Para confirmar a forma, pressione Enter. Neste ponto, você também pode expandir ou reduzir sua seleção em quantos pixels desejar. Esta é uma estratégia útil onde você pode escolher deliberadamente um pouco ou muito e encolher depois. Agora, vá para 'Editar-> Copiar' e digite. Em seguida, use 'Editar-> Colar como' -> 'Nova Imagem', para fazer uma nova imagem. Se você usar o menu, verá que pode colar em uma nova camada e até mesmo em um novo pincel. Isso pode ser muito útil para fazer lindos padrões. Agora você tem uma nova imagem aberta, basta salvá-la com um novo nome e adicioná-la a outra.
Formas mais automatizadas
Uma forma mais automatizada de tirar um objeto especial de uma imagem é a ferramenta 'Seleção de primeiro plano'. Esta ferramenta é projetada para selecionar uma série de cores e marcar todo o resto. A seleção é feita dentro da área que você marca. Muitos usuários chamam isso de ferramenta laço devido ao símbolo que é usado no cursor enquanto você o usa. Para começar a usar a ferramenta 'Seleção de primeiro plano', escolha-a no menu 'Ferramentas -> Seleção'. O laço aparece próximo ao seu cursor. Agora, você marca a área ao redor do objeto aproximadamente.
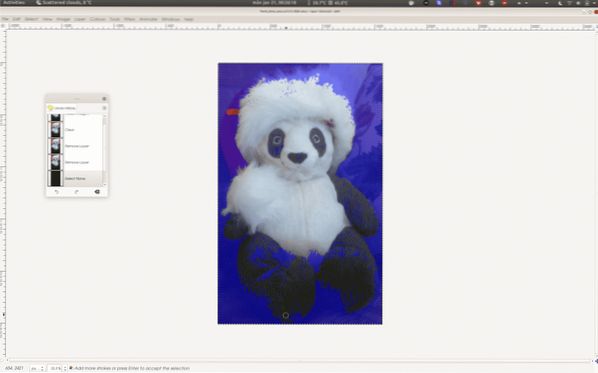
A ferramenta tentará identificar o objeto com base no que você marca e em sua próxima etapa. Quando você desenha uma linha ao redor do objeto, o cursor muda para a ferramenta de desenho. A razão para isso é que agora você precisa definir as diferentes cores de que é feito. A seleção nem sempre é perfeita, então você pode precisar continuar marcando as partes do objeto que a ferramenta não selecionou desde o início. Este procedimento pode ser um pouco tedioso, mas economiza tempo em comparação com a alternativa.
O GIMP é uma ferramenta poderosa e quanto mais você o usa, mais você consegue seus poderes. Pratique definindo projetos que exigem novos recursos para que você possa experimentar por si mesmo como eles funcionam.
 Phenquestions
Phenquestions


