Método de criação de macros no VIM para tarefas repetitivas no Ubuntu 20.04:
Para criar macros no VIM para tarefas repetitivas durante o uso do Ubuntu 20.04, você precisará realizar as seguintes etapas:
1. Precisamos criar um arquivo de texto fictício para demonstrar este processo. Para fazer isso, digite o seguinte comando em seu terminal e pressione a tecla Enter:
vim DummyFile.TXTAqui, substitua DummyFile pelo nome do arquivo que você deseja criar. Neste exemplo, criei um arquivo chamado Macros.TXT. Este comando também é mostrado na seguinte imagem:

2. Assim que você pressionar a tecla Enter, um arquivo de texto vazio aparecerá na tela. Neste exemplo, vamos ensinar-lhe o método de criar uma macro para copiar algum texto e colá-lo várias vezes em um arquivo de texto. Para fazer isso, você precisa estar no Normal O editor de texto VIM está, por padrão, no modo Normal, então você não precisa mudar para este modo. Agora pressione “Q” seguido pelo nome de sua macro. Você pode nomear suas macros com letras pequenas em inglês. Neste exemplo, o nome da minha macro é “M” então vou pressionar “Qm”. Assim que você pressionar esta combinação de teclas, o VIM começará a gravar sua macro, e você poderá verificá-la olhando para a parte inferior da tela, conforme destacado na imagem mostrada abaixo:

3. Agora você precisa mudar para o Inserir Para fazer isso, pressione Esc seguido pela "eu". Enquanto estiver no modo de inserção, digite qualquer coisa que mais tarde você deseja que seja copiado e colado várias vezes. Neste exemplo, quero que a seguinte linha apareça várias vezes em meu arquivo de texto:
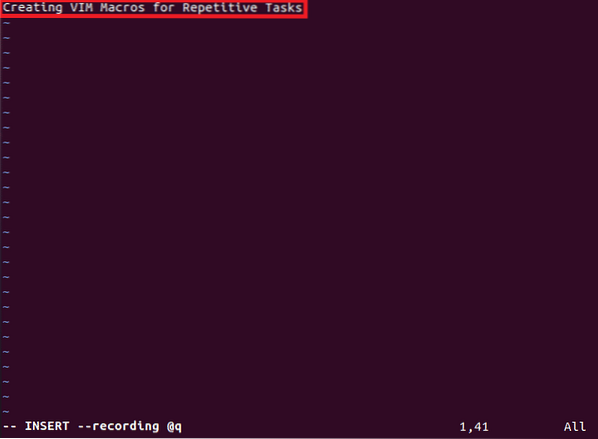
Você pode escrever qualquer coisa de sua escolha. Também é mostrado na seguinte imagem:
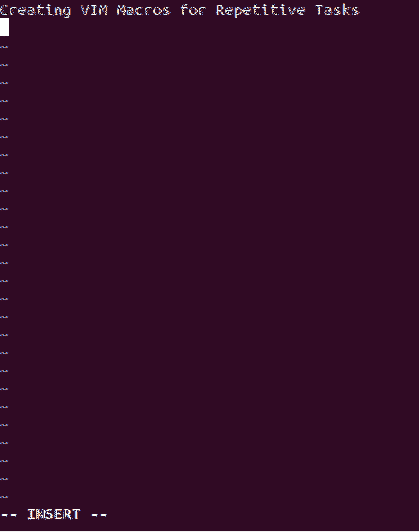
4. Depois de digitar o texto desejado e gravá-lo com sucesso, pressione “Q” novamente para parar esta gravação. Assim que você pressioná-lo, o status da gravação desaparecerá da parte inferior, conforme mostrado na imagem abaixo:
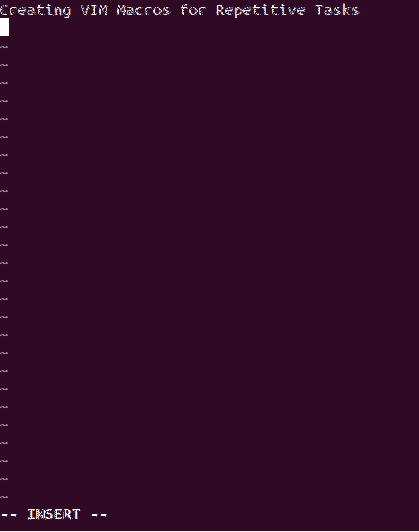
5. Agora sua macro está pronta para ser reproduzida. Você só precisa apontar o cursor para o local onde deseja colar o texto gravado enquanto está no modo Inserir, conforme mostrado na imagem acima. Em seguida, mude para o Normal modo pressionando o Esc Agora digite o seguinte comando:
= @ qAssim que você digitar, o texto gravado será reproduzido automaticamente na posição do cursor, conforme mostrado na imagem a seguir:

6. No entanto, se você deseja que sua macro seja reproduzida por mais de uma vez, você precisa digitar o seguinte comando enquanto estiver no modo Normal:
NumberOfTimesTheMacroIsToBePlayed @ qAqui, substitua NumberOfTimesTheMacroIsToBePlayed por um número inteiro. Neste exemplo, eu queria que minha macro fosse repetida 5 vezes, então digitei [email protegido]. Assim que você digitar este comando, a macro gravada será reproduzida na posição do cursor por quantas vezes você especificou em seu comando, conforme mostrado na imagem abaixo:
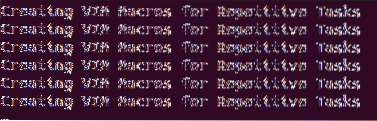
Conclusão:
Seguindo o método simples descrito neste artigo, você pode criar macros para tarefas repetitivas no VIM ao usar o Ubuntu 20.04 muito convenientemente. O básico é o mesmo para qualquer tipo de tarefa que você deseja que sua macro execute. No entanto, para cada tarefa diferente, você precisará modificar ligeiramente a lógica de sua macro.
 Phenquestions
Phenquestions


