Seu Google Chromebook está exibindo o erro “Chrome OS está ausente ou danificado”?? Seu Chromebook não está funcionando corretamente?? Neste guia, veremos como preparar uma unidade de recuperação do Google Chromebook.
O cartão USB ou SD de recuperação do Chromebook é útil quando você deseja reinstalar o sistema operacional Chrome do Chromebook para resolver a inicialização ou qualquer outro erro.
Felizmente, o Google oferece um aplicativo para seu navegador Chrome para baixar e preparar facilmente a mídia de recuperação do Chromebook. O Utilitário de recuperação do Chromebook torna possível preparar o cartão SD ou unidade USB de recuperação para todos os modelos de Chromebook.
Você pode preparar uma mídia de recuperação do Chromebook em outro Chromebook (se o Chromebook não estiver funcionando), PC com Windows ou Mac. Você só precisa do navegador Google Chrome instalado em seu computador para preparar o USB ou cartão SD de recuperação.
Siga as instruções abaixo para criar uma unidade USB ou cartão SD de recuperação do Google Chromebook no Windows 10 usando o utilitário oficial de recuperação do Google Chromebook.
Prepare a mídia de recuperação do Chromebook
Passo 1: Em primeiro lugar, abra esta página do utilitário de recuperação oficial do Google Chromebook no navegador Chrome e clique no botão Adicionar ao Chrome botão para instalar o aplicativo. Ao ver a notificação, clique no Adicionar aplicativo botão para instalar o mesmo.
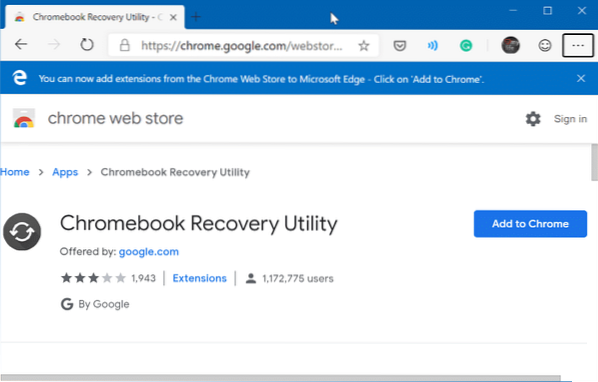
Passo 2: Modelo chrome: // apps / na barra de endereço do navegador Chrome e pressione a tecla Enter para ver todos os aplicativos instalados, incluindo o aplicativo Utilitário de recuperação do Chrome.
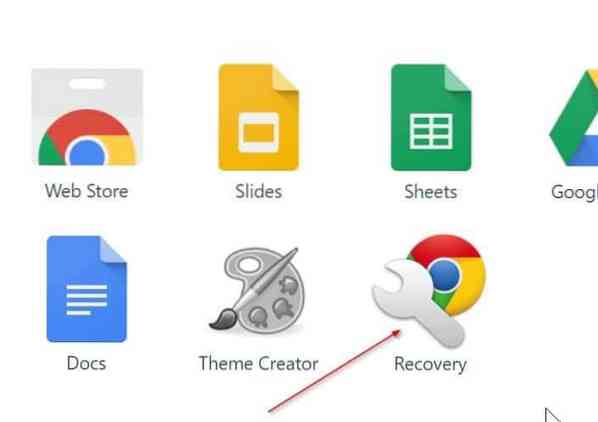
Etapa 3: Inicie o aplicativo Utilitário de recuperação do Chromebook. Clique no iniciar botão.
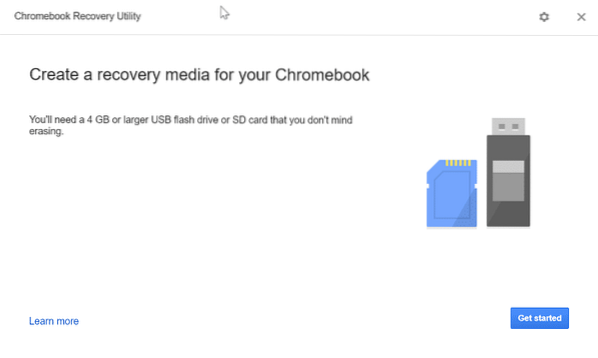
Passo 4: Em seguida, você precisará inserir o número do modelo do seu Chromebook na caixa. Você pode encontrar o número do modelo na parte de trás ou embaixo da bateria.
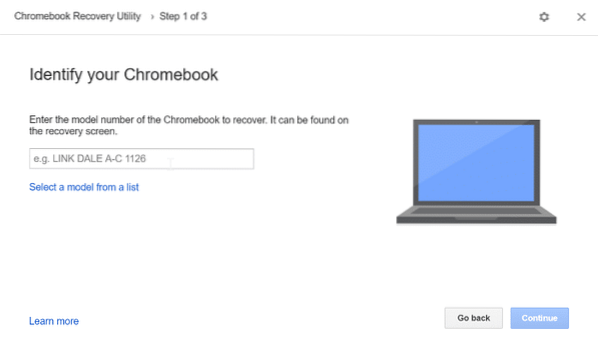
Alternativamente, clique no Selecione um modelo da lista link para selecionar o fabricante e modelo.
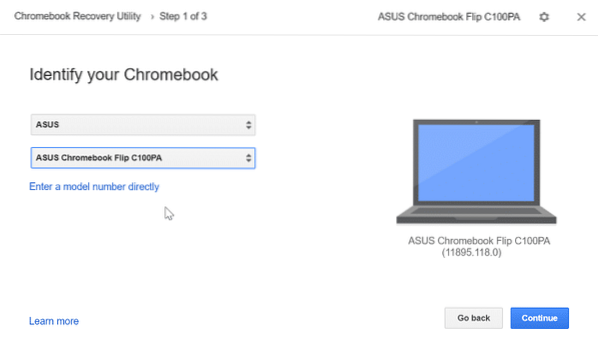
Clique no Prosseguir botão para prosseguir.
Etapa 5: Por fim, selecione a unidade USB ou cartão SD na lista suspensa antes de clicar no Prosseguir botão.
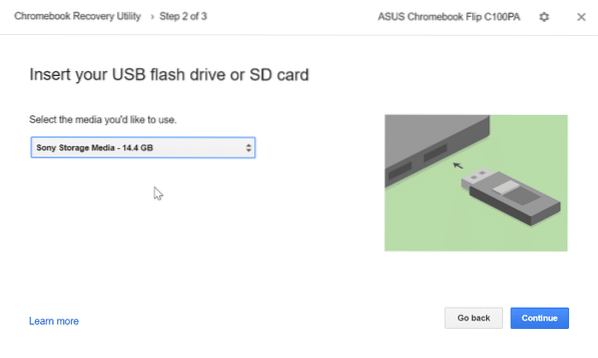
Observe que o cartão SD ou unidade USB será apagado. Portanto, é aconselhável fazer backup ou mover todos os dados para um local seguro.
Etapa 6: Clique no Crie agora botão para começar a preparar a mídia de recuperação do Chromebook.
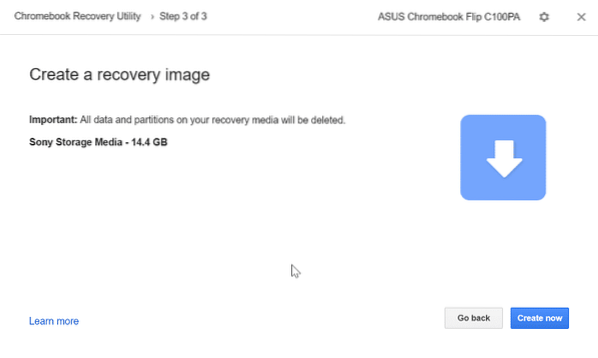
Pode levar até 30 minutos para terminar o download e preparar a unidade USB ou cartão SD de recuperação do Chromebook.
Nosso artigo sobre como instalar o Windows 10 em um Google Chromebook também pode interessar a você.
 Phenquestions
Phenquestions



