Isso significa que não podemos armazenar dados comuns na RAM? Bem, nós realmente podemos. Se você não se preocupa com a perda de dados, pode usar a RAM como disco. Que é chamado RAMDISK. Esta solução é muito eficaz se o seu computador tiver uma fonte de alimentação de backup que pode mantê-lo funcionando por muito tempo, mesmo quando a energia é desligada.
Na verdade, existe uma maneira de usar RAMDISK para armazenar arquivos permanentemente. Digamos que você tenha uma configuração de RAMDISK de 4 GB. Você pode armazenar e acessar arquivos aqui muito rápido. Claro, este é um armazenamento temporário. Para resolver esse problema, podemos usar um disco rígido e sincronizar todos os arquivos e diretórios de nosso RAMDISK automaticamente com softwares de backup específicos. Mesmo que o disco rígido seja lento e possa demorar um pouco para sincronizar um disco rígido com um RAMDISK, pelo menos os dados serão armazenados permanentemente. Então, quando você desligar o computador, o RAMDISK será apagado. Ao iniciar o computador novamente, todos os dados serão copiados do disco rígido para o RAMDISK. Este processo será lento. Mas depois que os dados são copiados, você pode acessar os dados novamente muito rápido. Então, basicamente RAMDISK é usado como um cache aqui.
Neste artigo, vou mostrar como criar e usar RAMDISK no Ubuntu 18.04 LTS. Para assistir a um vídeo desse processo, veja o vídeo abaixo:
Criando um RAMDISK:
Criação de um RAMDISK no Ubuntu 18.04 LTS é realmente fácil. Todas as ferramentas necessárias já estão pré-instaladas no Ubuntu 18.04 LTS.
Primeiro crie um ponto de montagem onde montará o RAMDISK com o seguinte comando:
$ sudo mkdir / mnt / ramdisk
Agora você pode montar o RAMDISK no / mnt / ramdisk ponto de montagem com o seguinte comando:
$ sudo mount -t tmpfs -o rw, size = 2G tmpfs / mnt / ramdiskNOTA: Aqui, tamanho = 2G significa que o RAMDISK terá 2 GB de tamanho. Para criar RAMDISK de vários MB, use M. Por exemplo, para criar 256 MB RAMDISK, coloque tamanho = 256M

Agora, para verificar se o RAMDISK foi criado, execute o seguinte comando:
$ df -hComo você pode ver, o RAMDISK é criado e montado em / mnt / ramdisk como esperado.
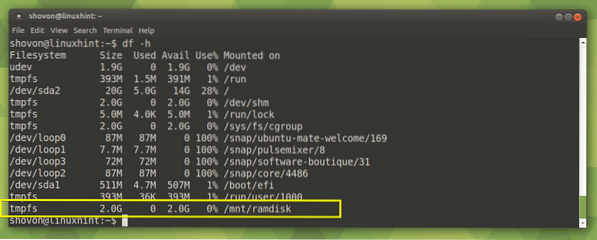
Você pode usar o RAMDISK da mesma forma que usa as partições normais do disco rígido. Como você pode ver na captura de tela abaixo, copiei vários arquivos e diretórios para o RAMDISK. Posso até editar arquivos de texto diretamente do RAMDISK.
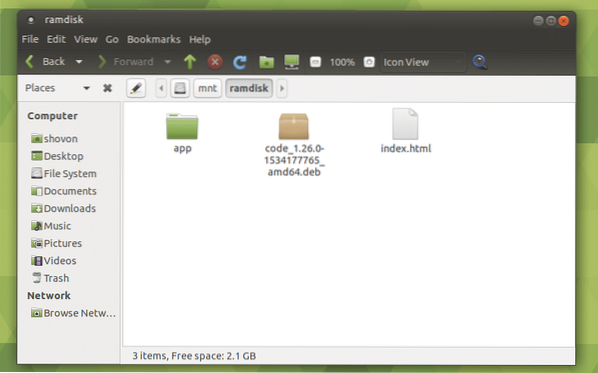
Para desmontar o RAMDISK, execute o seguinte comando:
$ sudo umount / mnt / ramdiskAVISO: Todos os arquivos em seu RAMDISK serão perdidos.

Montando RAMDISK automaticamente na inicialização do sistema:
Você pode usar o / etc / fstab arquivo para montar automaticamente o RAMDISK na inicialização do sistema.
Primeiro, faça um backup de / etc / fstab arquivo com o seguinte comando:
$ sudo cp -v / etc / fstab / etc / fstab.cópia de segurança
Uma cópia do arquivo / etc / fstab é salvo em / etc / fstab.cópia de segurança. Agora, se algo der errado no caminho, você pode simplesmente restaurar o / etc / fstab Arquivo.

Agora abra o arquivo / etc / fstab com o seguinte comando:
$ sudo nano / etc / fstab
O arquivo / etc / fstab deve ser aberto.
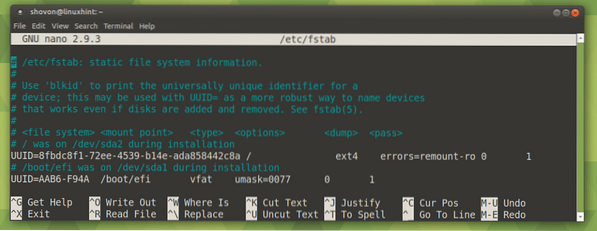
Agora vá para o final do arquivo e adicione a seguinte linha:
tmpfs / mnt / ramdisk tmpfs rw, size = 2G 0 0NOTA: Aqui tamanho = 2G significa que o tamanho do RAMDISK será de 2 GB. Para especificar o tamanho em MB, use M em vez de G.
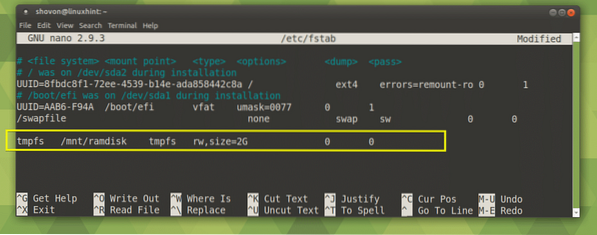
Agora pressione
Agora reinicie o seu computador com o seguinte comando:
$ sudo rebootO RAMDISK deve ser montado como você pode ver na seção marcada da imagem abaixo.
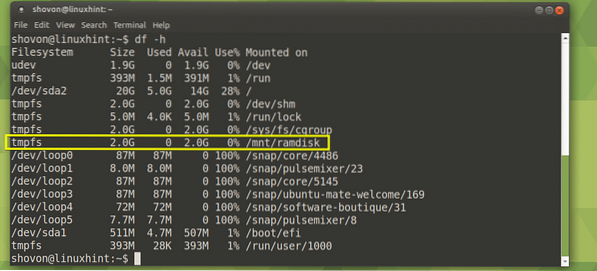
Dados RAMDISK persistentes:
Nesta seção, vou mostrar como salvar dados RAMDISK no disco rígido no desligamento do sistema e carregar dados do disco rígido para RAMDISK na inicialização do sistema.
Para que isso funcione, o diretório onde o RAMDISK será montado e onde os dados de backup serão salvos deve ter o mesmo conjunto de permissões de arquivo. Vou te mostrar um truque fácil. Fique atento.
Primeiro, crie um diretório onde os dados RAMDISK serão salvos no desligamento do sistema com o seguinte comando:
$ sudo mkdir / mnt / ramdisk_backup
Se você seguiu este artigo desde o início, o RAMDISK deve ser montado em / mnt / ramdisk
Agora crie um arquivo de serviço do sistema com o seguinte comando:
$ sudo nano / lib / systemd / system / ramdisk-sync.serviço
Agora digite as seguintes linhas e substitua pá conforme marcado na imagem abaixo com seu nome de usuário de login. Não se esqueça desta etapa, pois não funcionará de outra forma. Agora salve o arquivo.
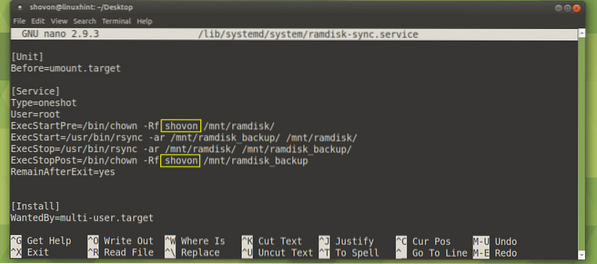
Agora habilite o ramdisk-sync serviço com o seguinte comando:
$ sudo systemctl enable ramdisk-sync.serviço
O ramdisk-sync serviço está habilitado. Agora vai começar automaticamente na inicialização do sistema.

Agora reinicie o seu computador com o seguinte comando:
$ sudo rebootAssim que o seu computador iniciar, verifique se o ramdisk-sync serviço está sendo executado com o seguinte comando:
$ sudo systemctl status ramdisk-syncComo você pode ver, o serviço está funcionando corretamente.
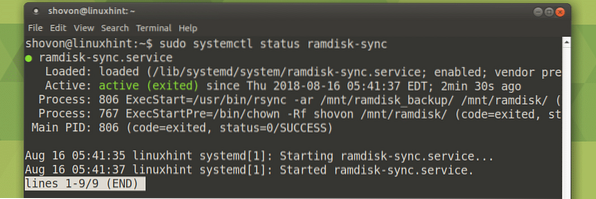
Como você pode ver, tanto o / mnt / ramdisk e / mnt / ramdisk_backup diretórios estão vazios.
$ ls / mnt / ramdisk , _ backup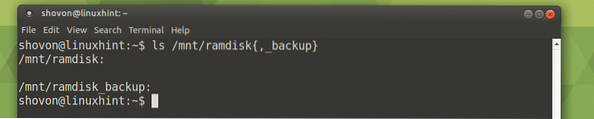
Agora vou copiar alguns arquivos para / mnt / ramdisk RAMDISK.
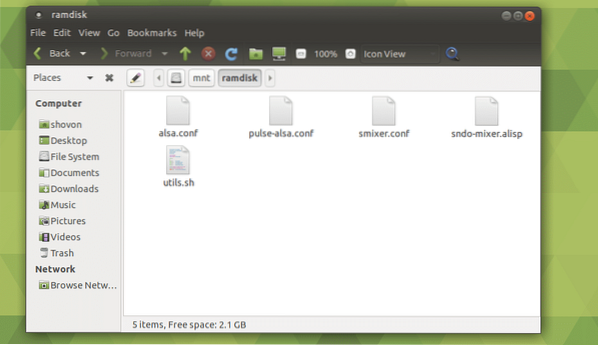
Agora reinicie o seu computador.
$ sudo rebootComo você pode ver, uma vez que meu computador inicializa, os arquivos estão disponíveis em meu RAMDISK / mnt / ramdisk
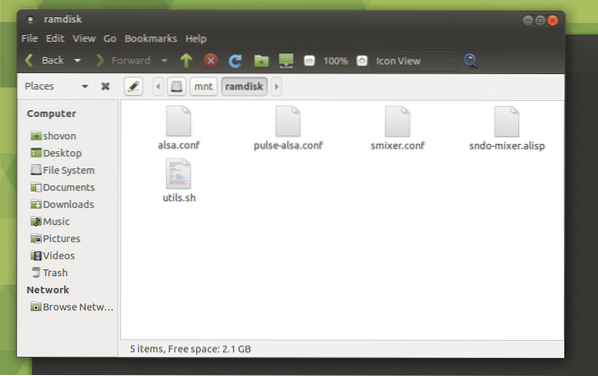
Também o / mnt / ramdisk e / mnt / ramdisk_backup contém os mesmos arquivos.
$ ls / mnt / ramdisk , _ backup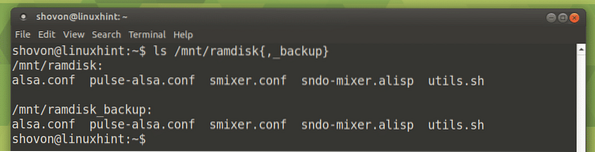
É assim que você cria e usa RAMDISK no Ubuntu 18.04 LTS. Obrigado por ler este artigo.
 Phenquestions
Phenquestions


