Você já teve que trabalhar com TAR.Arquivos GZ? ALCATRÃO.GZ é um tipo especial de arquivo que está sendo tratado com a ajuda da ferramenta “tar”. ALCATRÃO.GZ é um tipo de arquivo amplamente usado na comunidade Linux. Por exemplo, você encontrará muitos softwares que aparecem no TAR.Arquivo GZ. A taxa de compressão também é muito boa e não requer 3rd-ferramenta de festa para lidar com isso. Tar é uma ferramenta integrada em todas as principais distros Linux, incluindo Ubuntu 18.04.
Hoje, vamos nos familiarizar com o TAR.Arquivo GZ no Ubuntu 18.04.
Existem várias outras ferramentas para verificar! Dê uma olhada nos 100 melhores aplicativos do Ubuntu para você.
Tar curta introdução
Antes de pular fundo no TAR.GZ, vamos nos familiarizar com a ferramenta “tar”. Tar faz parte da coleção de software GNU. Curiosidade - tar também faz parte do Windows (Windows 10)! Por fim, a Microsoft entende a importância da ferramenta!
O alcatrão segue a seguinte estrutura -
tar [opção ...] [arquivo ...]No parâmetro de opção, irão todas as opções de operação. Tar suporta inúmeras operações. Você pode descobri-los se executar o seguinte comando no terminal -
tar --helpNo parâmetro do arquivo, você pode fornecer o caminho do arquivo ou diretório. Se os arquivos não estiverem no diretório atual, você também pode especificar o caminho completo para o arquivo. Tar permite vários arquivos e / ou diretórios no parâmetro.
Criando TAR.Arquivo GZ
Vamos entrar na parte principal. Para este guia, já criei um diretório de teste. Sua localização - / home / Viktor / Desktop / testDir.
Criando um TAR.O arquivo GZ é muito simples. Execute o seguinte comando -
cd ~ / Desktop /teste tar -czvf.alcatrão.gz test1.txt test2.txt test3.TXT
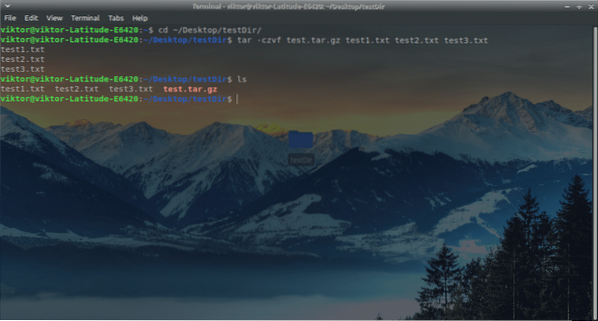
Para incluir todos os arquivos dentro, execute este comando -
teste tar -czvf.alcatrão.gz *Vamos explicar todo o comando. Esta linha de comando segue a seguinte estrutura -
tar [opção ...] [arquivo de saída] [arquivo de origem / diretório ...]Quanto às opções,
- c - Instruindo a ferramenta “tar” para criar um arquivo
- z - Use compressão “gunzip”. É por isso que a extensão do arquivo - GZ.
- v - modo detalhado. Tar irá registrar cada uma de suas atividades na tela.
- f - Permite especificar um nome de arquivo para o arquivo de saída.
Se você quiser criar um arquivo a partir de um diretório, execute o seguinte comando -
tar -czvf ~ / Desktop / test.alcatrão.gz ~ / Desktop / testDir /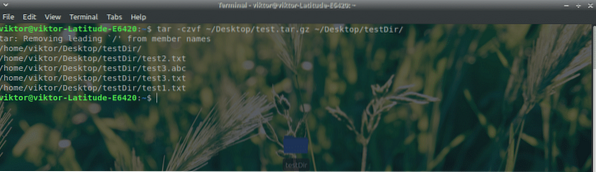
Em alguns casos, você pode precisar compactar um diretório inteiro, mas excluir algum arquivo / diretório específico. Então, seu comando seria algo assim -
tar -czvf ~ / Desktop / test.alcatrão.gz * --exclude = *.TXTO botão “excluir” é extremamente poderoso. Não leva arquivos; em vez disso, ele aceita padrões.
Extraindo TAR.GZ
Aprendemos a criar TAR.Arquivos GZ, mas sem o conhecimento de extraí-los, tudo é em vão. Execute o seguinte comando para extrair o TAR.Arquivo GZ -
cd ~ / Desktop / testDir /teste tar -xzvf.alcatrão.gz
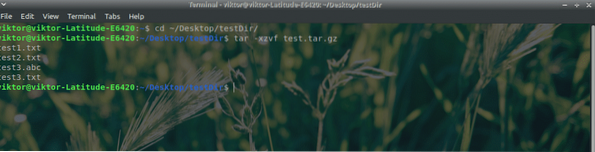
Aqui, todas as opções são as mesmas de antes. A única diferença é o “x”.
- x - Diz “tar” para extrair um arquivo.
Observe que o procedimento de extração irá substituir qualquer arquivo que corresponda ao nome do arquivo do arquivo.
Precisa extrair o arquivo em outro lugar? Execute o seguinte comando -
teste tar -xzvf.alcatrão.gz -C ~ / Desktop / testDir1 /
Voila! Divirta-se jogando com TAR.GZ!
 Phenquestions
Phenquestions


