Formatando seu pendrive USB
Esta etapa é necessária apenas para usuários que usam a técnica dd sem espaço adicional em seus dispositivos USB, se você estiver usando o método gráfico para criar um stick USB inicializável com UNebootin ou se tiver espaço suficiente para o instalador do Windows em um stick USB usado, você pode omitir esta etapa.
Para começar, antes de conectar o dispositivo USB, verifique os discos atuais conectados ao seu computador executando:
fdisk -l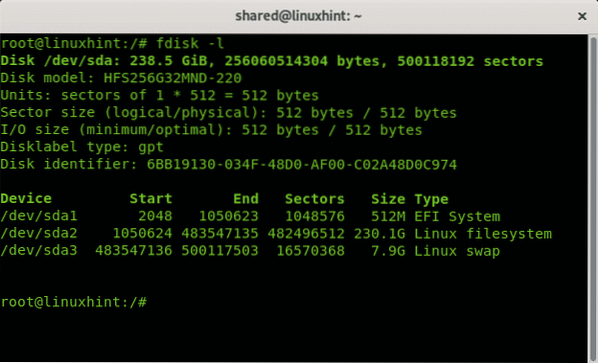
Como você vê na saída acima o único dispositivo é / dev / sda com 3 partições, / dev / sda1, / dev / sda2 e / dev / sda3. Agora conecte seu stick USB ao computador e execute o fdisk novamente:
fdisk -l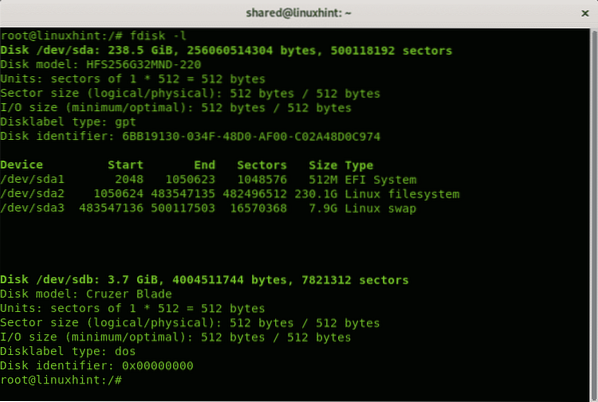
Você pode ver o novo modelo do dispositivo / dev / sdb Cruzer Blade of 3.7 GB, esse é o pendrive no qual o instalador do Windows será instalado.
Por ser um pequeno disco USB, irei formatá-lo para garantir espaço para o Windows, o dd comando que usaremos para copiar a imagem ISO para o pendrive não removerá as informações existentes nele, esta etapa não é obrigatória e se você tiver um pendrive grande com informações existentes e espaço disponível pode omiti-lo deixando todos os dados juntos dentro O disco.
Se você deseja prosseguir com a formatação, antes de formatar o pendrive execute:
cfdisk / dev / sdbUma vez iniciado o cfdisk irá mostrar o disco escolhido (sdb no meu caso) e as partições existentes, no meu caso todo o espaço está livre. Para criar uma partição FAT 32 selecione NOVO e pressione ENTRAR.
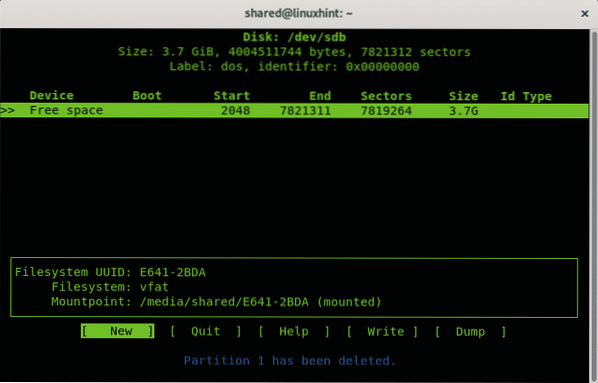
Selecione o espaço para a partição gorda, você pode deixar o disco inteiro, pressione ENTRAR.
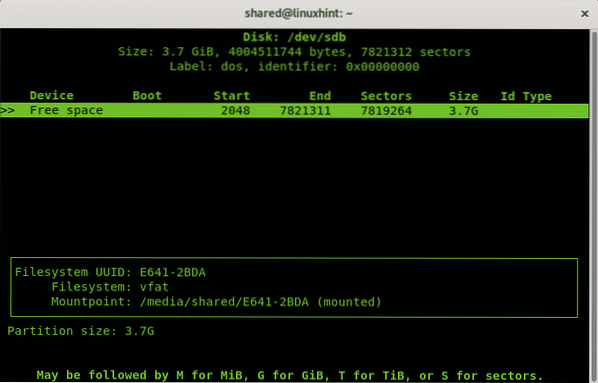
Então selecione primário e pressione ENTRAR novamente.
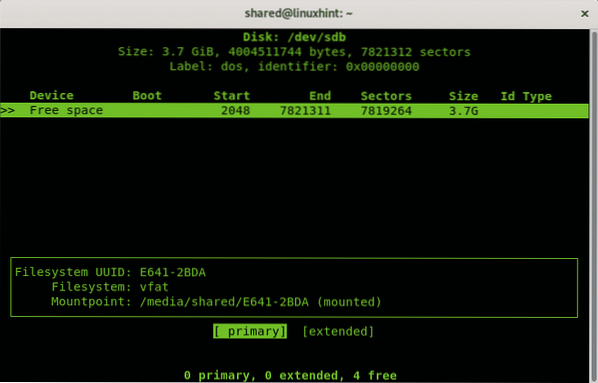
De volta ao menu principal, selecione a opção MODELO e pressione ENTRAR.
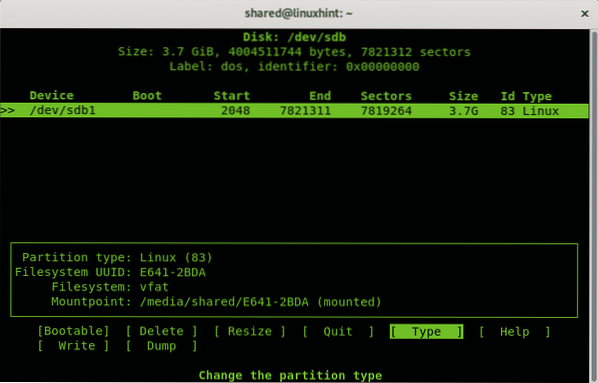
Selecione a opção “b W95 FAT 32”E pressione ENTRAR.
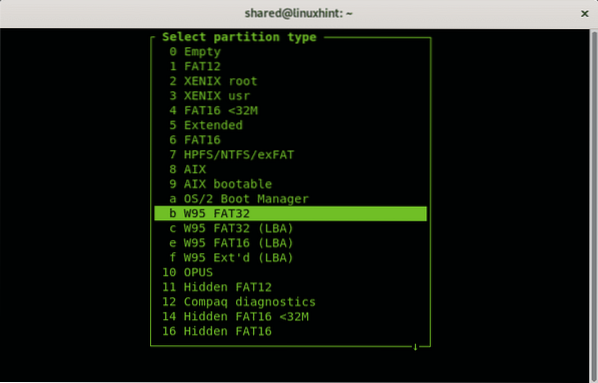
No menu principal, selecione “Inicializável”E pressione ENTRAR.
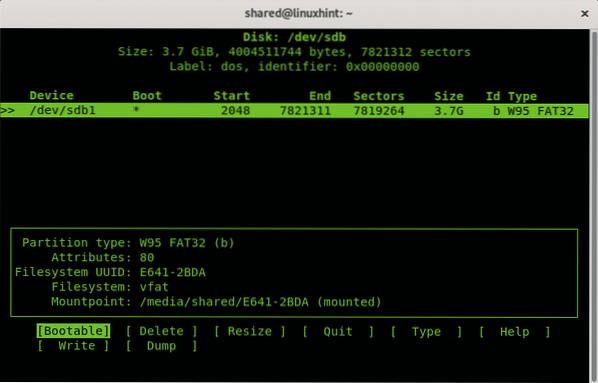
Finalmente pressione “Escreva”Para salvar todas as alterações na unidade USB.
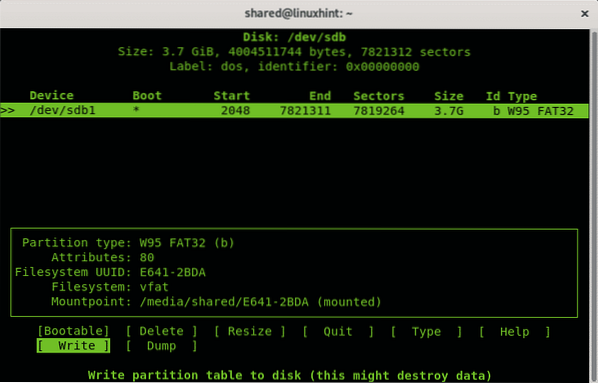
Agora desmonte o disco executando:
$ umount / dev / sdb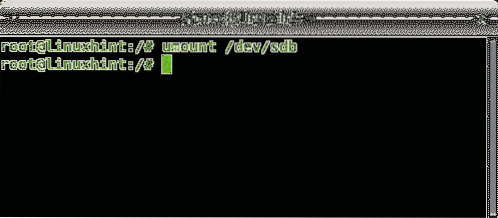
Uma vez desmontado para formatar o stick USB, criando um sistema de arquivos FAT, execute:
$ mkfs.fat -F32 / dev / sdb1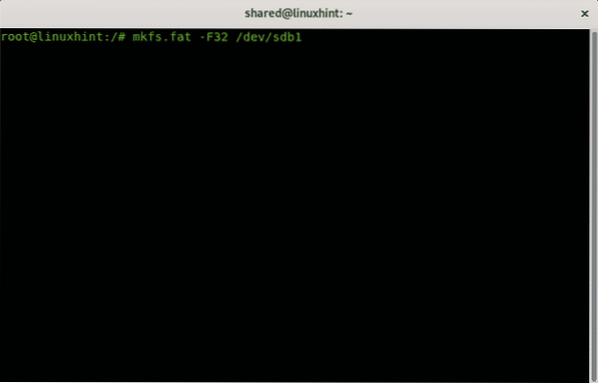
Dependendo do seu dispositivo, o processo pode demorar um pouco, uma vez concluído avisará que o processo terminou com sucesso.
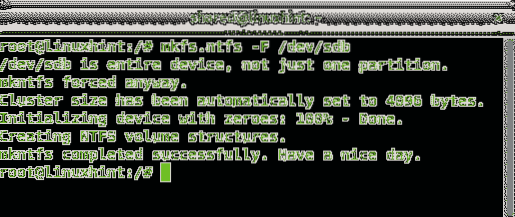
Crie um instalador USB do Windows 10 no Debian 10 usando dd
$ sudo dd bs = 4M if =conv = fdatasync status = progresso
Onde
No meu caso, corro:
$ sudo dd bs = 4M if = / home / shared / Microsoft \ Windows \ 10 \Pro \ x64BiT.iso de = / dev / sdb conv = fdatasync status = progresso

Onde:
bs: ler e escrever bytes
E se: lê o arquivo indicado como origem
de: grava o arquivo indicado como destino
conv = fdatasync: garante que os dados serão gravados no destino antes que a operação termine.
status = progresso: irá mostrar o progresso em tempo real, caso contrário, o dd não mostra o progresso.
No final do processo, o programa irá informá-lo de que a operação terminou com sucesso.

NOTA: quando você reiniciar seu computador para inicializar certifique-se de que sua BIOS está configurada para inicializar a partir do stick USB ou pressione a tecla apropriada para permitir a seleção do dispositivo de inicialização na inicialização.
Crie um instalador USB do Windows 10 no Debian 10 usando UNebootin
Embora o método anterior seja o recomendado, há uma opção gráfica para usuários que não gostam do modo texto, o software explicado neste tutorial é UNebootin e está disponível para Linux, Windows e Mac em https: // unetbootin.github.io / linux_download.html.
Para baixar a versão 64x, você pode usar o wget, execute:
$ wgethttps: // github.com / unetbootin / unetbootin / releases / download /
675 / unetbootin-linux64-675.bin
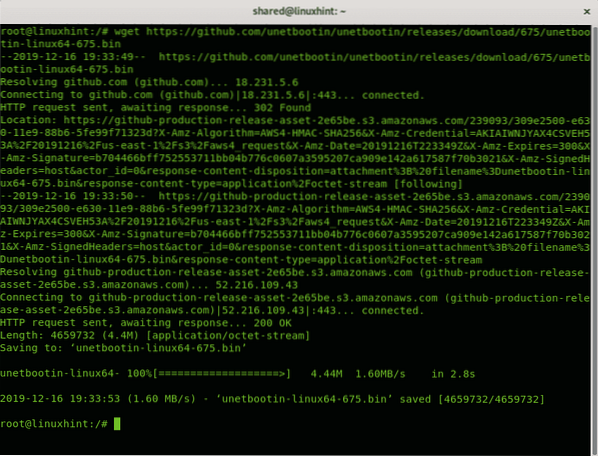
Para baixar a versão 32x usando wget run:
$ wget https: // github.com / unetbootin / unetbootin / releases /download / 675 / unetbootin-linux-675.bin
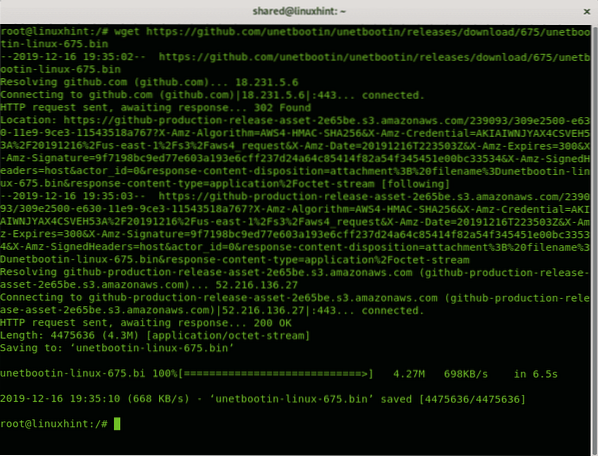
No meu caso, obtive a versão de 64 bits, uma vez baixado, você precisa dar direitos de execução ao arquivo executando:
$ chmod + x unetbootin-linux64-675.bin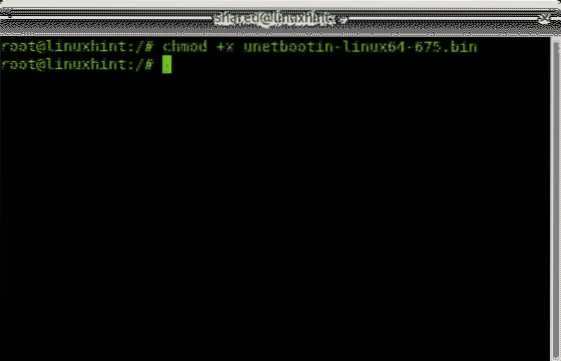
Então, como o usuário normal, execute
$ xhost local: rootE como root run:
$ sudo QT_X11_NO_MITSHM = 1 / home / shared / unetbootin-linux64-675.bin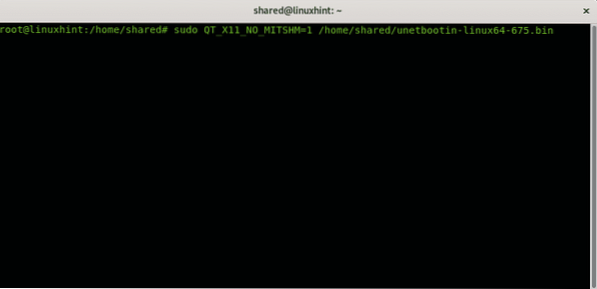
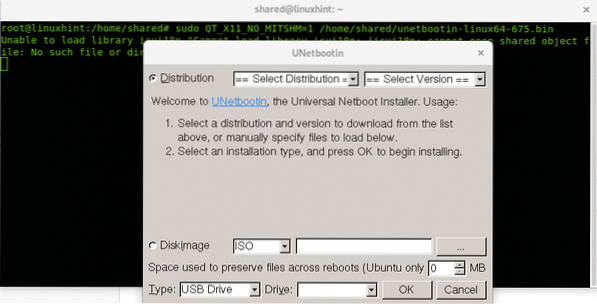
UNetbootin irá solicitar, desmarque “Distribuição” e selecione “Imagem de disco”E selecione o caminho do seu ISO, o tipo de disco e a unidade:
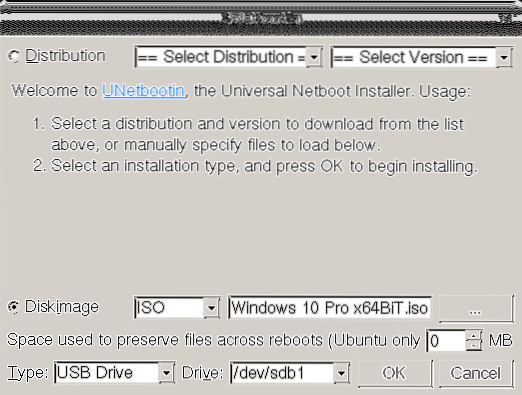
O processo pode demorar vários minutos mostrando as etapas da imagem abaixo: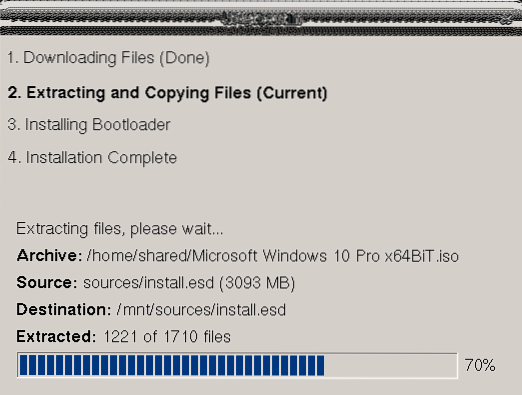
Quando terminar, você pode reiniciar conforme as instruções na tela final:
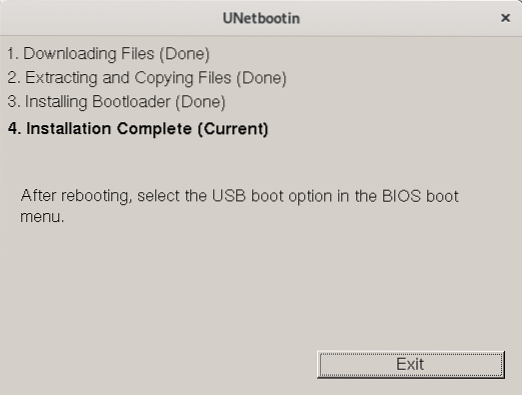
Agora você pode reiniciar o sistema, certifique-se de que o BIOS está configurado para inicializar a partir de dispositivos USB.
Espero que você tenha achado este breve tutorial sobre pendrives inicializáveis do Windows útil, obrigado por lê-lo e considere usar o canal de suporte LinuxHint caso precise de ajuda com qualquer uma das etapas descritas acima ou qualquer problema relacionado ao Linux ou rede.
Continue seguindo LinuxHint para atualizações adicionais e dicas sobre Linux e rede.
Artigos relacionados:
- Criação de um pendrive USB inicializável do Debian 10 para instalação do Debian 10
- Como instalar o Debian 9 Stretch a partir de USB
- Execute o Ubuntu 18.04 do stick USB
- Como instalar o Linux Mint 19 a partir de um drive USB
- Como instalar o Ubuntu no Windows 10 WSL
 Phenquestions
Phenquestions


