Por padrão, o Ubuntu Live USB é baseado em sessão, o que significa que você pode inicializar o Live USB e fazer o que for necessário (como instalar aplicativos, gravar e salvar arquivos, alterar algumas configurações do Ubuntu). Depois de desligar a máquina, você perderá todas as alterações. Cada vez que você reiniciar seu Live USB, ele retornará para um novo estado.
E se você precisar retomar seu trabalho e continuar de onde parou em um drive USB Ubuntu Live? Conheça o Ubuntu Live USB com armazenamento persistente.
Ubuntu Live USB com armazenamento persistente aloca um espaço permanente ao criar uma unidade Live USB. Todas as alterações feitas serão salvas neste armazenamento permanente. Além disso, sempre que reiniciar o Live USB, você poderá acessar este armazenamento permanente e todos os arquivos salvos nele.
Usar o Ubuntu Live USB com o recurso de armazenamento persistente é muito útil. Você pode usar este USB em qualquer número de PCs, e o mais importante é que você não terá que instalar o Ubuntu do zero toda vez que decidir usar o Live USB.
Existem algumas considerações ou limitações a serem observadas:
- Você não será capaz de modificar os arquivos de sistema do Ubuntu
- Você não será capaz de realizar algumas atualizações do sistema
- Você não pode instalar nenhum driver de hardware
No entanto, você pode atualizar a maioria dos aplicativos instalados. Portanto, você deve se certificar de que possui a versão mais recente de seus aplicativos preferidos incluídos no Live USB.
Neste guia, vamos guiá-lo na criação de um Ubuntu Live USB com armazenamento persistente. Tudo que você precisa é de um PC com Ubuntu ou Windows já rodando (mostraremos como fazer o Live USB em ambos os sistemas operacionais.) ao lado de um drive USB com armazenamento suficiente, em nosso tutorial usamos um USB com tamanho de 32 GB.
Criação de um Ubuntu Live USB com armazenamento persistente
Passo 1. No site oficial do Ubuntu, baixe o ISO do Ubuntu que você usará durante a instalação.
Passo 2. Vamos usar a ferramenta mkusb para criar nosso Ubuntu Live USB com armazenamento persistente. Uma vez que a ferramenta mkusb não está incluída por padrão na instalação do Ubuntu, então precisaremos adicionar seu repositório para informar ao Ubuntu de onde instalar o mkusb.
sudo add-apt-repository ppa: mkusb / ppa
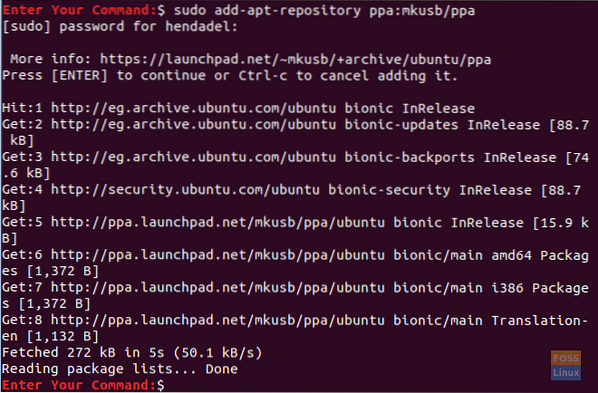
etapa 3. Atualize sua lista de pacotes do Ubuntu usando o seguinte comando.
atualização do apt sudo

Passo 4. Agora vamos instalar o pacote mkusb.
sudo apt install --install-recomenda mkusb mkusb-nox usb-pack-efi
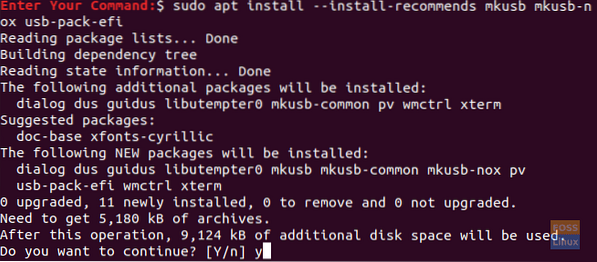
Etapa 5. Em seguida, usaremos o lsblk, que lista todos os dispositivos de bloco conectados ao seu PC.
lsblk
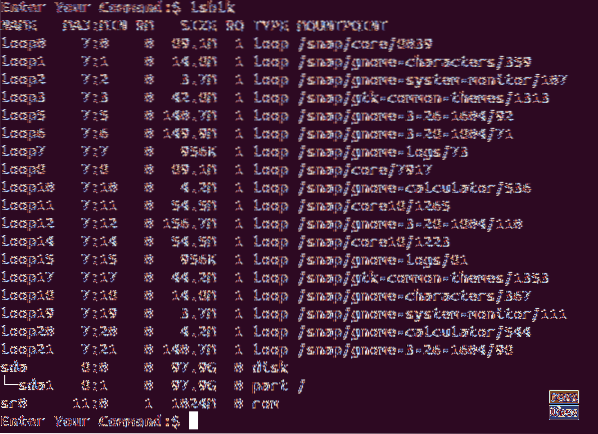
Etapa 6. Conecte sua unidade flash USB em seu PC e execute o comando anterior novamente. Verifique a diferença na saída na imagem abaixo.
lsblk

Como você pode ver na imagem acima, há um novo registro para a unidade USB.
Etapa 7. Uma vez que o pacote mkusb foi instalado com sucesso, abra sua guia de atividades no canto superior esquerdo de sua área de trabalho.
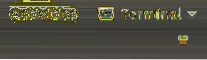
Etapa 8. Procure a ferramenta mkusb e abra-a.

Etapa 9. Uma mensagem de confirmação que pergunta se você precisa executar o mkusb dus (que é uma abreviatura de Do vocêSB Stuff) versão, ou você precisa selecionar outra? No nosso caso, escolheremos o botão Sim para continuar.
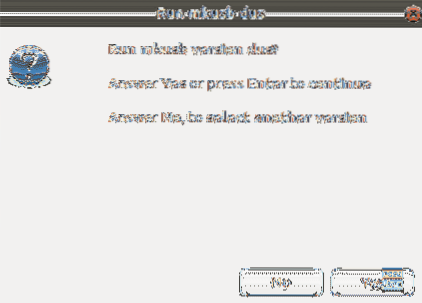
Etapa 10. Sua senha sudo será necessária. Entre e pressione o botão OK para continuar.
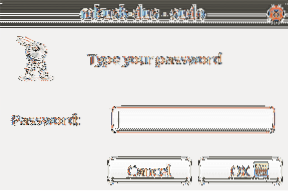
Etapa 11. Uma mensagem de aviso está dizendo que todo o conteúdo do seu USB será sobrescrito. Pressione o botão OK se você se sentir confortável com isso.
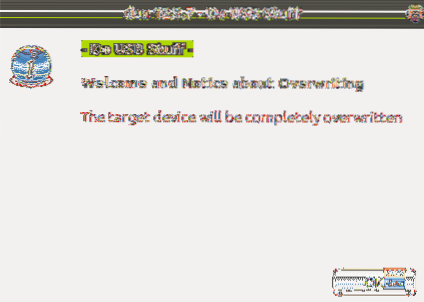
Etapa 12. Na próxima janela, escolha a primeira opção, que é “Instalar (fazer um dispositivo de inicialização).”Pressione OK para continuar.
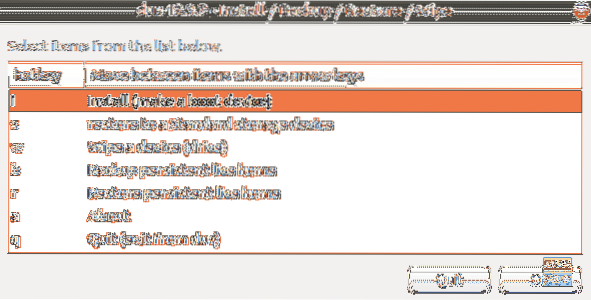
Etapa 13. Nesta janela, escolha a opção “Persistent Live - apenas Debian e Ubuntu” e pressione o botão OK para passar para a próxima etapa.
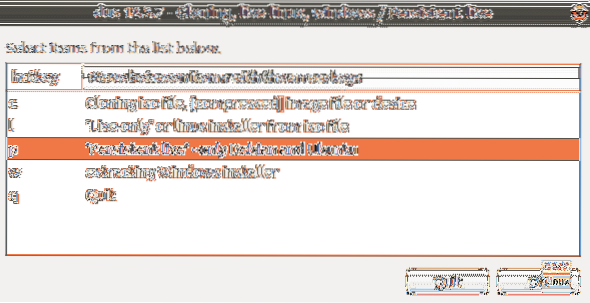
Etapa 14. Agora você pode navegar até o arquivo ISO do Ubuntu. Selecione-o e pressione o botão OK no canto superior direito da tela.
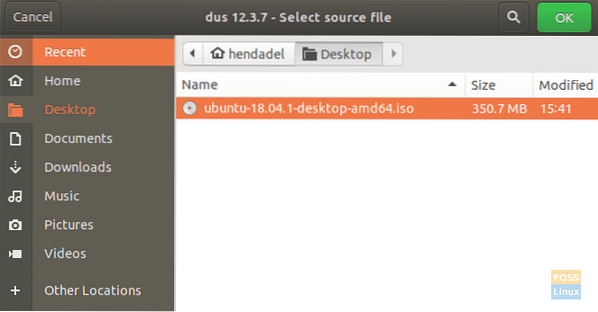
Etapa 15. Nesta janela, ele irá listar todos os USBs conectados. Como temos apenas uma conexão USB, ela aparecerá como abaixo.

Etapa 16. Em seguida, selecione a opção “upefi” e pressione o botão OK.
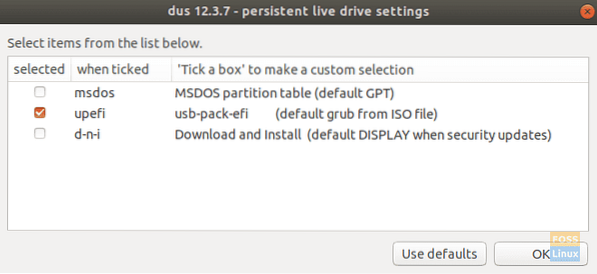
Etapa 17. Nesta etapa, você poderá escolher a porcentagem de armazenamento persistente que precisará criar. Por padrão, é 50% se você estiver ok com isso, deixe-o e pressione o botão Ok para continuar.
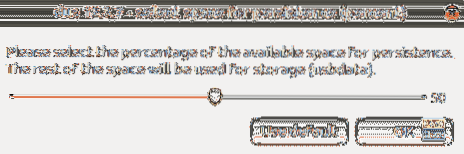
Etapa 18. É altamente recomendável ter muito cuidado nesta etapa. Depois de clicar no botão Ir, não há como voltar. Portanto, se você estiver seguro e confortável com todas as suas escolhas anteriores, siga em frente e pressione o botão Ir.
Etapa 19. A criação do Ubuntu Live USB começou e você pode verificar a barra de progresso.
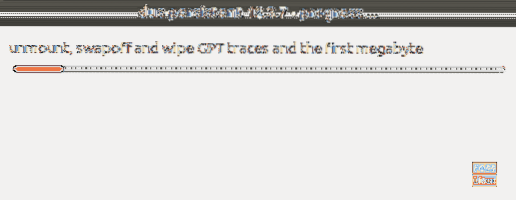
Etapa 20. Nesta etapa, ele irá liberar o sistema de arquivos para o USB. Assim que estiver concluído, seu processo de criação do Ubuntu Live USB estará concluído.
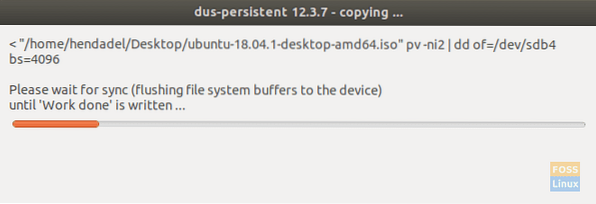
Etapa 21. Assim que o processo for concluído com sucesso, você obterá a tela abaixo.
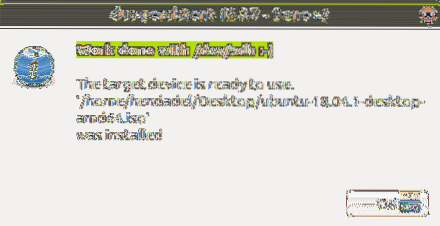
Etapa 22. Agora você pode sair do aplicativo mkusb.

Etapa 23. Como você pode ver na ferramenta Gparted, as partições do drive USB serão semelhantes à imagem abaixo.
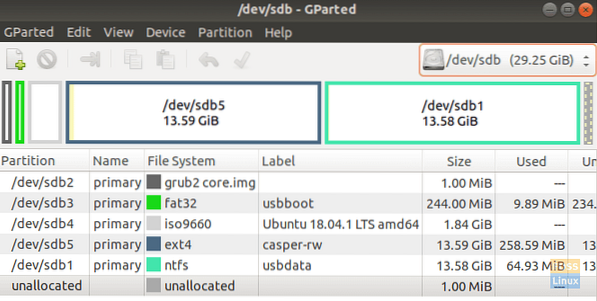
Como você pode ver na captura de tela acima, existem duas partições chamadas:
- casper-rw: esta partição é usada para armazenamento persistente.
- usbdata: esta partição é formatada com NTFS para que possa ser acessada pelo Windows, macOS ou Linux.
Etapa 24. Agora você pode experimentar o Ubuntu Live USB e inicializá-lo.
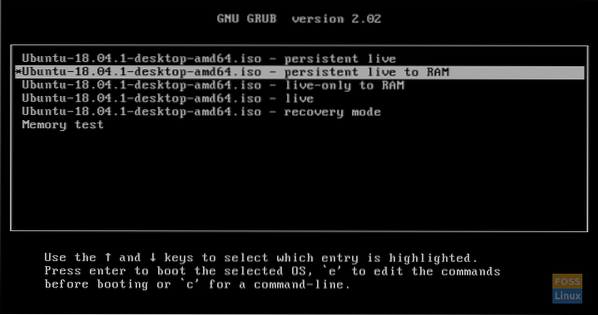
Parabéns, você acabou de criar um Ubuntu Live USB com armazenamento persistente.
 Phenquestions
Phenquestions




