Pré-requisitos:
Certifique-se de ter qualquer distribuição Linux instalada em seu sistema operacional, e.g., estamos usando o Ubuntu 20.04 para este exemplo. Além disso, certifique-se de ter uma conta root criada no sistema Linux. Faça login na conta root do Linux para começar a trabalhar no Vim sem nenhum problema.
Instale o utilitário Vim:
Logo depois de fazer o login em sua conta root ou qualquer conta do sistema Linux, vá para o canto superior esquerdo na área de Atividade. Você terá uma barra de pesquisa lá. Digite a palavra “terminal” nesta área de pesquisa e pressione “Enter” usando o teclado. Você também pode usar a tecla de atalho Ctrl + Alt + T para abri-lo. Agora, você deve verificar se o editor de texto Vim já está instalado em seu sistema Linux ou não. Para isso, você deve experimentar o comando “vim” abaixo no terminal. A tela de saída mostra que ele ainda não está instalado e também fornece alguns dos comandos para instalá-lo. Portanto, você deve instalá-lo primeiro para trabalhar nele.
$ vim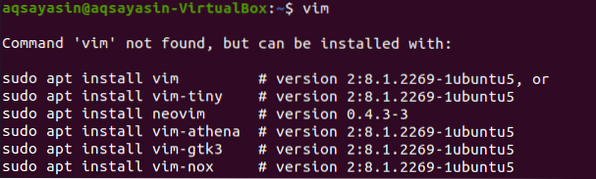
Então, para instalar o editor Vim em sua distribuição Linux, você deve experimentar o comando mencionado abaixo em seu terminal de comando. O processo de instalação precisa da senha da conta root para fazer alterações no sistema. Portanto, você precisa digitar a senha ao lado da linha: [sudo] senha para account_name, e pressionar “Enter” via teclado. Vai iniciar o processo de instalação.
$ sudo apt install vim
Enquanto isso, ele afirmará a ação de instalação lançando uma pergunta no meio do processo de instalação, e.g., Você quer continuar? [S / n]. Para instalar o editor Vim, digite a tecla “Y” do teclado ou pressione o botão “N” para interromper a execução. Conforme pressionamos a tecla “Y”, ele começa a trabalhar novamente na instalação do Vim.

Sente-se e relaxe enquanto a configuração é realizada. A conclusão da instalação do Vim pode ser semelhante à saída mostrada na imagem abaixo.

Tente novamente o comando “vim” como abaixo.
$ vim
Você pode ver que ele foi instalado corretamente conforme abaixo.
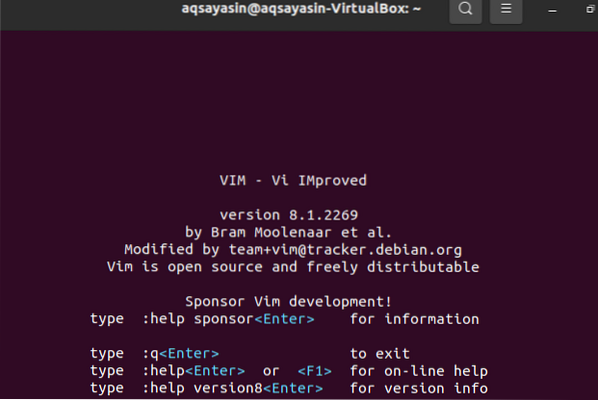
Criar arquivo Vim:
Para criar um novo arquivo Vim, você deve usar o comando vim e o nome de um arquivo que deseja criar. Este arquivo pode ser de qualquer tipo e extensão. Certifique-se de navegar até o diretório onde deseja salvar este arquivo. Suponha que você queira criar um arquivo “novo.html ”no diretório Home do seu sistema Linux usando o comando vim tendo“ html ”como extensão. Digite o comando abaixo para criá-lo através do editor Vim e aperte o botão “Enter”.
$ vim novo.html
Logo após clicar no botão “Enter”, você obterá uma nova janela, conforme mostrado no instantâneo abaixo. Esta nova janela é uma interface do arquivo recém-criado “novo.html ”. A parte inferior do cabeçalho mostra o nome deste arquivo como “novo.html ”. Você verá que não seria capaz de fazer nada nele porque você tem um modo normal aberto no momento. Para adicionar alguns dados ou texto a ele, você deve pular para o modo “Inserir” pressionando a tecla “i” do teclado.
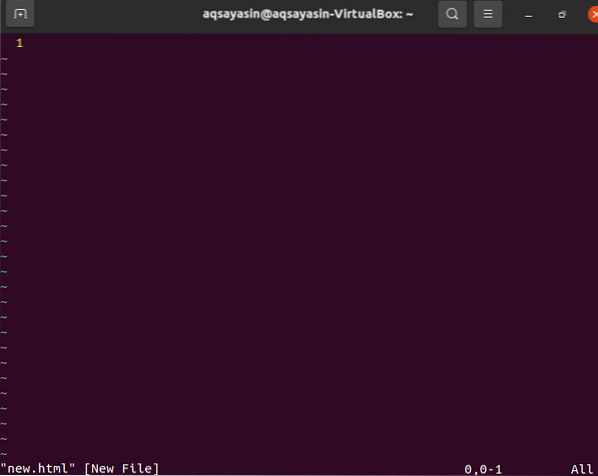
O modo de inserção é algo como a imagem do instantâneo abaixo. Você pode ver que o modo de inserção permite que você escreva algo neste arquivo. Você também pode ver o nome de um escritor de modo no canto esquerdo do arquivo vim.
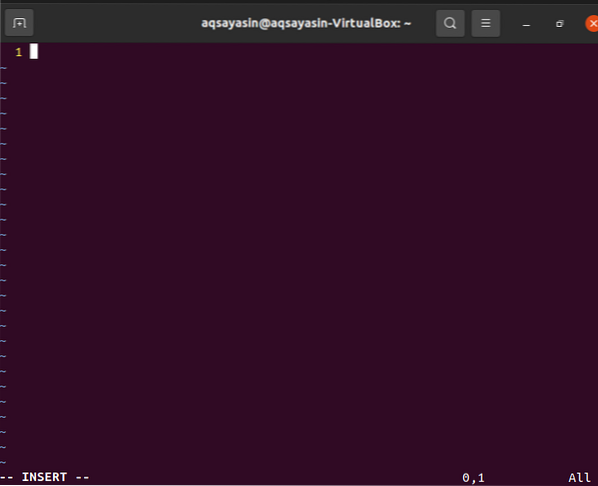
Agora, você tem que adicionar alguns dados ou texto neste arquivo para ver se ele está funcionando em modo de inserção. Suponha que adicionamos o texto abaixo neste arquivo conforme apresentado na imagem. Após a edição, você deve salvar este texto no “novo.html ”arquivo vim. Para isso, você precisa pular para o modo normal novamente. É por isso que você precisa pressionar a tecla “Esc” de sua máquina de escrever para sair do modo Inserir do editor Vim. Isso o levará ao modo normal, e você verá que a palavra-chave “INSERT” será removida da parte inferior do arquivo Vim.
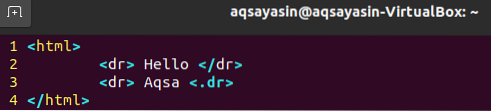
Você precisa salvar esses dados neste arquivo vim, e.g. "novo.html ”e também sair do arquivo. Para isso, precisamos adicionar o comando “wq” junto com o sinal de dois pontos “:” conforme mostrado abaixo. Neste comando, “w” significa escrever os dados e “q” significa sair do arquivo. Então, adicione o comando “: wq” abaixo e pressione a tecla “Enter” para salvar e sair do arquivo. Você pode ver este comando no canto inferior esquerdo do editor Vim.
: wq

Finalmente, você está fora do editor Vim, e seu arquivo vim “novo.html ”foi salvo no diretório inicial. Você pode verificar seu arquivo vim no diretório Home. A imagem abaixo mostra o arquivo vim recém-criado no Ubuntu 20.04 Diretório inicial da distribuição Linux. Você pode abri-lo usando qualquer navegador para ver como seu código funciona.

Conclusão:
Configuramos com eficácia o editor Vim em nosso sistema Ubuntu Linux e executamos todas as etapas necessárias para criar um arquivo Vim usando o editor Vim neste tutorial.
 Phenquestions
Phenquestions


