A análise de dados de série com base no tempo pode nos ajudar a entender a tendência prevalecente no mercado. Um clique Previsão em Excel 2016 faz isso muito bem. Como tal, pode ajudá-lo a compreender as tendências atuais e futuras. Deixe-nos nesta postagem, aprofundar-se em alguns dos recursos que vêm com os novos recursos disponíveis no Microsoft Office 2016.
Crie uma previsão no Excel
É simples, se você tiver dados históricos baseados no tempo prontos com você, você pode usá-los para criar uma previsão. Antes de prosseguir, no entanto, é essencial cobrir certos pontos. Por exemplo, quando você cria uma previsão, o aplicativo de escritório Excel 2016 cria uma nova planilha que inclui uma tabela de valores históricos e previstos. Você também vê um gráfico que expressa esses dados. Essa representação se mostra útil para compreender e prever certos resultados, como vendas futuras ou tendências de consumo.
Portanto, para criar uma previsão, abra a planilha do Excel 2016 e insira duas séries de dados que correspondam entre si. Uma série com entradas de data ou hora para a linha do tempo e uma série com valores correspondentes (algo semelhante à representação feita em um pedaço de papel que representa o valor dos dados nos eixos X e Y). Esses valores serão previstos para datas futuras.
Observe que a linha do tempo requer intervalos consistentes entre seus pontos de dados. tipo, intervalos mensais com valores no primeiro dia de cada mês. Por que isso é essencial? Porque resumir os dados antes de criar a previsão o ajudará a produzir resultados de previsão mais precisos.
Selecione ambas as séries de dados. Mesmo que você selecione uma célula em uma de sua série, o Excel 2016 é programado de forma que o próprio aplicativo, selecione automaticamente o resto dos dados.
Uma vez feito isso, na guia Dados, no grupo Previsão, clique na opção Folha de Previsão. Veja a imagem abaixo.
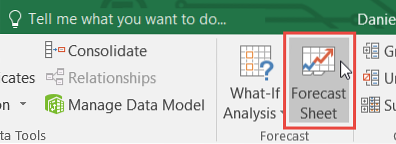
Em seguida, na caixa Criar planilha de previsão (visível no canto superior direito da tela), escolha a representação desejada (um gráfico de linha ou de coluna) para a representação visual da previsão.
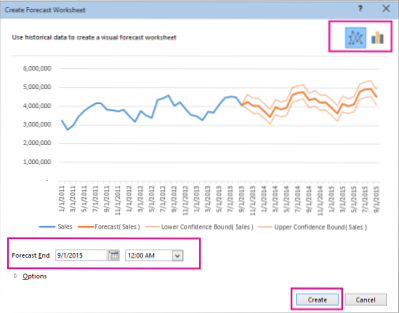
Em seguida, procure a caixa Término da previsão, escolha uma data de término e clique em Criar.
Sente-se e relaxe enquanto o Excel 2016 cria uma nova planilha que contém uma tabela dos valores históricos e previstos e um gráfico que expressa precisamente esses dados.
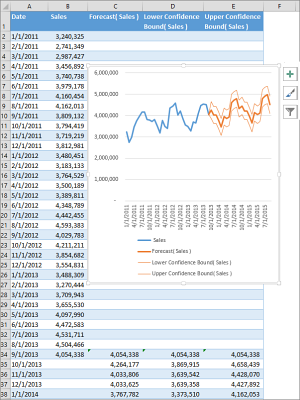
Feito isso, você deve encontrar uma nova planilha à esquerda ("na frente") da planilha onde você inseriu a série de dados. Agora, se necessário, você pode personalizar sua previsão.
Fonte.
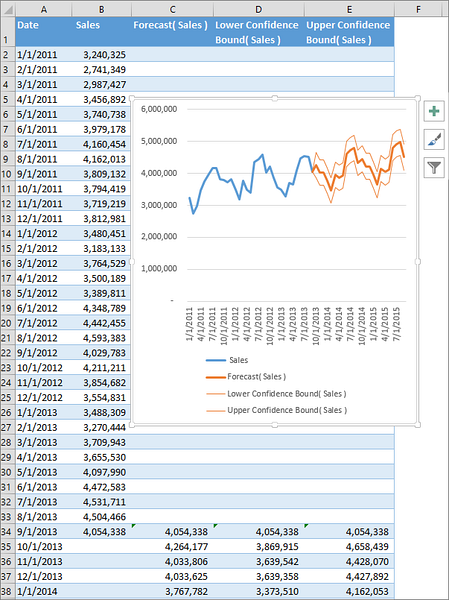
 Phenquestions
Phenquestions


