Postal é um servidor de e-mail gratuito e de código aberto usado para enviar e receber e-mails. Ele vem carregado com toneladas de excelentes recursos e funcionalidades, o que o torna extremamente popular entre grandes organizações, bem como no ambiente corporativo. Alguns dos recursos notáveis que você obtém com o Postal incluem verificação de vírus e spam, opção de gerenciar vários pools de IP ao enviar e-mails de saída, integração com vários aplicativos da web e muito mais.
Instalar o Postal em seu sistema Linux é muito simples e direto. No entanto, você precisará configurar seu sistema corretamente e instalar todos os pacotes e dependências necessários com antecedência.
Criando um servidor de correio totalmente caracterizado usando correio
É por isso que criamos um tutorial passo a passo para guiá-lo por todo o procedimento de configuração. No final, você saberá como criar um servidor de e-mail abrangente usando o Postal.
Pré-requisitos
Como discutimos anteriormente, antes de instalar o Postal, precisamos nos certificar de que nosso PC Linux tenha todo o software e pacotes necessários para executar o servidor de e-mail. Aqui está uma lista do que você precisa para começar:
Pré-requisitos postais
- Um sistema com 8 GB de RAM (recomendado pelo correio)
- Acesso a um PC Linux atualizado com pacotes e repositórios atualizados
- Um nome de domínio apontado para o seu servidor. Para este tutorial, usaremos um nome de domínio de demonstração: exemplo.com.
- Ruby - Postal é escrito em Ruby. Como tal, seu sistema deve ter Ruby 2.3 ou superior para instalá-lo.
- MariaDB - Funcionará como nosso servidor de banco de dados.
- RabbitMQ - Fornece uma plataforma para enviar, receber e armazenar mensagens.
- Git - necessário para recuperar os pacotes do instalador
- Nó.js - Obrigatório para compilar Bibliotecas JavaScript
- Nginx - vamos precisar dele como proxy reverso.
Observação: Por causa deste tutorial, estamos usando o Ubuntu 20.Versão 04 LTS. Você pode usar qualquer outra distribuição Linux, mas precisará ajustar o procedimento de instalação de acordo.
Além disso, para acompanhar o tutorial, você precisará de acesso aos privilégios de root para executar todos os comandos. Para obter privilégios de root, tudo que você precisa fazer é fazer login como um usuário sudo e inserir o seguinte comando:
$ sudo -i
Agora que você tem uma compreensão clara dos pré-requisitos postais e seu uso, aqui está um guia detalhado sobre como instalá-los em seu sistema.
Etapa 1: atualize o sistema
Em primeiro lugar, precisamos atualizar todos os pacotes e repositórios no Ubuntu PC. para fazer isso, digite o seguinte comando no terminal:
# apt update && apt -y upgrade # shutdown -r now
Isso vai atualizar e reiniciar o sistema. Após a inicialização do sistema, vá para a próxima etapa.
Etapa 2: Instale o Ruby
Existem muitos métodos diferentes para instalar Ruby em seu Ubuntu PC. Para o propósito deste tutorial, usaremos RVM - Ruby Version Manager.
O processo de instalação pode ser um pouco complicado comparado a apenas usar apt-get para instalar Ruby. No entanto, vai nos ajudar a longo prazo, especialmente quando precisamos instalar e configurar o Postal. Para instalar Ruby usando RVM, primeiro precisamos adicionar a chave GPG de RVM em nosso servidor. Para fazer isso, digite o seguinte comando:
gpg --keyserver hkp: // pool.sks-keyservers.net: 80 --recv-keys 409B6B1796C275462A1703113804BB82D39DC0E3 7D2BAF1CF37B13E2069D6956105BD0E739499BDB
A seguir, para instalar o RVM e executá-lo em nosso sistema, precisaremos inserir os seguintes comandos:
# curl -sSL https: // get.rvm.io | bash -s stable
# source / etc / profile.d / rvm.sh
Uma vez feito isso, insira este comando para buscar a lista de versões Ruby:
# lista de rvm conhecida
Uma tela de saída semelhante, conforme mostrado na imagem, aparecerá.
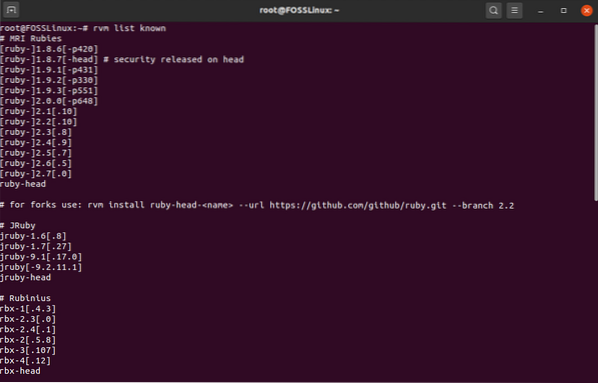
A partir daqui, precisaremos selecionar a versão de Ruby que queremos instalar em nosso sistema. Lembre-se de que o Postal requer qualquer coisa acima do Ruby versão 2.3. Para este tutorial, iremos instalar a última versão 2 do Ruby.7 da lista. Para fazer isso, inserimos o seguinte comando:
# rvm install 2.7
Assim que a instalação terminar, execute este comando para começar a usar Ruby em seu sistema.
# rvm use 2.7
Além disso, para confirmar se o Ruby foi instalado com sucesso, digite este comando para verificar a versão do Ruby.
# ruby -v
Se o Ruby foi instalado com sucesso, uma tela de saída, conforme mostrado na imagem, deve aparecer indicando a versão do Ruby em execução no seu sistema.
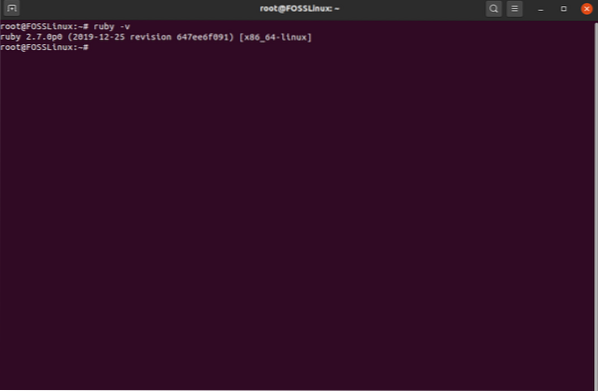
É hora de configurar o banco de dados do Postal.
Etapa 3: Instale o MariaDB e configure um banco de dados
Para quem não sabe, MariaDB é um fork do servidor de banco de dados MySQL, que é um sistema de gerenciamento de banco de dados relacional que pode armazenar dados em formato tabular. Você pode instalá-lo facilmente em seu PC Ubuntu, digitando o seguinte comando:
# apt -y install mariadb-client mariadb-server libmysqlclient-dev
Assim que o procedimento de instalação for concluído, execute os seguintes comandos para habilitar o MariaDB e iniciá-lo automaticamente no momento da inicialização.
# systemctl start mariadb # systemctl enable mariadb
Em seguida, você precisará garantir uma nova instalação do MariaDB. Para fazer isso, digite o seguinte comando:
# mysql_secure_installation
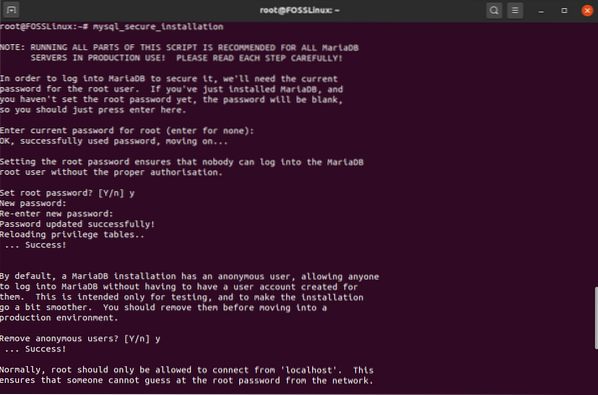
Ele irá executar um script que permitirá que você defina uma senha para o banco de dados MariaDB. Primeiro, ele vai pedir a senha atual para o root. Mas como você acabou de instalar o MariaDB, você só precisa pressionar enter, e ele permitirá que você defina a senha de root. Escolha um forte!
Depois disso, siga todas as perguntas que surgirem durante o processo de instalação. Você deve pressionar 'Y' para sim em todos eles. Uma vez feito isso, MariaDB será instalado em seu Ubuntu PC. Em seguida, você terá que configurar um Banco de Dados usando MariaDB, que será usado pelo Postal.
Primeiro, vamos entrar no shell do MySQL do usuário root. Para fazer isso, digite o seguinte comando:
# mysql -u root -p
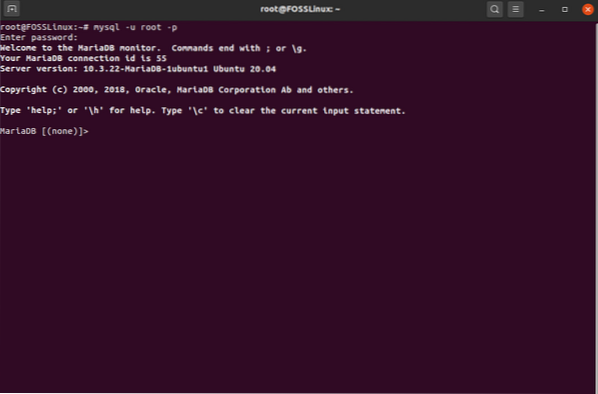
Ele irá solicitar a senha do root. Digite a senha para fazer o login. Depois de fazer login no shell do MySQL, digite esta consulta para criar um novo banco de dados para o seu servidor de correio postal:
Observação: Não se esqueça de usar um ponto e vírgula (;) no final de cada consulta, pois é parte da sintaxe.
CRIAR BANCO DE DADOS postal CHARSET utf8mb4 COLLATE utf8mb4_unicode_ci;
O comando acima irá criar um novo banco de dados chamado 'postal.'Em seguida, você vai querer conceder todos os privilégios ao usuário do seu banco de dados sobre o banco de dados postal. Para fazer isso, digite este comando:
GRANT ALL ON 'postal'.* PARA 'postal' @ '127.0.0.1 'IDENTIFICADO POR "PasswordGoesHere";
Observação: “PasswordGoesHere” é apenas um espaço reservado. Substitua por uma senha forte de sua escolha.
Em seguida, precisaremos fornecer as permissões adequadas aos usuários do Postal para que o Postal possa gravar automaticamente o banco de dados. Para fazer isso, digite o seguinte comando:
CONCEDE TODOS OS PRIVILÉGIOS EM 'postal-%' . * para 'postal' @ '127.0.0.1 'IDENTIFICADO POR "PasswordGoesHere";
Observação: “PasswordGoesHere” é apenas um espaço reservado. Substitua por uma senha forte de sua escolha. O comando acima fornece privilégios a todos os usuários que começam com postal-. Uma vez feito isso, insira estes comandos para aplicar as alterações em todos os privilégios do banco de dados imediatamente e, em seguida, saia do shell do MySQL.
FLUSH PRIVILEGES; SAÍDA;
É hora de passar para a próxima etapa.
Etapa 4: Instale o RabbitMQ
Para usar o RabbitMQ, uma vez que foi escrito na linguagem Erlang, primeiro precisaremos instalar o Erlang digitando o seguinte comando:
# apt -y install erlang
Em seguida, você precisará importar a chave GPG executando este comando:
# curl -sL https: // www.coelhomq.com / rabbitmq-release-signature-key.asc | sudo apt-key add -
Uma vez feito isso, adicione o repositório RabbitMQ usando este comando e, em seguida, atualize o índice:
# add-apt-repository 'deb http: // www.coelhomq.com / debian / testing main '# apt update
Depois de todas essas configurações, você pode finalmente instalar o RabbitMQ usando o seguinte comando:
# apt -y install rabbitmq-server
Depois de completar a instalação, você precisará configurar RabbitMQ para trabalhar com seu servidor de correio postal. Mas primeiro, vamos iniciar o RabbitMQ e configurá-lo para iniciar durante a inicialização do sistema automaticamente. Para fazer isso, digite os seguintes comandos:
# systemctl start rabbitmq-server # systemctl enable rabbitmq-server
Em seguida, você precisará criar um host virtual para Postal no servidor RabbitMQ. Isso pode ser feito usando o seguinte comando:
# rabbitmqctl add_vhost / postal
Em seguida, adicione um novo usuário RabbitMQ:
# rabbitmqctl add_user postal PasswordGoesHere
Observação: PasswordGoesHere é apenas um espaço reservado. Substitua por uma senha forte de sua escolha.
E, finalmente, defina as permissões apropriadas para os usuários RabbitMQ no host virtual RabbitMQ. Para fazer isso, digite este comando:
# rabbitmqctl set_permissions -p / postal postal ".* "".* "".* "
Você agora instalou e configurou com sucesso o RabbitMQ para trabalhar com o seu servidor de correio postal. É hora de passar para a próxima etapa.
Etapa 5: Instale o Git
Agora, vamos instalar o Git em nosso sistema. Isso pode ser feito rapidamente executando o seguinte comando no terminal:
# apt -y install git
Assim que o processo de instalação for concluído, execute este comando para verificar se tudo foi instalado corretamente:
# git --version
Se instalado corretamente, ele mostrará a versão do GIT em execução no seu sistema.
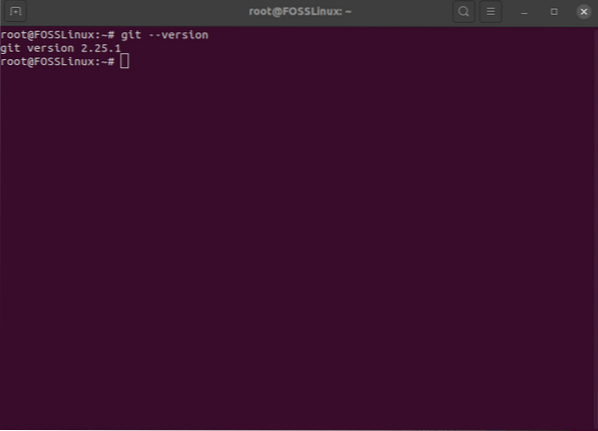
Etapa 6: instalar o nó.js
Agora você terá que instalar o Node.js.
# apt -y install nodejs
Novamente, quando a instalação for concluída, digite o seguinte comando para verificar se tudo está funcionando corretamente:
# nodejs -v
Como antes, se instalado com sucesso, você receberá uma saída mostrando o número da versão do Node.js instalado em seu sistema.
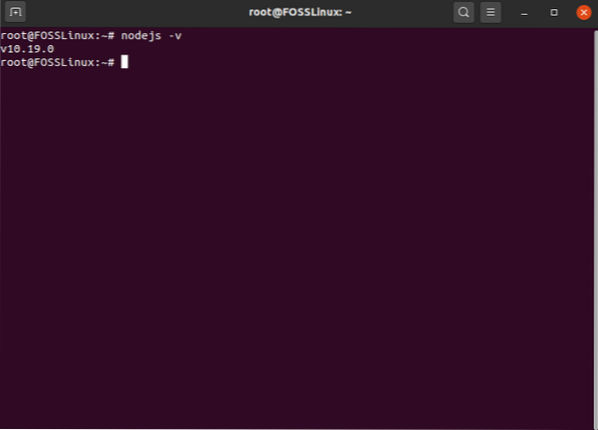
Instalação e configuração postal
Seguindo as etapas acima, você instalou com sucesso todas as dependências necessárias para executar o Postal. No entanto, ainda existem algumas coisas que você precisa configurar para preparar seu sistema operacional para a instalação.
Etapa 1: Criar um usuário postal
Postal deve ser executado como seu usuário isolado em seu sistema. Para fazer isso, primeiro execute o seguinte comando:
# useradd -r -m -d / opt / postal -s / bin / bash postal
Isso criará um novo usuário em seu sistema com o nome de usuário postal. Seu diretório inicial está definido como / opt / postal.
Em seguida, digite o seguinte comando para definir uma senha para o novo usuário postal.
# passwd postal
E, finalmente, adicione Postal como um usuário sudo digitando este comando:
# usermod -aG sudo postal
Etapa 2: Permitindo os privilégios necessários
Em seguida, você precisará configurar o Postal de forma que possa ouvir todas as portas privilegiadas. Para fazer isso, você precisará permitir que Ruby ouça essas portas. Isso pode ser feito usando o seguinte comando:
# setcap 'cap_net_bind_service = + ep' / usr / local / rvm / rubies / ruby-2.7.0 / bin / ruby
Nota: Em um servidor compartilhado, conceder esses privilégios seria arriscado. No entanto, em um servidor postal totalmente dedicado, isso não deve representar uma ameaça.
Etapa 3: clonar os repositórios
Estamos prontos para obter os repositórios postais clonados em nosso sistema. Mas primeiro, faça login em seu shell como o usuário postal. Isso pode ser feito rapidamente digitando o seguinte comando:
# su - postal
Crie um novo diretório / opt / postal / app onde você clonará o conteúdo do repositório:
$ sudo -i -u postal mkdir -p / opt / postal / app
Uma vez feito isso, você está pronto para buscar o repositório de download. O seguinte comando irá ajudá-lo a baixar a versão mais recente e estável do Postal.
$ wget https: // postal.atech.mídia / pacotes / estável / mais recente.tgz -O - | sudo -u postal tar zxpv -C / opt / postal / app
Postal vem com um único binário, que permite que você interaja com ele a partir de todos os outros diretórios em seu servidor. Assim, para tornar / opt / postal / app / bin / postal disponível em qualquer lugar, basta criar um link simbólico com ele e o diretório / usr / bin / postal.
Para fazer isso, digite o seguinte comando:
$ sudo ln -s / opt / postal / app / bin / postal / usr / bin / postal
Etapa 4: instalar dependências de Ruby
É hora de instalar todas as dependências de Ruby necessárias para o Postal. Mas para fazer isso, primeiro precisaremos instalar alguns Ruby Gems - Bundler, Procodile e Nokogiri. Bundler é um gerenciador de dependências para aplicações Ruby gem. Você pode instalá-lo digitando o seguinte comando:
$ sudo gem install bundler
Procodile é uma ferramenta de gerenciamento de processos para aplicativos Ruby. Ele pode ser instalado usando este comando:
$ sudo gem install procodile
E, finalmente, você precisará do Nokogiri, um analisador HTML, XML, CSS. Pode ajudá-lo a ler e editar programaticamente um documento XML. Para instalá-lo, execute os seguintes comandos:
$ sudo apt-get install patch essencial para compilação ruby-dev zliblg-dev liblzma-dev $ sudo apt-get install libgmp-dev $ sudo gem install nokogiri
Com todas as gemas de Ruby necessárias instaladas com sucesso em seu sistema, você pode instalar as dependências de Ruby necessárias para o Postal. Para fazer isso, execute o seguinte comando:
$ postal bundle / opt / postal / vendor / bundle
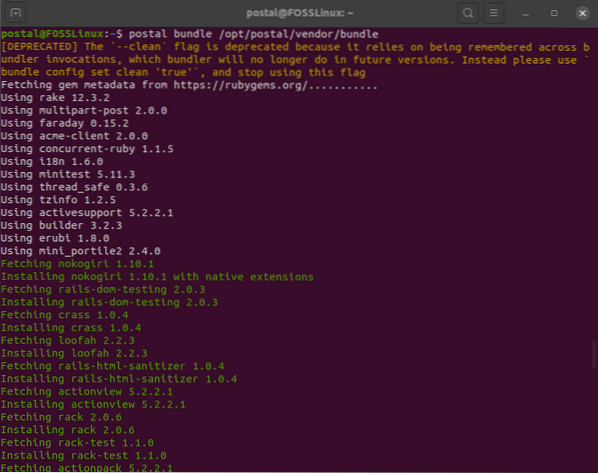
Etapa 5: definir o arquivo de configuração postal
Com todas as dependências necessárias instaladas, você pode finalmente gerar o arquivo de configuração padrão para o Postal. Para fazer isso, digite o seguinte comando:
$ postal initialize-config
Você deve obter uma tela de saída semelhante, conforme mostrado na imagem:

Como você pode ver, você gerou um monte de chaves e certificados, incluindo o padrão postal.arquivo de configuração yml.
Em seguida, abra o arquivo de configuração e insira suas definições e configurações personalizadas. Vamos usar o editor de texto Nano para abri-lo.
$ nano / opt / postal / config / postal.yml
O arquivo deve ser semelhante ao mostrado na imagem:
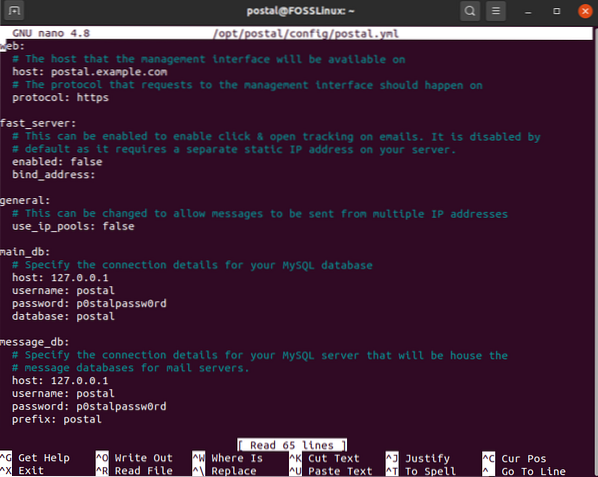
Navegue por seção por seção e faça as alterações conforme destacado aqui. Primeiro, na seção da web, altere o nome do host para o nome do seu domínio real:
web: # O host em que a interface de gerenciamento estará disponível no host: postalmail.exemplo.com
Em seguida, em main_db e message_db, faça as alterações apropriadas no nome de usuário, senha, banco de dados e prefixo de acordo com sua configuração.
main_db: # Especifique os detalhes de conexão para seu host de banco de dados MySQL: 127.0.0.1 nome de usuário: senha postal: p0stalpassw0rd banco de dados: postal message_db: # Especifique os detalhes de conexão do servidor MySQL que hospedará # bancos de dados de mensagens para servidores de e-mail. host: 127.0.0.1 nome de usuário: postal senha: p0stalpassw0rd prefixo: postal
Rolando mais para baixo, você encontrará as configurações do RabbitMQ. Faça alterações para que se encaixe com o usuário e vhost que você criou anteriormente.
rabbitmq: # Especifique os detalhes de conexão para o seu servidor RabbitMQ. host: 127.0.0.1 nome de usuário: postal senha: PasswordGoesHere vhost: / postal
Role para baixo para definir suas configurações de DNS. Altere os nomes de domínio aqui para coincidir com o nome de domínio real que você está usando.
dns: # Especifica o registro DNS que você configurou. Consulte a documentação em # https: // github.com / atech / postal / wiki / Domains - & - DNS-Configuration para mais # informações sobre estes. mx_records: - mx.Correio postal.exemplo.com smtp_server_hostname: postalmail.exemplo.com spf_include: spf.Correio postal.exemplo.com return_path: rp.Correio postal.exemplo.com route_domain: routes.Correio postal.exemplo.com track_domain: track.Correio postal.exemplo.com
Uma vez feito isso, salve o arquivo e saia do editor.
Etapa 6: configurar o postal
Depois de configurar o arquivo de configuração Postal, é hora de configurar o aplicativo Postal. Para fazer isso, primeiro inicialize o banco de dados e outros ativos exigidos pelo Postal. Para fazer isso, digite o seguinte comando:
inicializar postal
Em seguida, crie um novo usuário de administrador postal executando este comando:
make-user postal
Será solicitado que você insira um nome de usuário, endereço de e-mail e senha para o usuário postal. A tela de saída deve ser semelhante a esta:
postal @ ubuntu: ~ $ postal make-user Criador do usuário postal Insira as informações necessárias para criar um novo usuário Postal. Esta ferramenta geralmente é usada apenas para criar seu usuário administrador inicial. Endereço de e-mail: tuts @ fosslinux.com Nome: FOSS Sobrenome: Linux Senha inicial:: ************** O usuário foi criado com o endereço de e-mail tuts @ fosslinux.com
Depois de criar seu novo usuário do Postal, você concluiu a configuração da linha de comando para o Postal. É hora de iniciar o servidor postal. Para fazer isso, basta executar o seguinte comando:
início postal
Em seguida, insira este comando para verificar se os serviços foram iniciados corretamente:
status postal
Além disso, sempre que precisar, você pode interromper o Postal usando este comando:
parada postal
Antes de abrirmos o servidor de correio postal, vamos configurar rapidamente um servidor proxy para proteger nossa conexão.
Etapa 7: configurar um servidor proxy
Para configurar um servidor proxy, você primeiro precisa de um certificado SSL.
Caso você já tenha um certificado SSL, você pode pular esta etapa para a próxima parte, onde configuramos o servidor proxy.
Gere um certificado SSL grátis usando Let's Encrypt
Antes de configurar seu servidor proxy, é recomendável que você tenha criptografia SSL para acessá-lo com segurança. Para este tutorial, usaremos certificados SSL gratuitos gerados usando Let's Encrypt.
Para fazer isso, primeiro precisamos instalar o certbot, que é o cliente Let's Encrypt:
# apt -y install certbot
Assim que a instalação terminar, execute o seguinte comando:
# certbot certonly --standalone -d postalmail.exemplo.com
Isso criará certificados SSL para o nome de domínio fornecido. Certifique-se de que o nome do domínio está apontando para o seu servidor. O Certbot verificará a autoridade do domínio antes de fornecer os certificados.
Assim que os certificados SSL forem gerados, eles serão armazenados automaticamente em / etc / letsencrypt / live / postalmail.exemplo.com.
Observação: Substituir correio postal.o email.com com o seu nome de domínio real.
Cada certificado Let's Encrypt SSL expira em 90 dias. Para que você não precise renová-lo manualmente a cada três meses, mostraremos como você pode configurar um sistema automático de renovação de certificação SSL. Para fazer isso, usaremos o Crontab. Primeiro, abra o arquivo crontab usando este comando:
# crontab - e
Em seguida, dentro do arquivo crontab, insira a seguinte linha:
0 0 * * mon / usr / bin / certbot renew >> / var / log / le-renew.registro
O comando acima cria um cron job que será executado automaticamente todas as semanas às segundas-feiras à meia-noite. Ele fará uma varredura para ver se seus certificados SSL estão prestes a expirar. Se sim, ele executará / var / log / le-renew.arquivo de log, que renovará automaticamente o certificado SSL.
Para saber mais sobre Crontab e cron jobs, você pode ler nosso guia detalhado sobre como automatizar e agendar uma tarefa usando Crontab.
Agora que você gerou seus certificados SSL e os configurou para renovação automática, é hora de instalar nosso servidor proxy.
Configurar um servidor proxy usando Nginx
Por motivos de segurança, precisamos que a interface da web Postal e suas APIs sejam executadas por trás de um servidor proxy da web como Nginx ou Apache. Para o propósito deste tutorial, mostraremos como fazer isso usando o Nginx.
A primeira coisa que você precisa fazer é instalar o servidor da web Nginx. Para fazer isso, execute o seguinte comando em seu terminal:
# apt -y install nginx
Com o Nginx instalado, crie um novo bloco de servidor para o seu site. Para fazer isso, abra o / etc / nginx / conf.d / postalmail.exemplo.com.arquivo conf usando o editor de texto de sua escolha. Para este tutorial, usaremos o editor nano:
nano / etc / nginx / conf.d / postalmail.exemplo.com.conf
Assim que o arquivo for aberto, preencha-o com as seguintes linhas de conteúdo:
servidor ouvir [::]: 80; escute 0.0.0.0:80; server_name postalmail.exemplo.com; return 301 https: // $ host $ request_uri; servidor ouvir [::]: 443 ssl; escute 0.0.0.0: 443 ssl; root / opt / postal / public; server_name postalmail.exemplo.com; ssl_certificate / etc / letsencrypt / live / postalmail.exemplo.com / fullchain.pem; ssl_certificate_key / etc / letsencrypt / live / postalmail.exemplo.com / privkey.pem; ssl_protocols TLSv1.2 TLSv1.1 TLSv1; ssl_prefer_server_ciphers ativado; ssl_ciphers EECDH + ECDSA + AESGCM: EECDH + aRSA + AESGCM: EECDH + ECDSA + SHA512: EECDH + ECDSA + SHA384: EECDH + ECDSA + SHA256: ECDH + AESGCM: ECDH + AES256 + AES256: DHAGESCM + SHA512: EECDH + ECDSA + SHA256: ECDH + AESGCM :!aNULL:!eNULL:!BAIXO:!RC4:!3DES:!MD5:!EXP:!PSK:!SRP:!DSS; localização / client_max_body_size 50M; try_files $ uri $ uri / index.html $ uri.html @puma; localização / ativos add_header Cache-Control max-age = 3600; localização @puma proxy_set_header X-Real-IP $ remote_addr; proxy_set_header Host $ host; proxy_set_header X-Forwarded-For $ proxy_add_x_forwarded_for; proxy_set_header https X-Forwarded-Proto; proxy_pass http: // 127.0.0.1: 5000;
Feito isso, salve o arquivo e saia do editor. Em seguida, execute os seguintes comandos para reiniciar o Nginx e habilite para iniciar na inicialização do sistema automaticamente:
# systemctl restart nginx # systemctl enable nginx
Você configurou com sucesso o Nginx para atuar como um servidor proxy para o seu servidor de correio postal.
Etapa 8: Configurar o servidor de correio postal
Finalmente, é hora de configurar seu servidor de correio postal. O melhor de tudo é que agora você pode acessá-lo de seu navegador, digitando o nome de domínio que você configurou. No nosso caso, será https: // postalmail.exemplo.com. Deve abrir esta página da web:
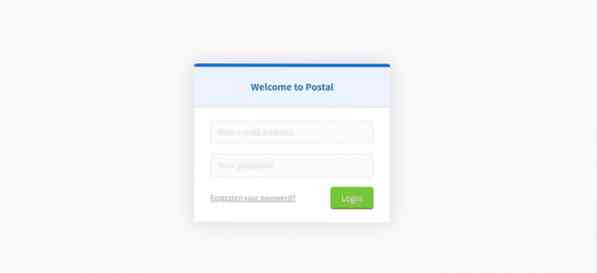
Digite seu endereço de e-mail e senha do usuário do Postal que você criou há um tempo. Depois de fazer o login, ele solicitará que você conclua o procedimento de configuração do Postal. É um processo bastante simples em que você só precisa seguir as instruções fornecidas na tela.
Criar uma nova organização
Primeiro, você precisará criar uma nova organização. Será solicitado que você insira um nome para a organização. Se você não se importa com nenhum nome específico, vá para a opção de geração automática.
Em seguida, você precisará fornecer um nome curto. Isso será usado como o nome de usuário ao autenticar com o servidor SMTP. O nome abreviado aceita apenas letras, números e hifens como caracteres válidos. E é isso; você criou com sucesso uma nova organização nos Correios.
Crie um novo servidor de e-mail
Em seguida, ele vai pedir para você criar um novo servidor de e-mail. Aqui você precisará inserir o nome, nome curto e modo do servidor de e-mail. Agora, existem dois modos para o servidor de e-mail. No modo ao vivo, todos os e-mails serão encaminhados e entregues conforme o esperado. No modo de desenvolvimento, os e-mails só serão visíveis na interface da web.
Uma vez feito isso, você terá criado com sucesso um servidor de e-mail.
Especifique um nome de domínio
Em seguida, você precisará adicionar um novo domínio no servidor de e-mail. Para fazer isso, clique na guia Domínios e crie um novo nome de domínio, conforme mostrado na imagem.
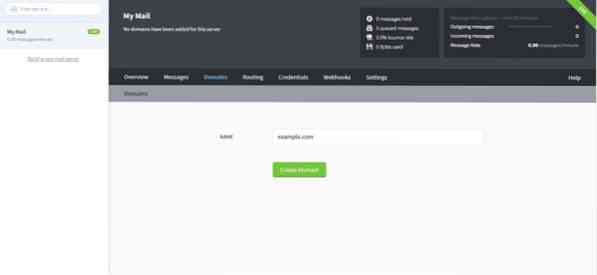
Depois de adicionar o novo domínio, você será solicitado a configurar o DNS para o domínio. Para fazer isso, você precisará adicionar dois registros TXT para SPF e DKIM. Uma vez feito isso, insira o registro CNAME e o registro MX para o caminho de retorno e entrega de correio.
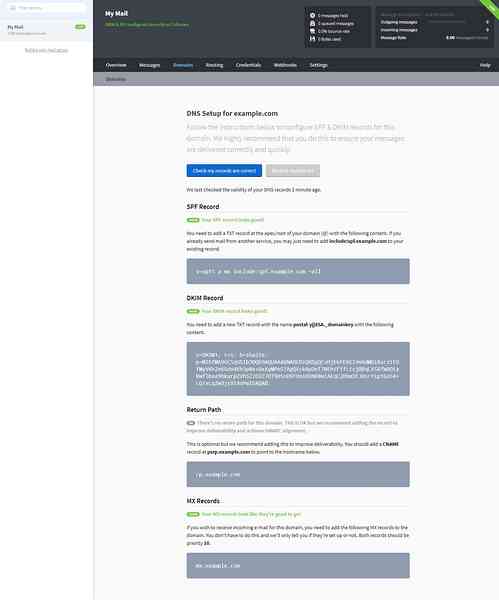
Uma vez feito isso, verifique a configuração de DNS clicando no botão Verificar se meus registros estão corretos.
Especifique as credenciais SMTP
Por fim, você precisará criar uma credencial SMTP que será usada pelo Correio para enviar e receber e-mails.
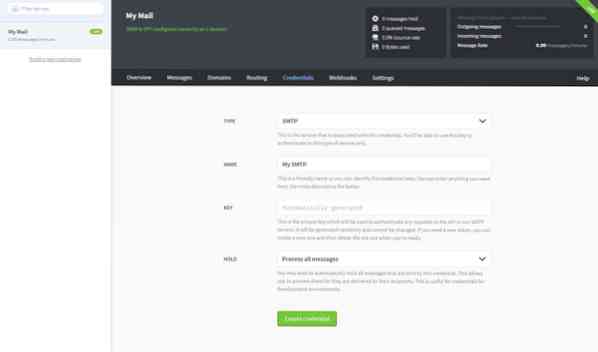
Para fazer isso, primeiro vá para a guia Credenciais e selecione o tipo como SMTP ou API. Em seguida, insira o nome para as credenciais SMTP e escolha como deseja lidar com o endereço de e-mail. E é isso!
Verifique a guia Visão geral
Você configurou com sucesso o seu servidor de correio postal. Como uma etapa final, vá para a guia Visão geral para verificar se tudo está configurado adequadamente.
Empacotando
Esta foi a nossa visão completa em como instalar e configurar o Postal (servidor de e-mail) no Ubuntu 20.04. Esperamos que você tenha achado isso útil e que tenha ajudado a criar seu servidor de e-mail.
Como você pode ver, há muitas coisas que você precisa instalar e muitas ferramentas que você precisa configurar antes de colocar o Postal em execução. Portanto, se você enfrentar qualquer tipo de problema ou mensagem de erro durante o processo de instalação, sinta-se à vontade para escrever nos comentários, pois adoraríamos ajudá-lo.
Aqui está um exemplo de um erro que você pode encontrar. Neste tutorial, usamos RVM para instalar Ruby. No entanto, se você usou um método de instalação diferente (digamos, apt-get) para sua instalação Ruby, então seu sistema pode não ter um ou dois arquivos necessários. Esses arquivos ausentes podem causar problemas ao executar o Postal. Se isso acontecer, você precisará instalar os dados perdidos e também nos diretórios corretos antes de executar o Postal.
 Phenquestions
Phenquestions



