Existem 2 tipos de pontes de rede, uma ponte de rede privada, e um ponte de rede pública.
Ponte de rede privada: Uma ponte de rede privada é como um roteador virtual. Ele atribui a si mesmo um endereço IP privado e cria um servidor DHCP. As máquinas virtuais KVM que estão conectadas a esta ponte de rede obtêm endereços IP através do servidor DHCP da ponte. A ponte de rede usa NAT (Network Address Translation) para fornecer conectividade à Internet para as máquinas virtuais KVM. As máquinas virtuais KVM que estão conectadas à ponte de rede privada podem se comunicar entre si. O host KVM (onde as máquinas virtuais estão sendo executadas) também pode acessar diretamente as máquinas virtuais. Mas as máquinas virtuais não são acessíveis a partir da rede externa.
Ponte de rede pública: Uma ponte de rede pública é como um switch virtual. Você pode conectar uma interface de rede física à ponte, e as máquinas virtuais KVM que usam a ponte de rede irão atribuir a si mesmas endereços IP usando o servidor DHCP em execução no roteador ao qual a interface de rede física está conectada. Se uma ponte de rede pública for usada, as máquinas virtuais KVM conectadas a ela obterão endereços IP de seu roteador físico ou dispositivos de rede. As máquinas virtuais KVM estarão acessíveis umas às outras, ao host KVM, bem como à rede externa.
Neste artigo, vou mostrar como criar pontes de rede KVM privadas e públicas no CentOS 8. Então vamos começar.
Pré-requisitos:
Se você quiser experimentar os exemplos deste artigo, você deve ter o KVM instalado em sua máquina CentOS 8. Se você não tem KVM instalado em sua máquina CentOS 8, você pode ler meu artigo Instale KVM no CentOS 8 em LinuxHint.com para obter assistência na instalação do KVM no CentOS 8.
Você também deve ter uma máquina virtual KVM criada em seu host CentOS 8 KVM. Dessa forma, você também pode praticar a alteração da interface de rede da máquina virtual.
Criação de uma ponte de rede privada KVM:
Por padrão, o KVM cria um padrão ponte de rede privada. A ponte de rede usa uma sub-rede IP privada de classe C por padrão. No meu caso, ele usa 192.168.122.0/24 sub-rede.
Como você pode ver, minha máquina virtual KVM que usa o padrão a ponte de rede privada obteve o endereço IP 192.168.122.60 que é um endereço IP do 192.168.122.0/24 sub-rede.
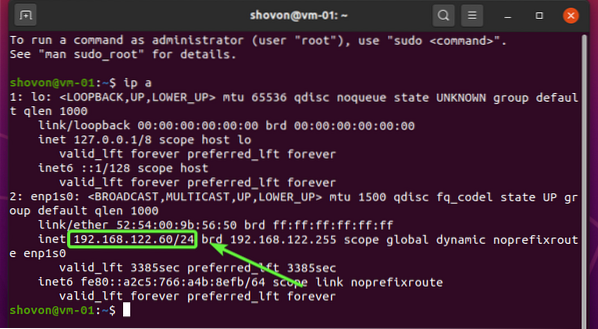
Nesta seção, vou mostrar como criar uma nova interface de rede de ponte privada KVM.
Você pode listar todas as interfaces de rede disponíveis do KVM com o seguinte comando:
$ sudo virsh net-list --allComo você pode ver, o padrão interface de rede está listada.
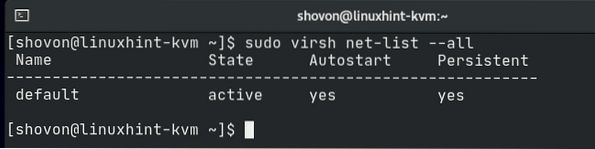
KVM usa XML extensivamente para sua configuração.
Para ver como o padrão a ponte de rede está configurada em XML, execute o seguinte comando:
$ sudo virsh net-edit padrão
O arquivo de configuração XML do padrão a ponte de rede é mostrada na imagem abaixo. Como você pode ver, a ponte de rede nome é o padrão. O frente modo é nat ou tradução de endereço de rede. A rede Ponte nome da interface é virbr0. O ip endereço da ponte é 192.168.122.1 e a máscara de sub-rede é 255.255.255.0. O servidor DHCP da ponte de rede está configurado no dhcp quadra. Aqui, o intervalo de endereços DHCP é 192.168.122.2 para 192.168.122.254. Assim, as máquinas virtuais obterão endereços IP a partir de 192.168.122.2 para 192.168.122.254.
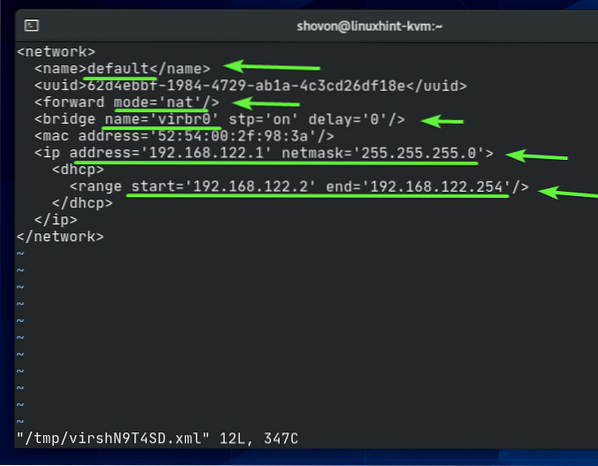
Para criar sua própria ponte de rede privada KVM, crie um novo arquivo XML privado.xml com o seguinte comando:
$ nano privado.xml
Digite as seguintes linhas em seu privado.xml Arquivo.
Assim que terminar, pressione
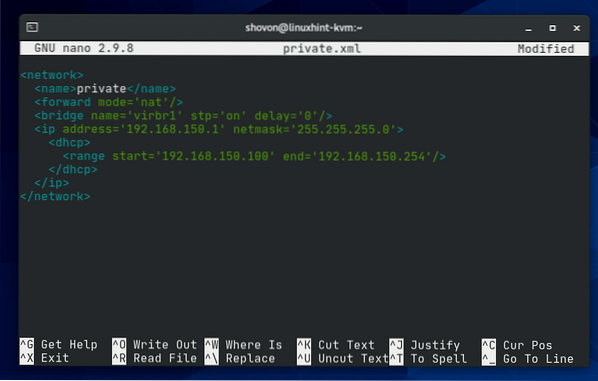
O nome da rede KVM será privado.

A ponte usará a tradução de endereço de rede para a conectividade com a Internet de máquinas virtuais KVM.

O nome da interface da ponte de rede será virbr1.

A ponte de rede usará o 192.168.150.0/24 sub-rede da rede privada e atribuirá o endereço IP 192.168.150.1 para a interface da ponte virbr1.

KVM irá executar um servidor DHCP para a ponte de rede. Ele fornecerá endereços IP para as máquinas virtuais usando esta ponte de rede. As máquinas virtuais KVM receberão endereços IP dentro do intervalo 192.168.150.100 para 192.168.150.254.

Para criar o privado ponte de rede usando o privado.xml Arquivo de configuração XML, execute o seguinte comando:
$ sudo virsh net-define privado.xml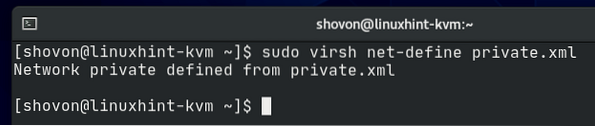
Como você pode ver, o privado ponte de rede é criada. Isto é inativo no momento.
$ sudo virsh net-list --all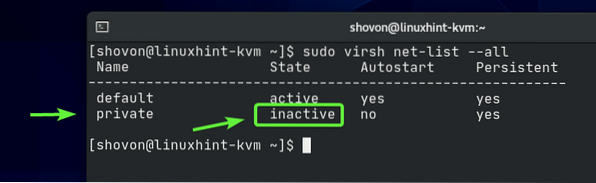
Você pode ativar o privado ponte de rede com o seguinte comando:
$ sudo virsh net-start privado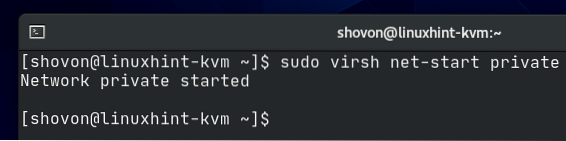
Como você pode ver, o privado rede de ponte está ativada.
$ sudo virsh net-list --all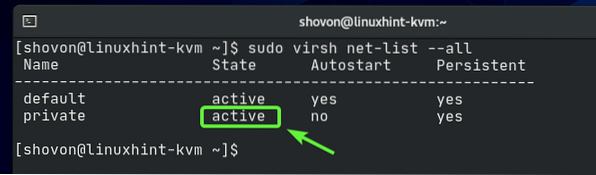
Como você pode ver, uma interface de ponte de rede virbr1 é criado e é atribuído um endereço IP 192.168.150.1.
$ ip a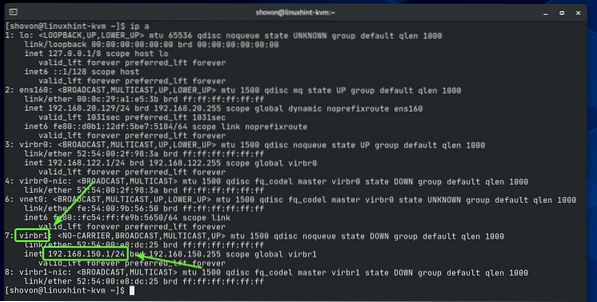
Como você pode ver, a ponte de rede privado não iniciará automaticamente na inicialização. Como tudo está funcionando, é uma boa ideia iniciar automaticamente a ponte de rede na inicialização.
$ sudo virsh net-list --all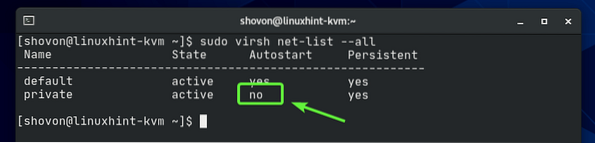
Para permitir o privado ponte de rede para iniciar automaticamente na inicialização, execute o seguinte comando:
$ sudo virsh net-autostart privado
A ponte da rede privado deve iniciar automaticamente na inicialização a partir de agora.
$ sudo virsh net-list --all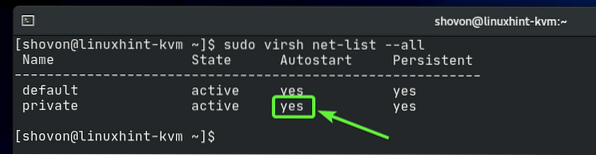
Agora, vamos configurar uma máquina virtual KVM para usar o recém-criado privado ponte de rede.
Como você pode ver, eu já tenho uma máquina virtual KVM udesktop20_04-01 rodando no meu host CentOS 8 KVM.
lista de $ sudo virsh --todos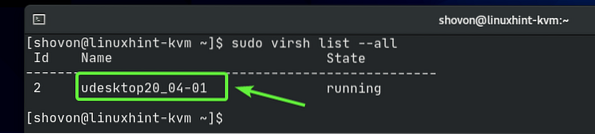
Antes de alterar a configuração de sua máquina virtual KVM, certifique-se de que está desligada. Se sua máquina virtual KVM estiver em execução, você pode desligá-la com o seguinte comando:
$ sudo virsh shutdown udesktop20_04-01
Sua máquina virtual KVM deve ser desligada.
lista de $ sudo virsh --todos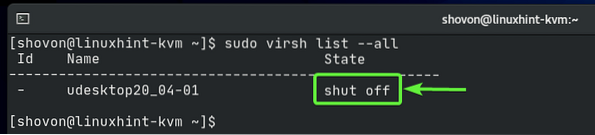
Para editar a configuração de sua máquina virtual KVM, execute o seguinte comando:
$ sudo virsh editar udesktop20_04-01
Todos os arquivos de configuração KVM estão no formato XML. Os arquivos de configuração da máquina virtual KVM não são exceção.
Encontre o interface seção marcada na imagem abaixo. Por padrão, o padrão ponte de rede é usada.
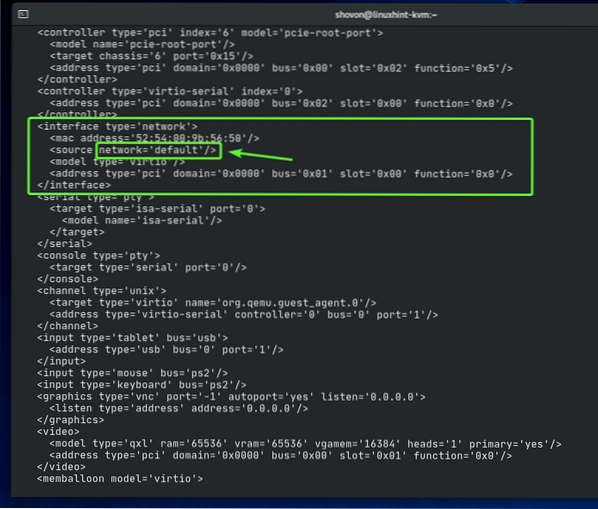
Mude a ponte de rede de padrão para privado como marcado na imagem abaixo.
NOTA: O arquivo de configuração abre com o editor de texto Vi por padrão. Para editar o arquivo de configuração no Vi, pressione eu ir para INSERIR modo. Para salvar o arquivo de configuração, pressione
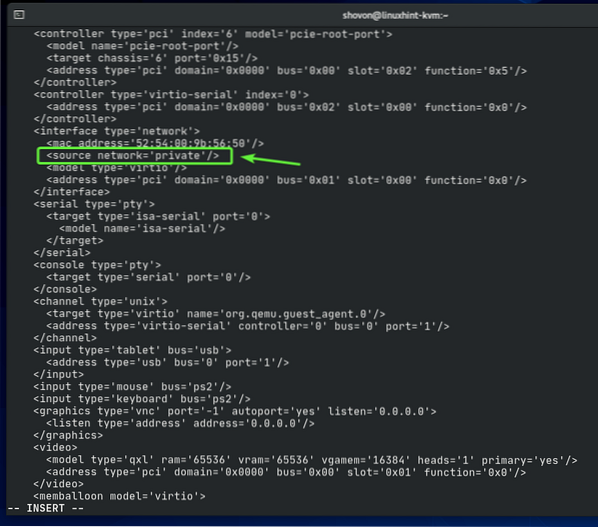
A configuração da máquina virtual deve ser alterada.

Inicie a máquina virtual KVM com o seguinte comando:
$ sudo virsh start udesktop20_04-01
A máquina virtual deve estar funcionando.
lista de $ sudo virsh --todos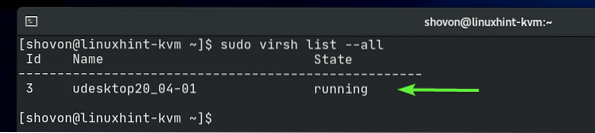
Agora, conecte-se à sua máquina virtual usando um cliente VNC e verifique o endereço IP da máquina virtual com o seguinte comando:
$ ip aComo você pode ver, o endereço IP é 192.168.150.228 que é um endereço IP do 192.168.150.0/24 sub-rede. Esta é a sub-rede que configuramos para o privado ponte de rede. Então o privado ponte de rede está funcionando.
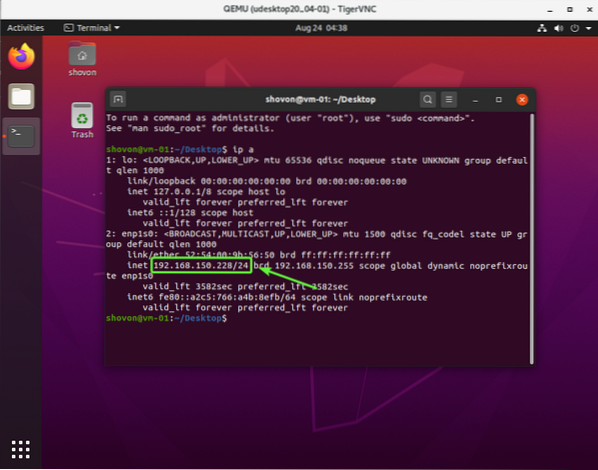
Criando uma ponte de rede pública KVM:
Se você deseja acessar suas máquinas virtuais KVM de sua rede doméstica, você pode configurar uma ponte de rede pública KVM e configurar as máquinas virtuais que deseja conectar de sua rede doméstica para usar a ponte de rede pública.
Antes de criar uma ponte de rede pública KVM, você deve criar uma ponte de rede manualmente usando o Network Manager do CentOS 8.
Você pode iniciar a interface de linha de comando do Network Manager com o seguinte comando:
$ sudo nmtui
Selecione Ative uma conexão e pressione
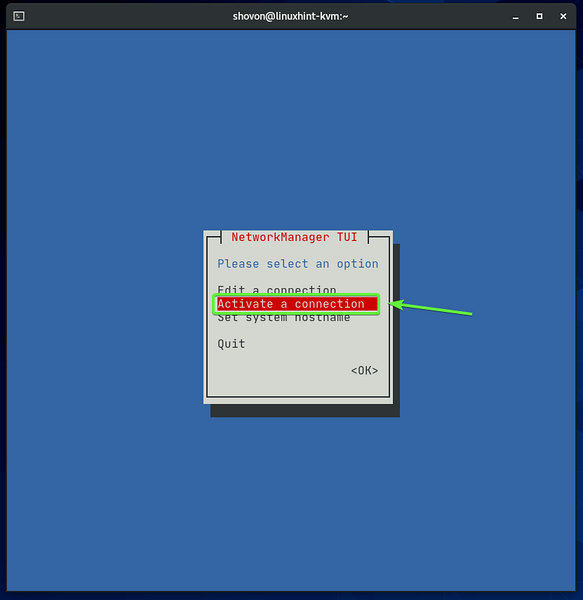
Sua interface de rede com fio (ens160 no meu caso) deve ser ativo. Selecione-o e Desativar isto.
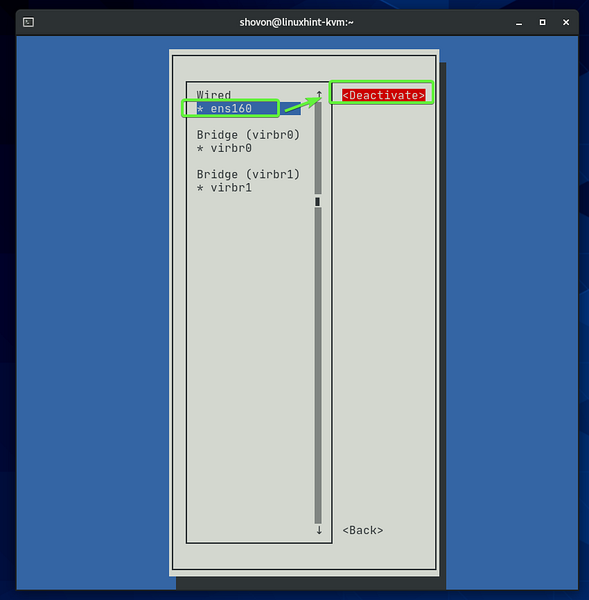
Sua interface de rede com fio deve ser desativada. Aperte
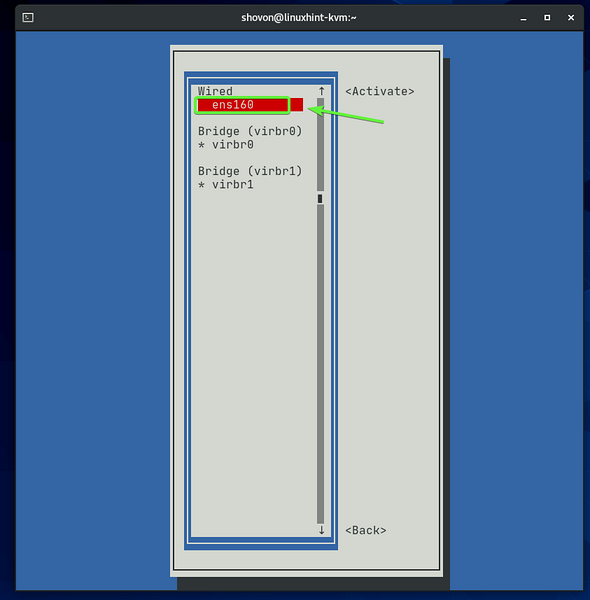
Selecione Editar uma conexão e pressione
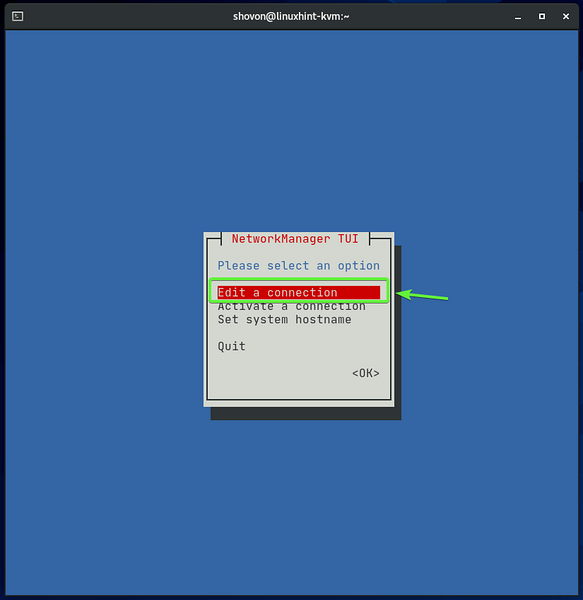
Selecione a interface de rede que você acabou de desativar (ens160 no meu caso), navegue até
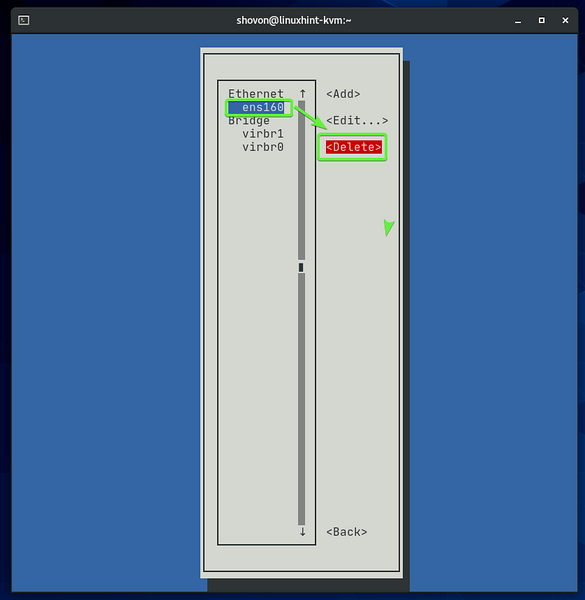
Selecione Excluir e pressione
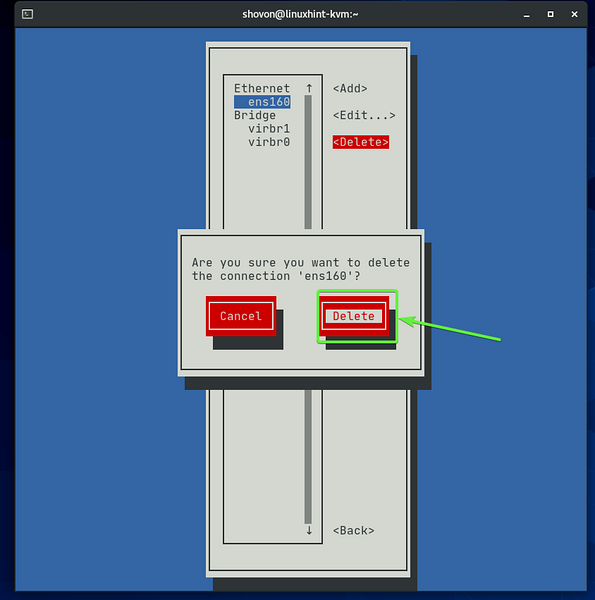
Eu removi a interface de rede física ens160 porque quero adicioná-lo a uma porta da ponte de rede que estarei criando mais tarde. Pense nisso como um switch de rede. Você conecta um cabo Ethernet vindo de seu roteador doméstico ao switch e, em seguida, pode conectar outros dispositivos de rede ao switch. Esses dispositivos de rede obterão endereços IP do roteador. A mesma analogia também se aplica aqui. É tudo virtual.
Para criar uma ponte de rede, navegue até
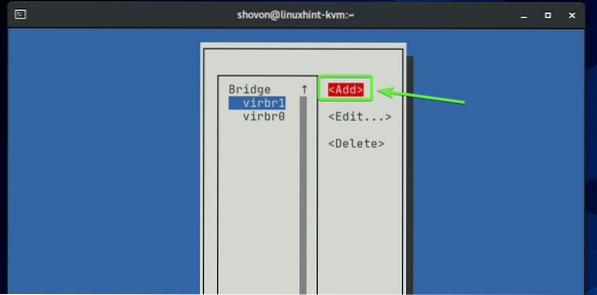
Selecione Ponte da lista, navegue até
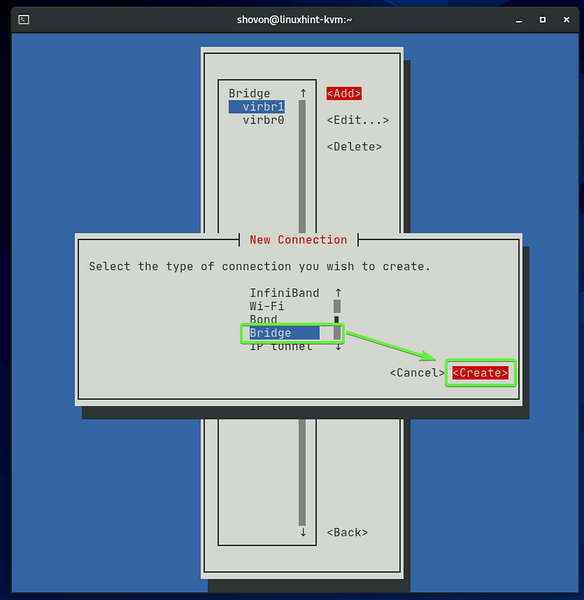
Digite um Nome do perfil e um Dispositivo nome. A ponte da rede virbr0 e virbr1 já existe no meu host CentOS 8 KVM. Então, eu usei virbr2 Enquanto o Dispositivo nome. Você pode usar qualquer coisa descritiva como o Nome do perfil. Não precisa ser igual ao Dispositivo nome.
Para adicionar uma interface de rede à ponte, selecione
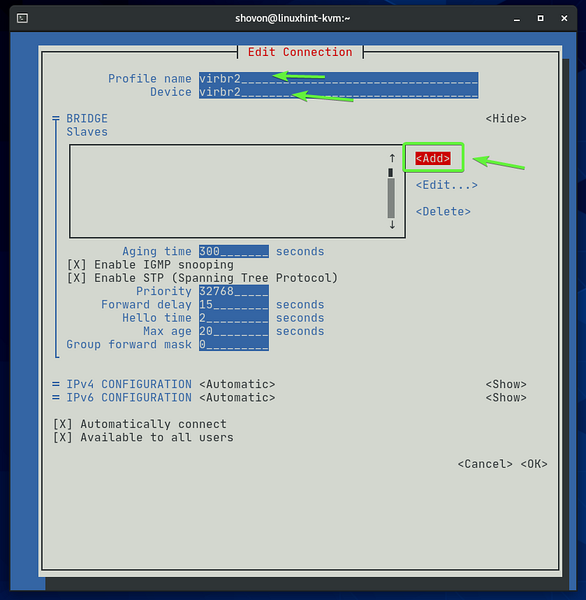
Selecione Ethernet da lista, navegue até
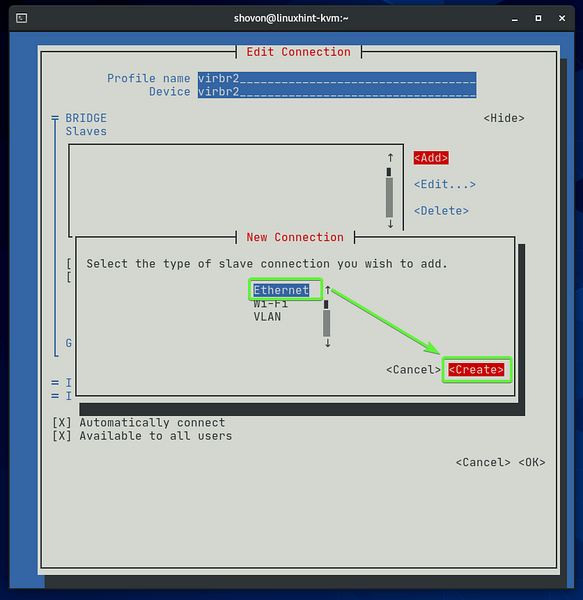
Digite o nome da interface de rede que deseja adicionar à ponte no Dispositivo seção. O Nome do perfil pode ser qualquer coisa descritiva.
Vou adicionar minha interface de rede ens160 (que removi anteriormente) para a ponte.
Quando terminar, navegue até
NOTA: Você pode encontrar o nome de todas as interfaces de rede disponíveis de seu host CentOS 8 KVM com o seguinte comando:
$ ip a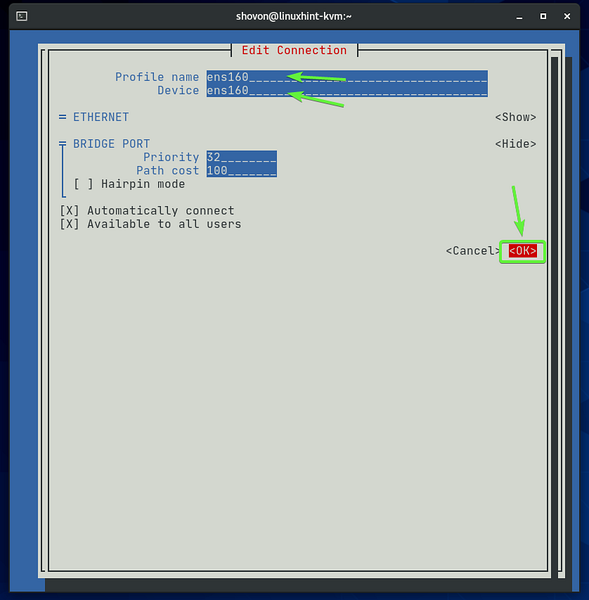
A interface de rede (ens160 no meu caso) deve ser adicionado à ponte.
Quando terminar, navegue até
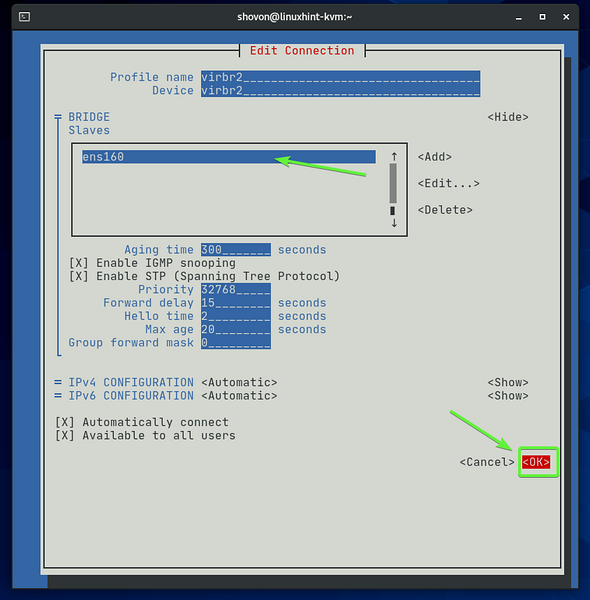
Uma nova ponte virbr2 deve ser criado como você pode ver na imagem abaixo. Aperte
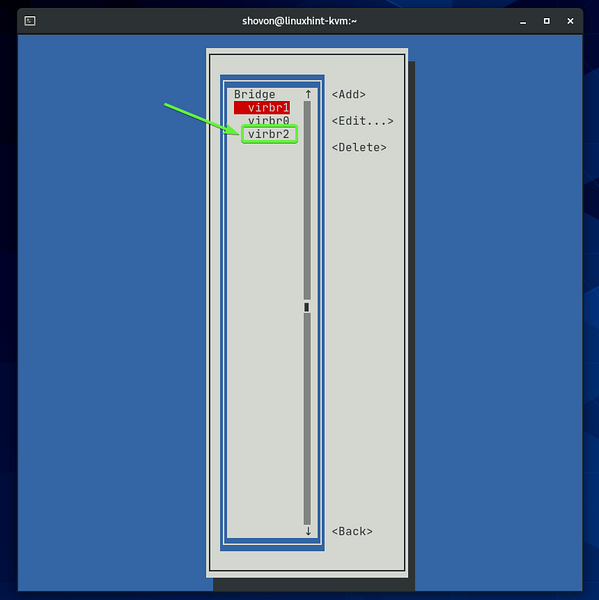
Selecione Ative uma conexão e pressione
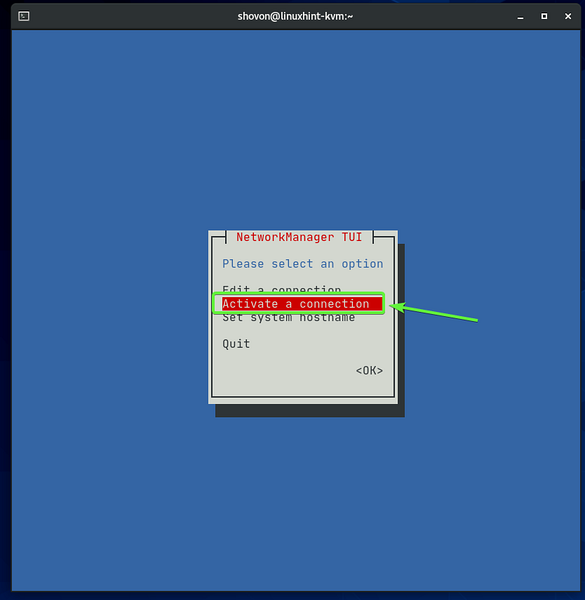
Como você pode ver, a ponte virbr2 está ativado. Se não estiver ativado, você pode ativá-lo aqui.
Aperte
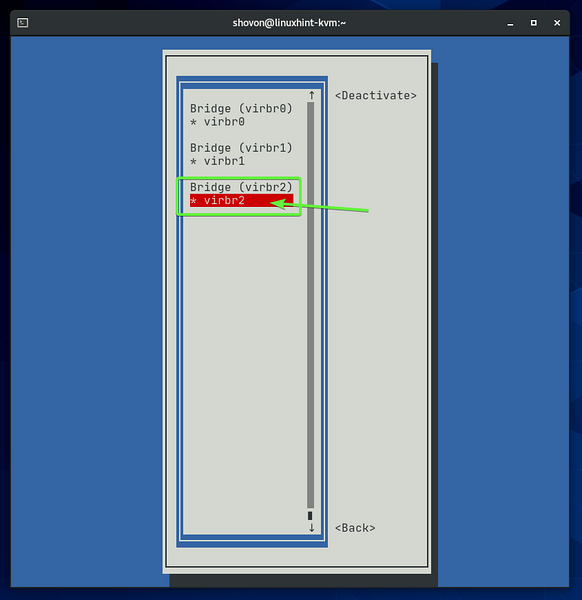
Como você pode ver, a ponte recém-criada virbr2 obtive um endereço IP via DHCP do meu roteador doméstico. Então, a ponte recém-criada virbr2 está funcionando bem.
$ ip a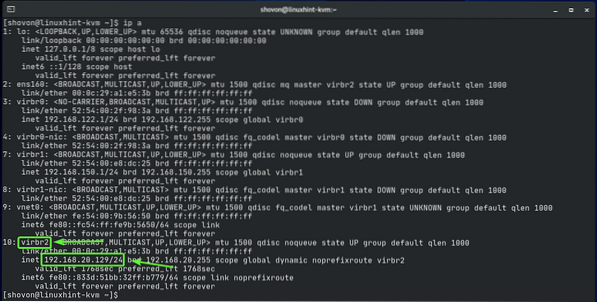
Agora que temos uma ponte de rede funcionando virbr2, podemos adicioná-lo ao KVM.
Crie um novo arquivo XML público.xml com o seguinte comando:
$ nano public.xml
Digite as seguintes linhas de códigos no público.xml Arquivo.
Assim que terminar, pressione
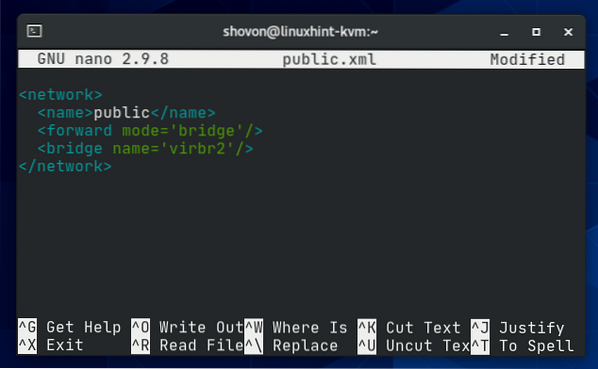
Aqui, o nome da ponte de rede KVM será público.

A ponte de rede funcionará em Ponte modo.

A ponte de rede usará a interface de ponte virbr2 (este é o que acabamos de criar usando o programa nmtui).

Para criar uma ponte de rede KVM usando o público.xml arquivo de configuração, execute o seguinte comando:
$ sudo virsh net-define public.xml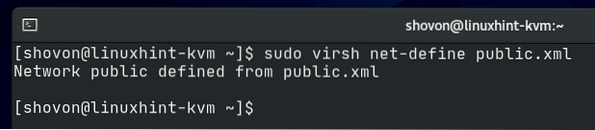
Como você pode ver, o público ponte de rede é criada. Isto é inativo no momento.
$ sudo virsh net-list --all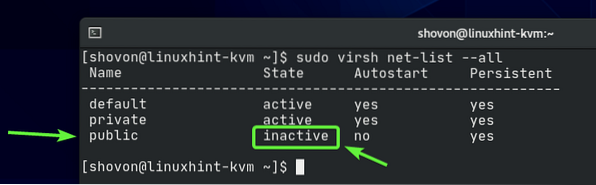
Você pode ativar o público ponte de rede com o seguinte comando:
$ sudo virsh net-start public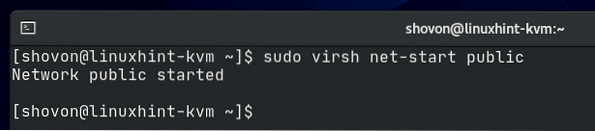
Como você pode ver, o público rede de ponte está ativada.
$ sudo virsh net-list --all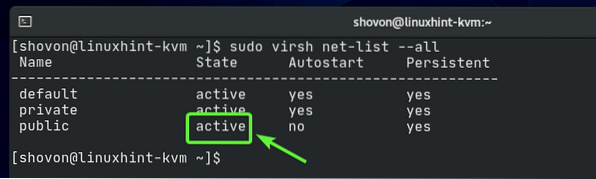
A ponte da rede público não iniciará automaticamente na inicialização. Como tudo está funcionando, é uma boa ideia iniciar automaticamente a ponte de rede na inicialização.
$ sudo virsh net-list --all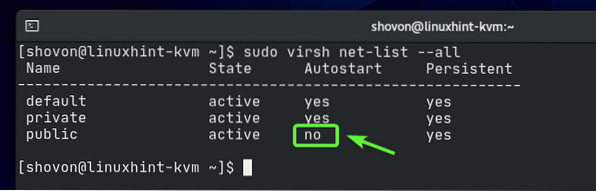
Para permitir o público ponte de rede para iniciar automaticamente na inicialização, execute o seguinte comando:
$ sudo virsh net-autostart public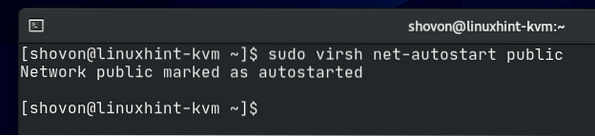
A ponte da rede público deve iniciar automaticamente na inicialização a partir de agora.
$ sudo virsh net-list --all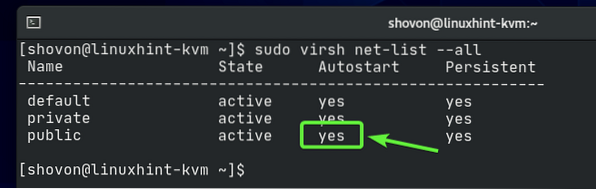
Agora, vamos configurar uma máquina virtual KVM para usar o recém-criado público ponte de rede.
Como você pode ver, eu já tenho uma máquina virtual KVM udesktop20_04-01 rodando no meu host CentOS 8 KVM.
lista de $ sudo virsh --todos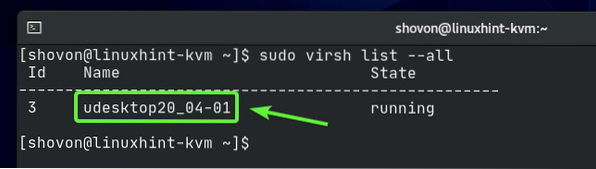
Antes de alterar a configuração de sua máquina virtual KVM, certifique-se de que está desligada. Se sua máquina virtual KVM estiver em execução, você pode desligá-la com o seguinte comando:
$ sudo virsh shutdown udesktop20_04-01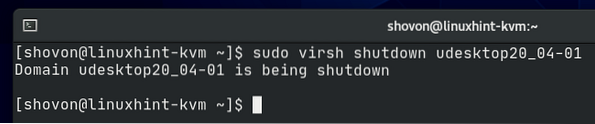
Sua máquina virtual KVM deve ser desligada.
lista de $ sudo virsh --todos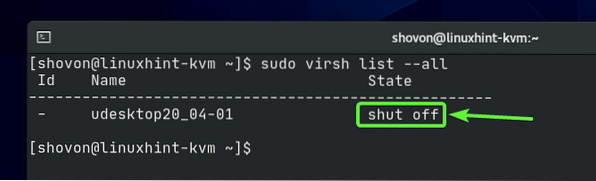
Para editar a configuração de sua máquina virtual KVM, execute o seguinte comando:
$ sudo virsh editar udesktop20_04-01
Encontre o interface seção marcada na imagem abaixo. Mudamos a ponte de rede para privado na seção anterior deste artigo.
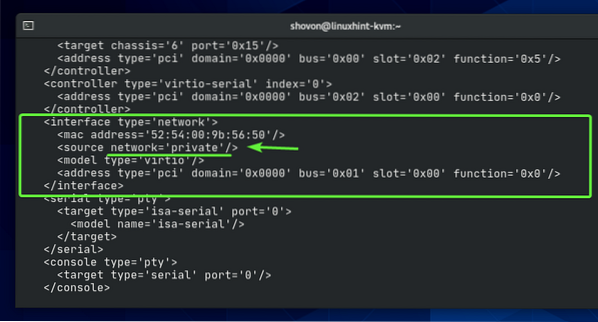
Mude a ponte de rede de privado para público como marcado na imagem abaixo.
NOTA: O arquivo de configuração abre com o editor de texto Vi por padrão. Para editar o arquivo de configuração no Vi, pressione eu ir para INSERIR modo. Para salvar o arquivo de configuração, pressione
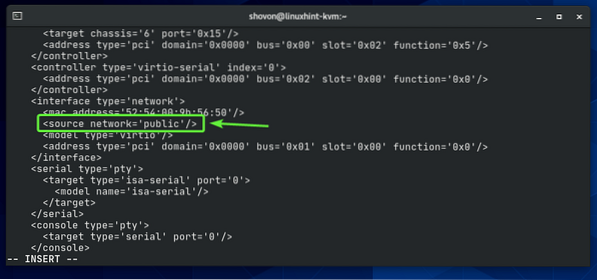
A configuração da máquina virtual deve ser alterada.

Inicie a máquina virtual KVM com o seguinte comando:
$ sudo virsh start udesktop20_04-01
A máquina virtual deve estar funcionando.
lista de $ sudo virsh --todos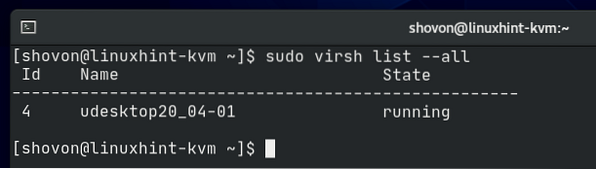
Agora, conecte-se à sua máquina virtual usando um cliente VNC e verifique o endereço IP da máquina virtual com o seguinte comando:
$ ip aComo você pode ver, o endereço IP é 192.168.20.138 que é um endereço IP do 192.168.20.0/24 sub-rede. Esta é a sub-rede de rede que meu roteador doméstico está usando agora. Então o público ponte está funcionando.
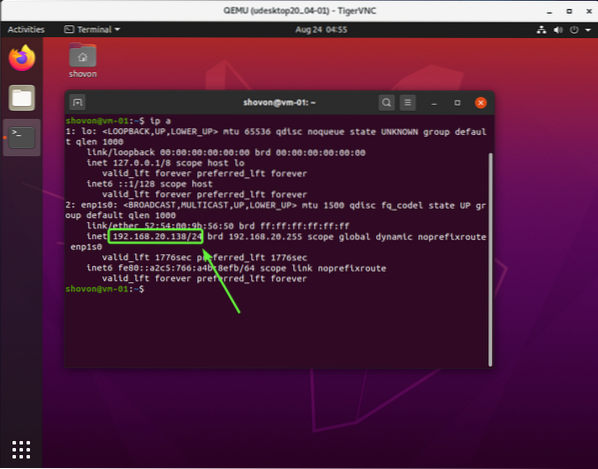
Conclusão:
Neste artigo, expliquei a ponte de rede pública e privada KVM. Também mostrei como configurar pontes de rede privada KVM, bem como pontes de rede pública KVM. Este artigo deve ajudá-lo a começar a configurar pontes de rede KVM.
 Phenquestions
Phenquestions


