Este artigo mostra como copiar texto do editor Nano para o shell por meio dos dois métodos a seguir:
- Método 1: usando combinações de teclas
- Método 2: usando o menu do botão direito
Ambos os métodos copiam o texto para a área de transferência do GNOME em vez de copiar o texto para o buffer de corte do Nano. Usando qualquer um desses métodos, você pode copiar o texto em qualquer lugar fora do editor Nano.
Testamos o procedimento no Ubuntu 20.04 Terminal LTS. O mesmo procedimento pode ser seguido em qualquer outra distribuição Linux que tenha o editor Nano instalado.
Método 1: usando combinações de teclas
Para copiar texto do editor Nano e colá-lo no shell, siga as etapas listadas abaixo:
Primeiro, marca (selecione) o texto no editor Nano. Coloque o cursor no início do texto e pressione Ctr + 6. Em seguida, use a tecla de seta para a direita ou esquerda para marcar o texto necessário.
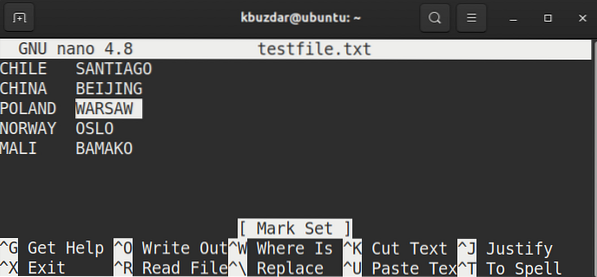
Para cópia de o texto marcado, use o Ctrl + Shift + C atalho.
Para colar o texto copiado para o shell, use Ctrl + Shift + V.
Método 2: usando o menu do botão direito
Para copiar texto do editor Nano e colá-lo no shell, siga as etapas listadas abaixo:
Primeiro, marca o texto no editor Nano segurando o botão esquerdo do mouse e arrastando-o para a direita ou esquerda para selecionar o texto.
Para cópia de o texto marcado, clique com o botão direito no texto e selecione cópia de do menu.
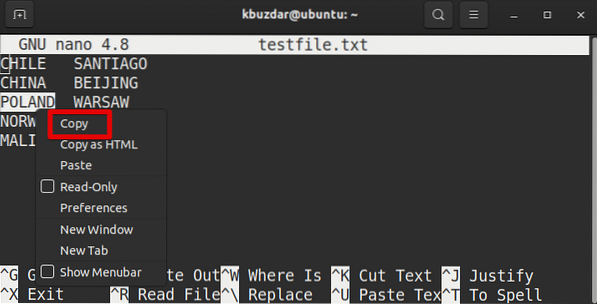
Para colar o texto copiado para o shell, novamente, clique com o botão direito no texto e selecione Colar do menu.
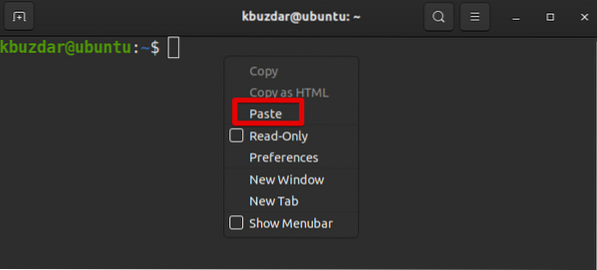
 Phenquestions
Phenquestions


