Nota: Para explicar os diferentes métodos de cópia de uma pasta no Linux, usamos o Linux Mint 20.
Métodos de cópia de uma pasta no Linux:
A seguir estão os quatro métodos mais comuns de cópia de uma pasta no Linux:
Método nº 1: Usando a GUI do Linux:
Este é o método mais fácil de copiar uma pasta no Linux, que também é muito usado em outros sistemas operacionais. Você precisa realizar as seguintes etapas para copiar uma pasta no Linux usando este método:
Primeiro, temos que criar uma pasta para demonstração em nosso diretório inicial chamada “CopyFolder”.
A pasta que criamos é mostrada na imagem abaixo:
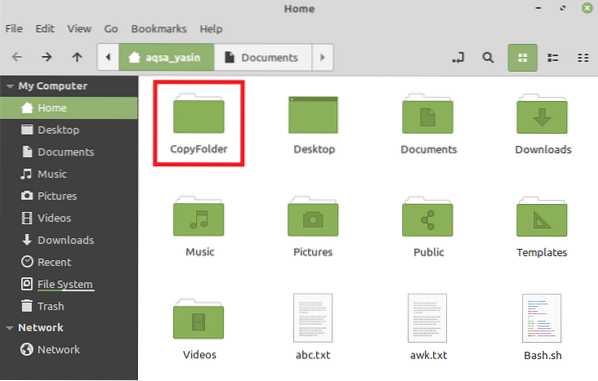
Para abrir um menu pop-up, você deve clicar com o botão direito nesta pasta. Assim que o menu for iniciado, escolheremos a opção “Copiar” deste menu, conforme mostrado na imagem a seguir:
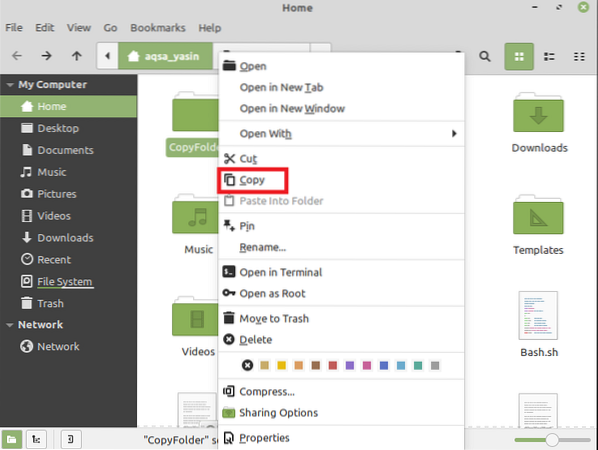
Neste exemplo, pretendemos copiar nosso “CopyFolder” para a pasta “Documentos”. Portanto, vamos clicar duas vezes na pasta “Documentos” para abri-la. Então, enquanto estiver na pasta “Documentos”, clicaremos com o botão direito no espaço vazio para abrir um menu pop-up novamente. Agora vamos selecionar a opção “Colar” do menu, que acaba de abrir conforme destacado na imagem abaixo:
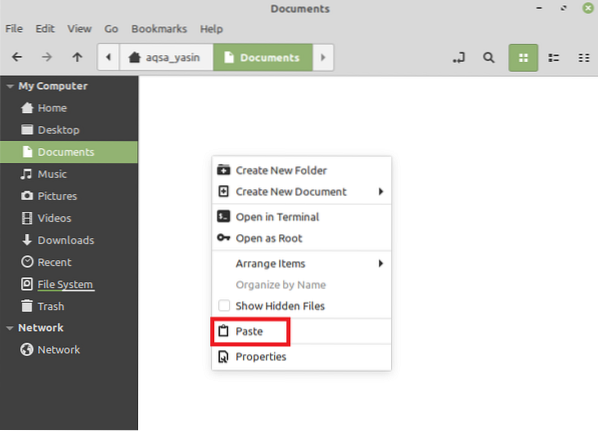
Depois de fazer isso, você notará que sua “CopyFolder” ou qualquer outra pasta selecionada foi copiada para a pasta “Documentos” ou qualquer outra pasta que você tenha escolhido, conforme mostrado na imagem a seguir:
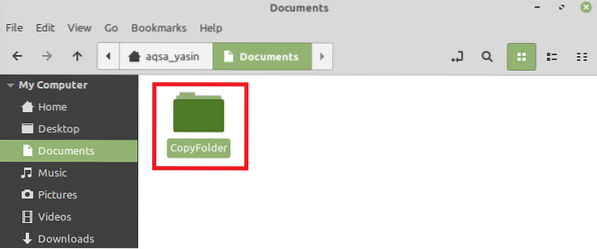
Método 2: Usando o comando “cp”:
Este método e os outros dois métodos mostrados abaixo são baseados em terminal Linux Mint 20. Seguiremos as etapas mencionadas abaixo para fazer uso deste método copiando uma pasta no Linux:
Como esse método é baseado em terminal, portanto, lançaremos o terminal Linux Mint 20 conforme mostrado na imagem a seguir:

Você deve inserir o seguinte comando em seu terminal, uma vez que tenha sido lançado:
$ cp -r NameOfFolderToBeCopied DestinationPathAqui, você deve fornecer o nome real da pasta a ser copiada em vez de NameOfFolderToBeCopied, e o caminho real para onde deseja copiar essa pasta em vez de DestinationPath. No cenário que estamos discutindo, pretendemos copiar o “CopyFolder” para a nossa pasta “Documentos”. Portanto, escrevemos “CopyFolder” em vez de NameOfFolderToBeCopied. Além disso, o caminho para o diretório “Documentos” em vez de DestinationPath, conforme mostrado na imagem abaixo:

Uma vez que você pressionou a tecla “Enter” para executar o comando mencionado acima, sua pasta desejada teria sido copiada para o destino especificado. Você também pode confirmar se a operação desejada ocorreu ou não executando o seguinte comando em seu terminal:
$ ls -l DestinationPathAqui, você deve fornecer o caminho para o local onde copiou sua pasta em vez de DestinationPath.

A execução deste comando listará todo o conteúdo do diretório “Documentos”, que também conterá a pasta que você acabou de copiar, i.e., a “CopyFolder”, conforme mostra a imagem abaixo:

Método # 3: usando o comando “rsync”:
Ao usar o comando “rsync” para copiar uma pasta no Linux Mint 20, teremos que realizar todas as etapas listadas abaixo:
Primeiro, precisamos instalar o comando “rsync”, caso ainda não tenha sido instalado, executando o seguinte comando em nosso terminal:
$ sudo apt-get install rsync
Assim que este comando for instalado em seu sistema, seu terminal refletirá a saída mostrada na imagem abaixo:
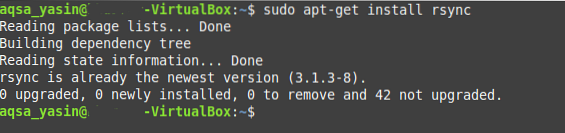
Agora, quando o comando “rsync” foi instalado com sucesso em seu sistema, você deve executar o seguinte comando no terminal:
$ rsync -avz NameOfFolderToBeCopied DestinationPathAqui, você deve fornecer o nome real da pasta a ser copiada em vez de NameOfFolderToBeCopied e o caminho real para onde deseja copiar essa pasta em vez de DestinationPath. No cenário que estamos discutindo, pretendemos copiar o “CopyFolder” para a nossa pasta “Documentos”. Portanto, escrevemos “CopyFolder” em vez de NameOfFolderToBeCopied. Bem como o caminho para o diretório “Documentos” em vez de DestinationPath, conforme mostrado na imagem a seguir:

Depois de executar este comando, seu terminal mostrará uma mensagem de confirmação mostrando que a operação especificada foi executada com sucesso, conforme mostrado na imagem abaixo:
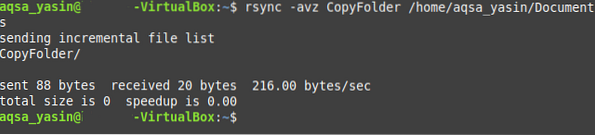
Você também pode confirmá-lo executando o comando “ls”, conforme descrito no método acima.
Método # 4: usando o comando “scp”:
Este é mais um método baseado em terminal para copiar uma pasta no Linux, que pode ser seguido da maneira mostrada abaixo.
O comando “scp” pode ser usado para copiar uma pasta no Linux da seguinte maneira:
$ scp -r NameOfFolderToBeCopied DestinationPathAqui, você deve fornecer o nome real da pasta a ser copiada em vez de NameOfFolderToBeCopied e o caminho real para onde deseja copiar essa pasta em vez de DestinationPath. No cenário que estamos discutindo, pretendemos copiar o “CopyFolder” para a nossa pasta “Documentos”. Portanto, escrevemos “CopyFolder” em vez de NameOfFolderToBeCopied. Além disso, o caminho para o diretório “Documentos” em vez de DestinationPath, conforme mostrado na seguinte imagem:

Depois de executar este comando, você pode confirmar se sua pasta foi copiada para o destino especificado ou não executando o comando “ls” mais uma vez.
Conclusão:
Todos os métodos demonstrados neste artigo são extremamente fáceis de seguir. Esses métodos são capazes de copiar uma pasta para qualquer destino especificado em poucos segundos. Seguindo qualquer um desses métodos, você pode copiar quantas pastas quiser e em qualquer lugar de sua escolha enquanto usa o sistema operacional Linux.
 Phenquestions
Phenquestions


