Em sistemas operacionais Linux, como Arch Linux, às vezes é um pouco complicado usar um dispositivo Bluetooth. Mas depois de configurá-lo corretamente, ele funciona perfeitamente. Neste artigo, vou mostrar como conectar um dispositivo Bluetooth à sua máquina Arch Linux. Vamos começar.
Conectando e preparando o adaptador Bluetooth
NOTA: Não importa como se conectar a um dispositivo Bluetooth, você deve seguir esta seção do artigo para que o Bluetooth funcione no Arch Linux.
Primeiro, conecte seu adaptador Bluetooth e verifique se o adaptador Bluetooth está bloqueado com o seguinte comando:
lista de $ sudo rfkillComo você pode ver na seção marcada da imagem abaixo, o adaptador Bluetooth não está bloqueado.
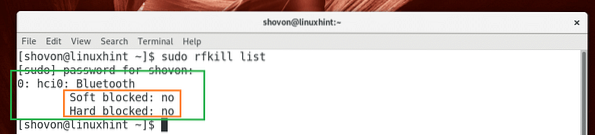
Se estiver bloqueado, execute o seguinte comando para desbloqueá-lo.
$ sudo rfkill desbloquear bluetooth
Agora verifique se o serviço Bluetooth está habilitado com o seguinte comando:
$ sudo systemctl status bluetoothComo você pode ver na seção marcada da imagem abaixo, o serviço Bluetooth não está funcionando.
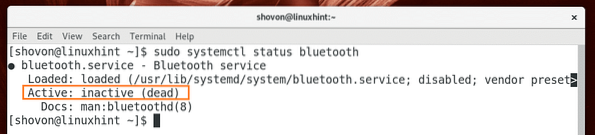
Agora inicie o serviço Bluetooth com o seguinte comando:
$ sudo systemctl start bluetoothAgora verifique se o serviço Bluetooth está sendo executado com o seguinte comando:
$ sudo systemctl status bluetoothComo você pode ver na captura de tela abaixo, o serviço Bluetooth agora está em execução.
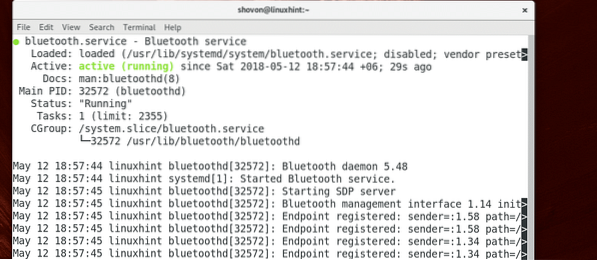
Agora que você concluiu toda essa etapa, está pronto para passar para a próxima etapa.
Conectando-se a um dispositivo Bluetooth usando GNOME Bluetooth
GNOME Bluetooth é o aplicativo Bluetooth padrão para o ambiente de desktop GNOME 3. Nesta seção, vou mostrar como usá-lo para se conectar a um dispositivo Bluetooth.
Primeiro clique na área de notificação do GNOME 3 e, em seguida, clique na seta após o ícone do Bluetooth, conforme marcado na captura de tela abaixo.
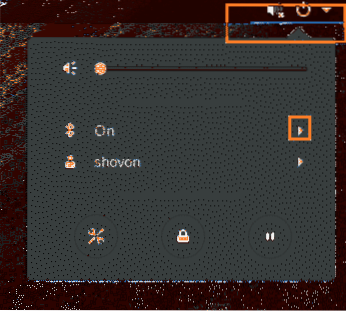
Então clique em Configurações de Bluetooth como marcado na imagem abaixo.
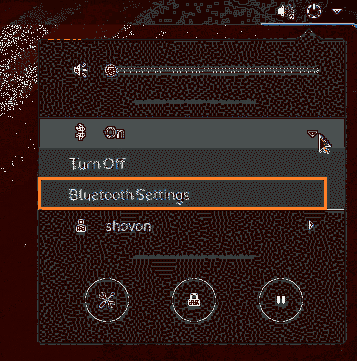
As configurações de Bluetooth devem ser abertas como você pode ver na captura de tela abaixo.
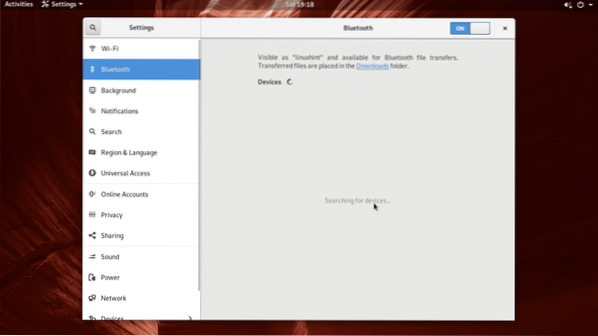
Agora ligue o Bluetooth no dispositivo que deseja conectar à sua máquina Arch Linux e certifique-se Detectável ou Visibilidade está ligado naquele dispositivo. Como você pode ver na seção marcada da imagem abaixo, meu Samsung Galaxy SM-G361H Android 5.1 smartphone está listado. Agora você tem que emparelhar com o dispositivo que deseja conectar à sua máquina Arch Linux. Basta clicar no dispositivo da lista.
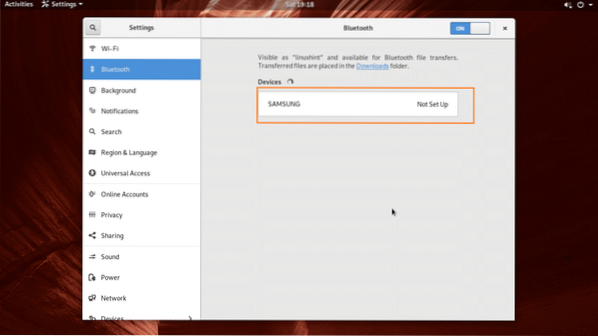
Você deve ver a seguinte janela. Na maioria dos casos, tudo o que você precisa fazer é pressionar o OK botão no seu dispositivo Bluetooth que você deseja conectar. Depois, pressione o confirme botão em sua máquina Arch Linux, conforme marcado na imagem abaixo.
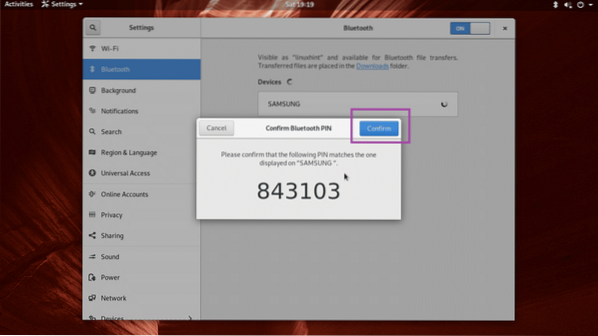
Seu dispositivo Bluetooth deve ser emparelhado. Agora, se o seu dispositivo Bluetooth oferece suporte à transferência de arquivos, clique no dispositivo emparelhado na lista.
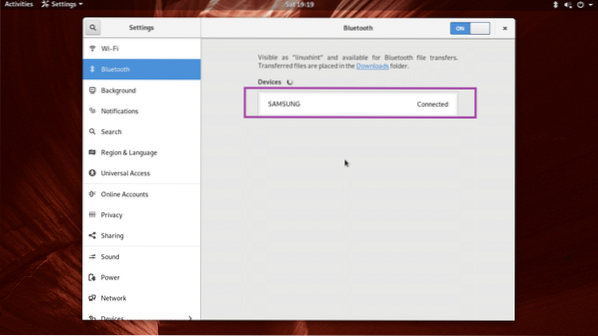
E você deve ver a seguinte janela. Você pode clicar no Enviar arquivos… botão para enviar um arquivo ou Remover dispositivo botão para remover o dispositivo Bluetooth da lista. Vamos tentar enviar um arquivo para o meu smartphone Samsung Galaxy usando Bluetooth.
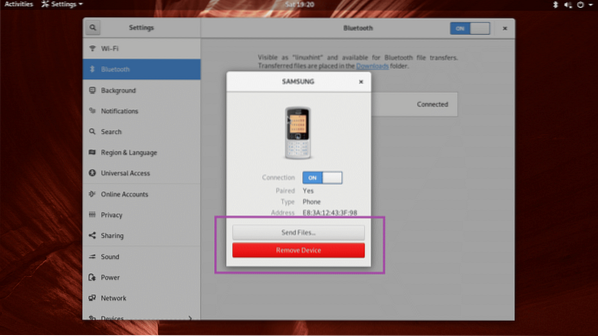
Depois de clicar no Enviar arquivos… botão, um navegador de arquivos deve abrir, como você pode ver na imagem abaixo. Selecione o arquivo desejado e clique em Selecione.
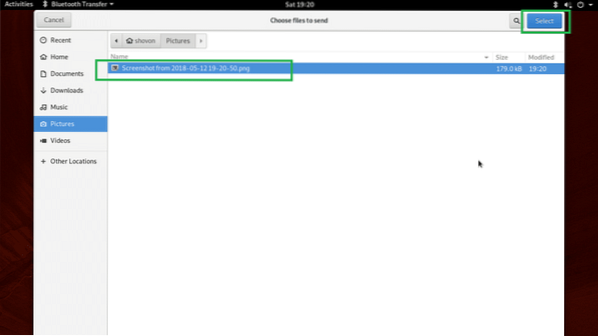
Você deve ver o seguinte Transferência de arquivo por Bluetooth caixa de diálogo. Agora você tem que confirmar a transferência do arquivo do seu dispositivo Bluetooth.
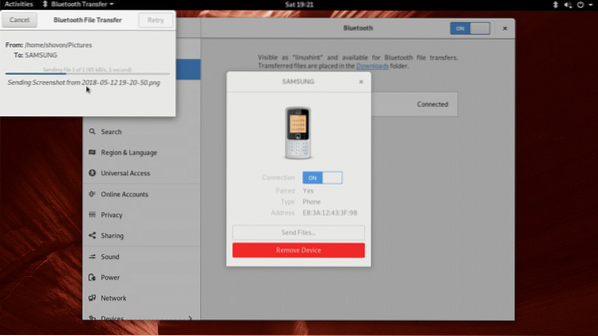
Depois de confirmar a operação de transferência de arquivo em seu dispositivo Bluetooth, o arquivo deve ser transferido para seu dispositivo Bluetooth. Depois clique no Perto botão como marcado na imagem abaixo.
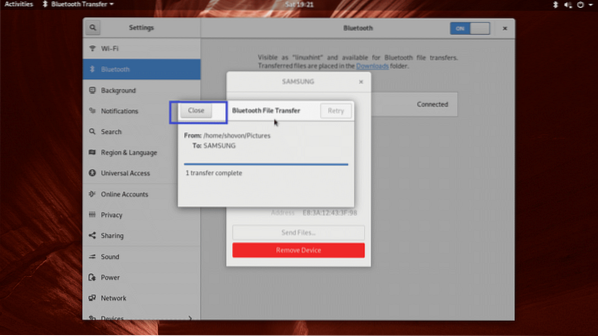
Blueman para conectar a um dispositivo Bluetooth
Homem azul é um aplicativo independente do ambiente de área de trabalho para conectar a um dispositivo Bluetooth. Não é instalado por padrão no Arch Linux, mas está disponível no repositório oficial de pacotes do Arch Linux.
Antes de instalar Homem azul, primeiro atualize o pacman cache do repositório de pacotes com o seguinte comando:
$ sudo pacman -Sy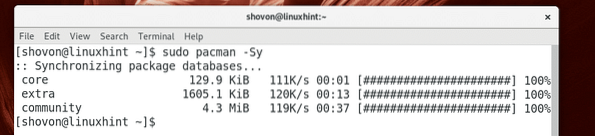
Agora instale Homem azul com o seguinte comando:
$ sudo pacman -S bluemanAgora pressione y e então pressione
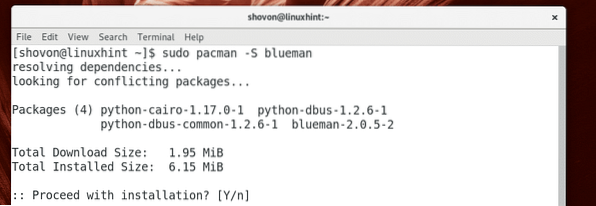
Homem azul deve ser instalado.
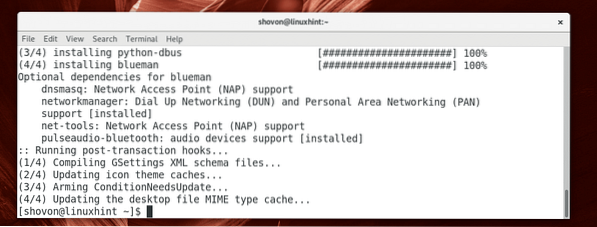
Agora para começar Homem azul, vou ao Menu do aplicativo e procurar por Homem azul. Você deve encontrar um ícone Bluetooth conforme marcado na captura de tela abaixo. Clique nisso.
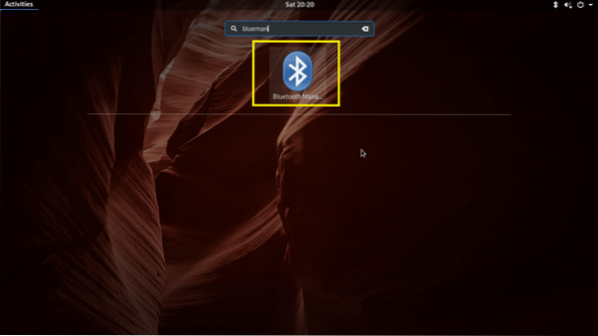
Homem azul Deve começar. Como você pode ver na captura de tela abaixo, o dispositivo emparelhado ainda está listado.
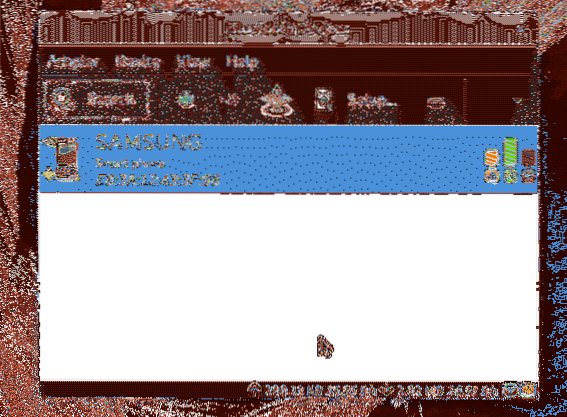
Você pode clicar com o botão direito nele e mais opções devem aparecer como você pode ver na seção marcada da imagem abaixo. Clique em Remover para remover o dispositivo emparelhado.
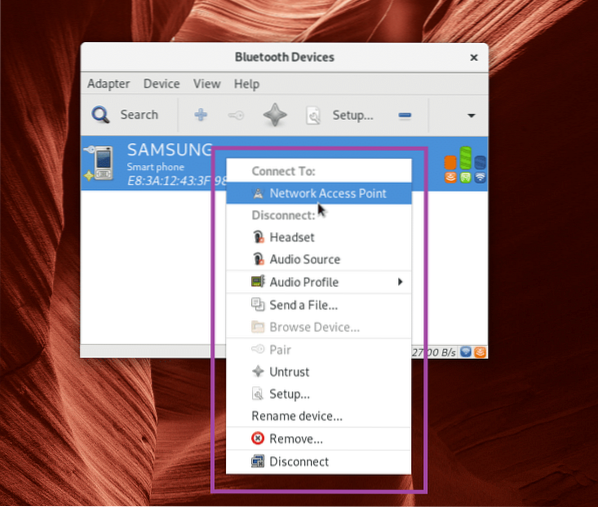
Agora, para pesquisar dispositivos Bluetooth, clique em Procurar.
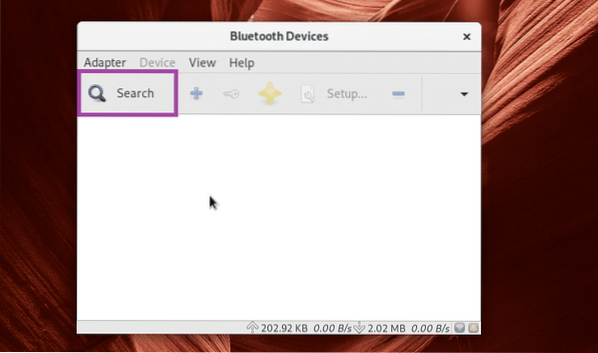
Seus dispositivos Bluetooth devem ser listados.
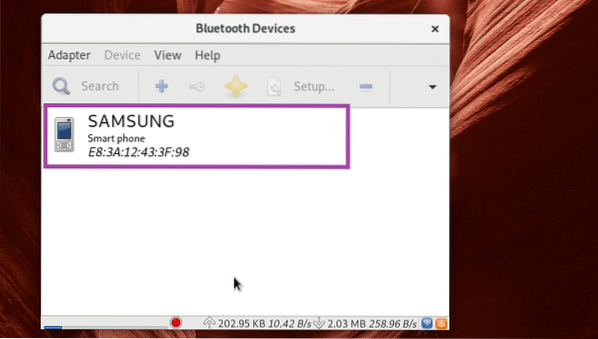
Pressione o botão direito do mouse e você verá um menu conforme marcado na imagem abaixo. Você pode emparelhar, enviar arquivos e fazer outras coisas a partir daí. Está fora do escopo deste artigo mostrar como funciona. Então cabe a você descobrir.
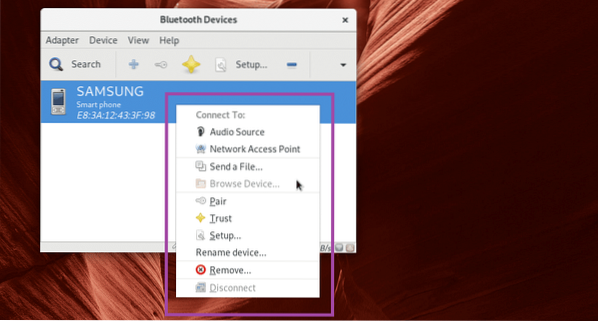
Conectando-se a um dispositivo Bluetooth usando Bluedevil
No KDE 5 Plasma Desktop, o gerenciador de Bluetooth padrão é Diabo azul.
Para iniciar Diabo azul, clique com o botão direito no ícone do Bluetooth no painel KDE e clique em Configurar Bluetooth ..

Diabo azul Deve começar. Agora clique em Adicionar novo dispositivo para adicionar um novo dispositivo.
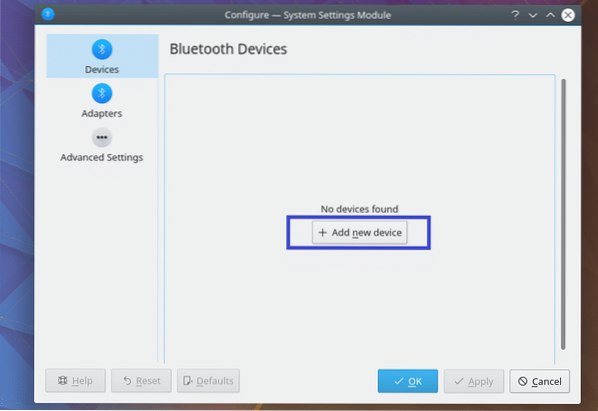
Seu dispositivo deve aparecer. Selecione-o e siga o assistente, você deve estar conectado.
Está fora do escopo deste artigo mostrar tudo a você. Mas você deve ser capaz de descobrir as coisas agora.
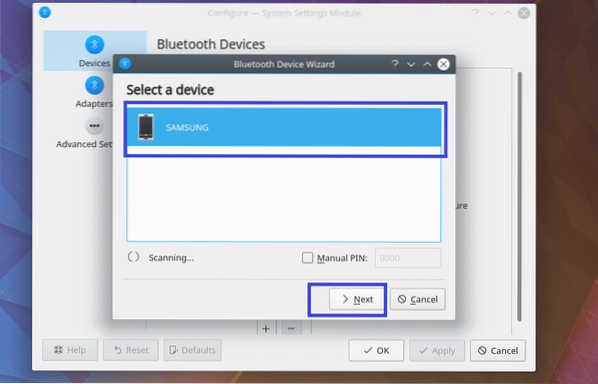
É assim que você se conecta a um dispositivo Bluetooth no Arch Linux. Obrigado por ler este artigo.
 Phenquestions
Phenquestions


