Um firewall configurado corretamente é uma parte crucial para estabelecer a segurança preliminar do sistema. Tendo isso em mente, aqui iremos ver como configurar o firewall em seu Ubuntu PC.
Agora, por padrão, o Ubuntu vem com uma ferramenta de configuração de firewall dedicada, conhecida como UFW ou Uncomplicated Firewall. É um sistema front-end intuitivo projetado para ajudá-lo a gerenciar regras de firewall iptables. Com UFW, você será capaz de usar quase todas as tarefas de firewall necessárias sem ter que aprender iptables.
Como tal, para esta leitura, estaremos usando UFW para ajudar a configurar um firewall para nosso PC Ubuntu. Também elaboramos um tutorial detalhado passo a passo sobre como usar o UFW para realizar.
Configurando o Ubuntu Firewall (UFW)
UFW é um aplicativo de firewall simples e eficaz instalado no Ubuntu por padrão, mas não habilitado. No entanto, se você acha que pode tê-lo excluído acidentalmente, pode digitar o seguinte comando em seu terminal para reinstalá-lo novamente em seu sistema.
sudo apt install ufw
Isso instalará o UFW em seu sistema. E se já estiver instalado, você terá a seguinte tela:
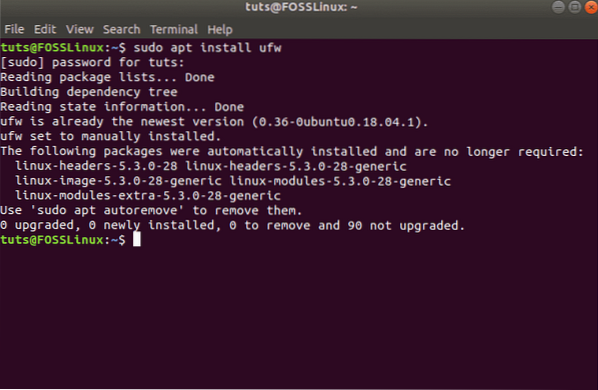
Depois de instalado, você precisa se certificar de que está ativado e funcionando. Para fazer isso, use este comando:
sudo ufw status verbose
Como você pode ver pela imagem, em nosso sistema, mostra que o UFW é inativo.
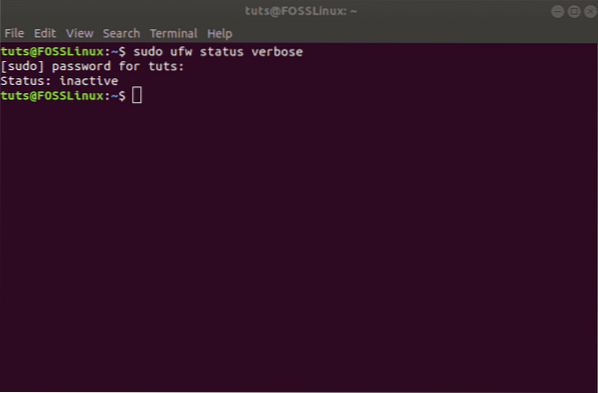
Nesse caso, para ativar o UFW, digite o seguinte comando:
sudo ufw enable
Isso deve ativar o UFW em seu sistema e exibir esta mensagem:
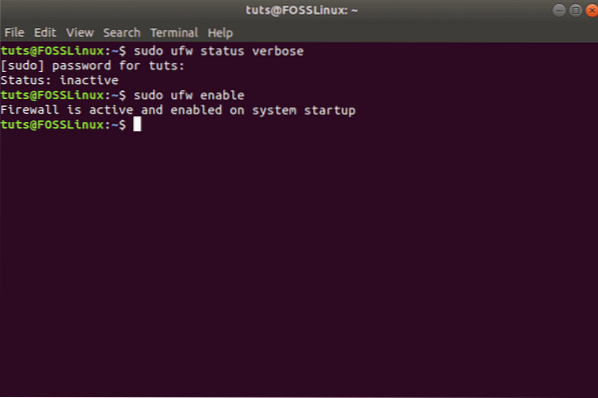
Configurar políticas padrão
Com o UFW ativado, você pode verificar novamente seu status usando o comando anterior:
sudo ufw status verbose
Agora você deve ver algo assim:
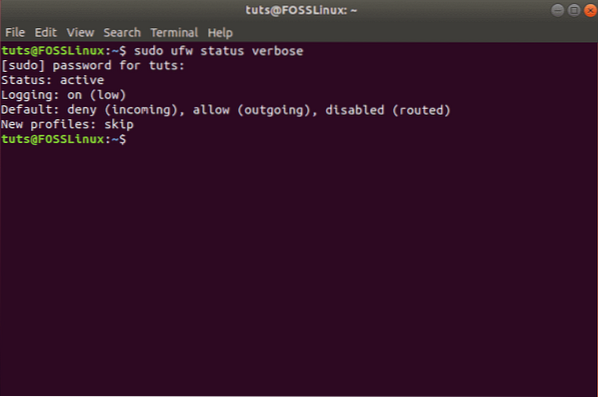
Como você pode ver, por padrão, o UFW nega todas as conexões de entrada e permite todas as conexões de saída. Isso evita que os clientes se conectem ao nosso servidor de fora, mas permitirá que os aplicativos do nosso servidor se comuniquem com servidores externos.
No entanto, você pode ajustar essas regras para criar um firewall personalizado específico para suas necessidades e requisitos.
Nas seções a seguir, discutiremos as diferentes maneiras pelas quais você pode controlar as configurações do firewall.
Configure o comportamento do UFW com base nas conexões de entrada para portas diferentes
Se você deseja permitir conexões que usam SSH seguro, use este comando:
sudo ufw permitir ssh
ou
sudo ufw allow 22
Você deve receber a seguinte mensagem:
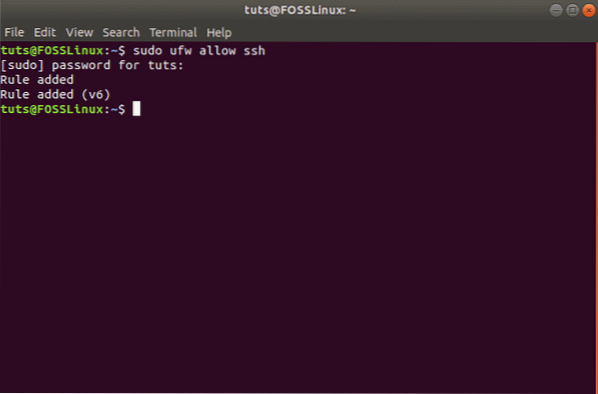
A porta 22 é a porta padrão que o SSH Daemon escuta. Como tal, você pode configurar o UFW para permitir o serviço (SSH) ou a porta específica (22).
Tendo isso em mente, se você configurou seu daemon SSH para escutar em uma porta diferente, digamos a porta 2222, então você pode simplesmente substituir o 22 por 2222 no comando, e o firewall UFW permitirá conexões dessa porta.
Da mesma forma, digamos que você deseja que seu servidor ouça HTTP na porta 80, então você pode inserir qualquer um dos seguintes comandos, e a regra será adicionada ao UFW.
sudo ufw permitir http
ou
sudo ufw allow 80
Para permitir HTTPS na porta 443, você pode usar os seguintes comandos:
sudo ufw allow https
ou
sudo ufw allow 443
Agora, se você quiser permitir mais de uma porta ao mesmo tempo, isso também é possível. No entanto, neste caso, você precisa mencionar ambos - os números das portas, bem como o protocolo específico que deseja ativar.
Aqui está o comando que você usará para permitir conexões das portas 6000 a 6003 provenientes de TCP e UDP.
sudo ufw allow 6000: 6003 / tcp
sudo ufw allow 6000: 6003 / udp
Negar conexões específicas
Caso você esteja interessado em evitar conexões individuais, então tudo que você precisa fazer é apenas trocar “permitir“ com “negar“ em qualquer um dos comandos acima.
Por exemplo, digamos que você tenha visto atividades suspeitas provenientes de um endereço IP 1.10.184.53. Nesse caso, você pode usar este comando para impedir que o endereço IP se conecte ao seu sistema:
sudo ufw negar de 1.10.184.53
Configurar UFW para IPv6
Todos os comandos que discutimos acima presumem que você está usando IPv4. Caso seu servidor esteja configurado para IPv6, você também precisa configurar o UFW para suportar IPv6. Isso é feito usando o seguinte comando:
sudo nano / etc / default / ufw
Verifique e certifique-se de que o valor para IPv6 está configurado para sim. Deve ser assim:
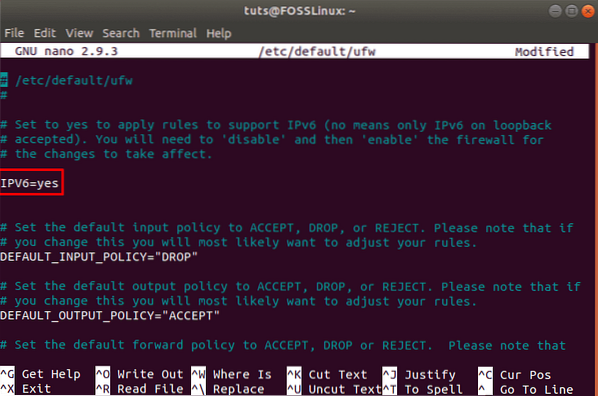
Agora o UFW e todas as regras pré-configuradas oferecerão suporte tanto para IPv4 quanto para IPv6.
Excluir regras específicas do UFW
Agora que você sabe como criar novas regras para UFW, também é hora de aprender como excluir regras específicas para ter controle total sobre o conjunto de ferramentas de firewall.
Caso você tenha configurado várias regras e não se lembre de todas, você pode usar o seguinte comando para obter uma lista de todas as suas regras de firewall.
status sudo ufw numerado
Isso irá gerar uma lista numerada de todas as regras UFW que você configurou. Agora, digamos que você deseja excluir a regra número 7. Então você pode acompanhar com este comando:
sudo ufw delete 7
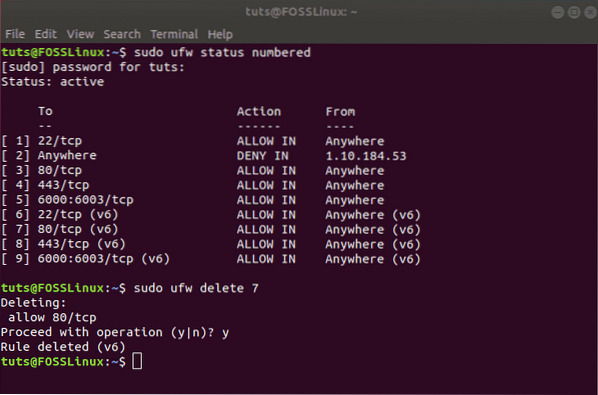
Como alternativa, se você já sabe qual regra deseja excluir, você pode inseri-la diretamente no comando desta forma:
sudo ufw excluir permitir http
Observação: Se você tiver o UFW configurado para IPv6 e IPv4, então o excluir comando vai remover a regra para ambas as instâncias.
Acesse os Logs do Firewall
É importante verificar seus registros de firewall de tempos em tempos. Isso ajudará você a identificar ataques, perceber qualquer tipo de atividade incomum em sua rede e até mesmo solucionar problemas de regras de firewall.
Dito isso, primeiro você deve habilitar o UFW para criar logs, o que pode ser feito usando o seguinte comando:
sudo ufw fazendo logon
Os logs serão armazenados em / var / log / messages, / var / log / syslog, e / var / log / kern.registro de onde você pode acessá-los.
Desativar / redefinir UFW
Se você deseja desativar o UFW junto com todas as suas regras, você pode usar este comando:
sudo ufw desativar
Você receberá uma mensagem como esta:
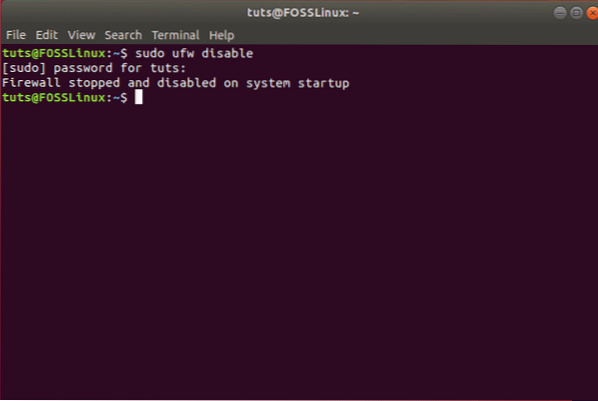
Você pode então reativar o UFW usando um dos comandos discutidos acima:
sudo ufw enable
No entanto, se você deseja começar do zero e excluir todas as regras ativas, basta redefinir o UFW usando este comando:
sudo ufw reset
Isso deve gerar a seguinte mensagem, e o UFW será redefinido, removendo todas as regras existentes.
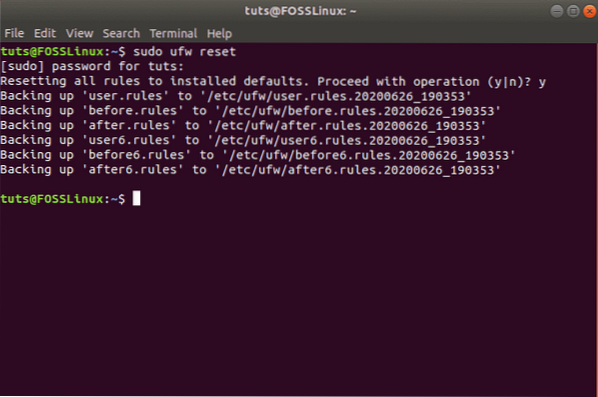
Empacotando
Portanto, este foi nosso tutorial aprofundado sobre como habilitar e configurar o UFW em seu Ubuntu. Esperamos que você tenha achado este guia útil e que tenha ajudado a configurar um firewall personalizado para o seu sistema Ubuntu. Cobrimos todas as regras básicas e áreas de controle que você deseja do seu firewall. Alguma dica adicional sobre o Firewall do Ubuntu? Deixe-nos saber nos comentários abaixo.
 Phenquestions
Phenquestions


