O Protocolo Simples para Ambientes de Computação Independentes ou SPICE é um protocolo usado para acessar e controlar desktops remotos de máquinas virtuais. É baseado no modelo cliente-servidor, onde um servidor (servidor SPICE) é instalado na máquina host e executa uma VM guest para ser acessada pela Internet. A VM convidada é controlada remotamente por um sistema cliente executando um cliente Spice.
QEMU, um emulador e virtualizador de máquina de código aberto, usa o servidor SPICE para fornecer recursos de desktop remoto. QEMU executa o código do convidado diretamente na CPU do host. Esta melhora o desempenho O próprio QEMU usa KVM (Kernel-based Virtual Machine), um módulo de kernel do Linux, para realizar a virtualização de hardware.
Características do SPICE
- O Spice oferece suporte à transmissão e manipulação de comandos gráficos 2D.
- Aceleração de hardware por meio de GPU e CPU do cliente.
- Usa OpenGL para streaming de vídeo, proporcionando uma experiência de usuário mais suave
- A fim de reter os aspectos importantes de um objeto que está sendo transferido, o Spice usa compressão sem perdas para imagens.
- No caso de compressão de vídeo, a Spice emprega compressão de vídeo com perdas para áreas não críticas de vídeos. Isso economiza muita largura de banda e melhora o desempenho do Spice.
- Suporta dois modos de mouse: servidor e cliente
- Suporta migração perfeita de VM ao vivo entre servidores conectados a um cliente.
Os principais componentes do modelo Spice são Spice Server, Spice Client e Spice Protocol.
O servidor SPICE é executado dentro do emulador QEMU. Ele usa o pacote libspice-server1 e outras dependências para se comunicar com o cliente remoto. Ele também gerencia a autenticação de conexões de clientes.
O cliente Spice é um utilitário executado no lado do cliente. O cliente se conecta à área de trabalho VM guest remota por meio do cliente Spice. Para este guia, usaremos a ferramenta de visualização remota para acessar nossa VM convidada. O visualizador remoto deve ser instalado a partir do pacote virt-viewer.
O protocolo Spice é um protocolo padrão para a construção de um caminho de comunicação entre o cliente e o servidor.
Resumo do Ambiente
Antes de começarmos a construir, é necessário entender todo o cenário. A primeira coisa é que estamos trabalhando com uma máquina host, uma máquina virtual convidada e uma máquina cliente. A máquina host executa o emulador QEMU no qual iniciaremos a VM convidada. A máquina cliente será usada para se conectar à máquina virtual convidada. O sistema cliente pode ser o próprio sistema host para simplificar, mas no nosso caso é um PC diferente executando o Ubuntu 20.04.
Resumo geral:
- Nossa máquina Host (Spice Server) é Debian 10 (Buster), rodando emulador Qemu. IP: 192.168.1.7
- VM Convidada é Ubuntu 18.04, rodando dentro do emulador Qemu da Máquina Host acima.
- Máquina cliente é um Ubuntu 20.04 e um celular Android executando um software cliente Spice denominado “aSPICE: Secure Spice Client”.
Pré-requisitos:
- Uma máquina host instalada com Debian 10 (Buster).
- Virtualização de hardware habilitada em HOST.
- Conhecimento básico de virtualização em sistema operacional linux.
Observações: Este é um longo processo no qual várias máquinas estão sendo executadas em sistemas diferentes, portanto, tenha cuidado e execute os comandos apenas na máquina certa.
Etapas a serem realizadas na máquina host i.e. Debian 10 (Buster)
Passo 1. Digite o seguinte comando para executar comandos com os privilégios de superusuário:
$ sudo suPasso 2. Atualize os repositórios e pacotes na máquina host i.e. Debian 10 (Buster) antes de instalar o Spice Server nele:
# apt update && apt upgrade -yetapa 3. Instale as seguintes dependências e pacotes necessários para executar o Spice Server:
# apt install -y qemu-kvm libvirt-daemon-system bridge-utils virt-manager gir1.2-spiceclientgtk-3.0Passo 4. Agora temos que lançar uma VM convidada (Ubuntu 18.04) dentro do gerenciador de máquina virtual. Siga as seguintes etapas:
# virt-managerIsso abrirá o Virtual Machine Manager na máquina host i.e. nosso Debian 10 (Buster).
a) No menu do Virtual Machine Manager, selecione Arquivo-> Nova Máquina Virtual.
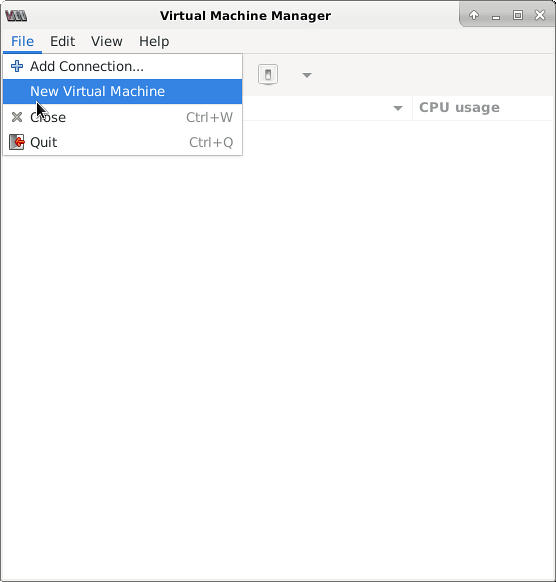
b) Selecione a fonte de instalação como mídia local e clique no botão 'Avançar'.
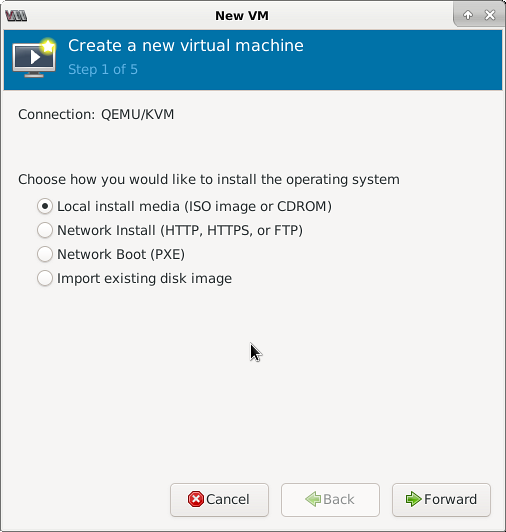
Agora navegue para o .imagem iso do sistema operacional para instalar como uma VM convidada. Como mencionado anteriormente, estamos selecionando Ubuntu 18.04 como nossa VM convidada:
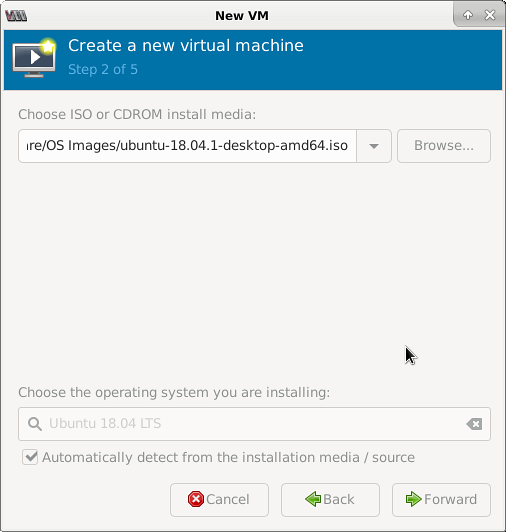
c) Na próxima janela, selecione o tamanho da RAM e o número de CPUs:
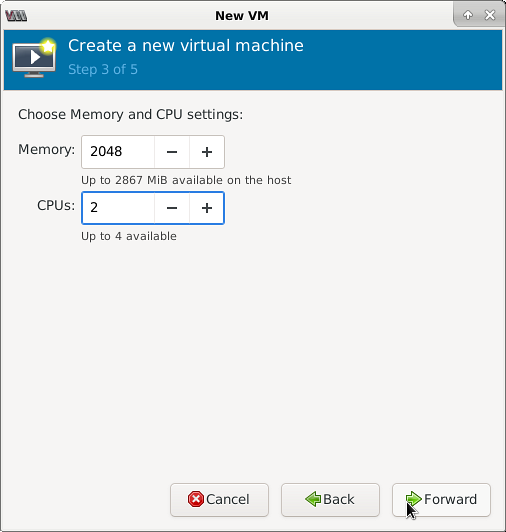
d) Agora crie um armazenamento para sua máquina virtual:
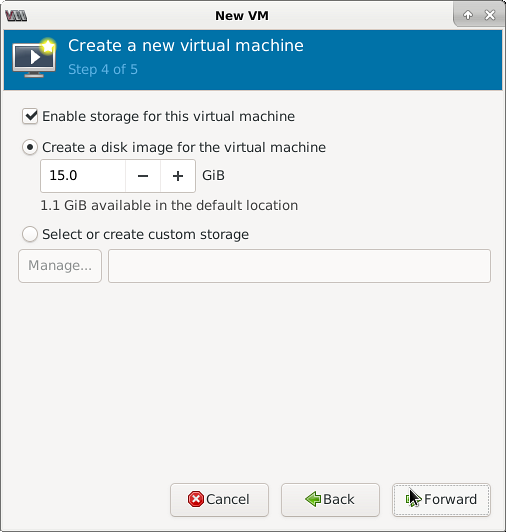
e) A próxima janela mostrará os detalhes de sua máquina. Mantenha a seleção de rede para o dispositivo NAT.
f) Ative a rede virtual quando solicitado.
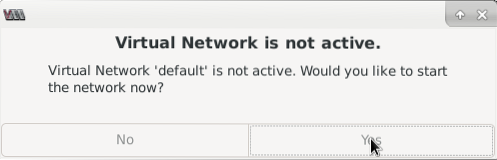
Agora prossiga com o processo normal de instalação do seu sistema operacional convidado selecionado.
Etapa 5. Depois de instalar o sistema operacional convidado, vá para o Virtual Machine Manager e selecione Virtual Machine Details conforme mostrado abaixo:
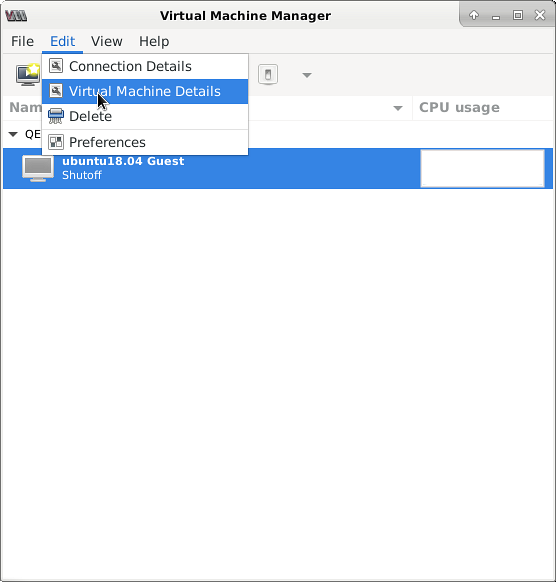
Uma nova janela se abrirá mostrando os detalhes de nossa VM convidada selecionada (Ubuntu 18.04).
Você pode alterar o nome e outras configurações de sua VM convidada, como RAM, número de CPUs, etc. a partir daqui.
Etapa 6. Agora vá até a opção “Display Spice” e dentro da caixa de texto “Address” selecione a opção “All interfaces”. Isso nos ajudará a visualizar nosso VM convidado em todo o dispositivo LAN executando o utilitário cliente Spice.
Clique em aplicar para salvar as alterações.
Observação: você precisará reiniciar seu sistema operacional convidado para aplicar certas alterações.
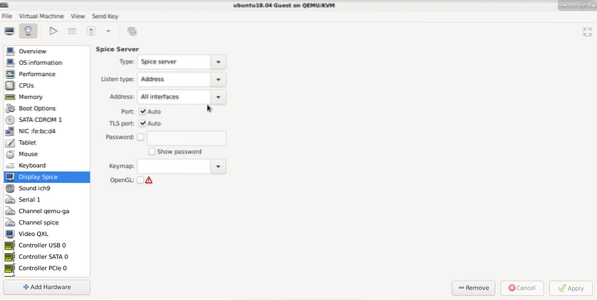
g) Agora inicie a máquina virtual a partir da janela principal do Virtual Machine Manager conforme mostrado abaixo:
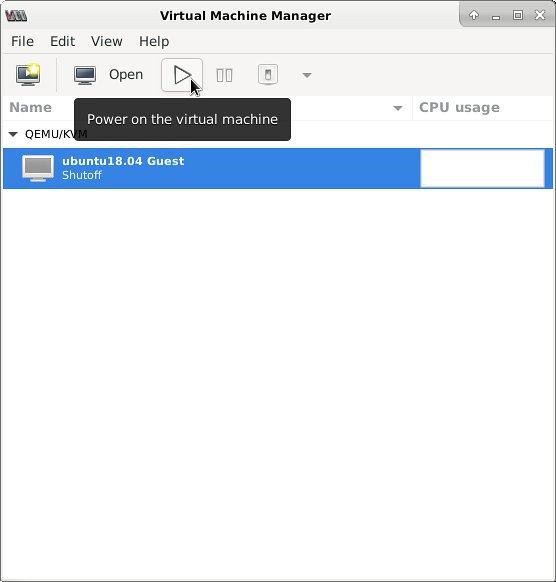
Agora, isso completa a configuração de nossa máquina host para instalar o Spice Server. Também lançamos uma VM guest dentro do emulador Qemu instalado na máquina host.
Etapas a serem realizadas na máquina cliente (Ubuntu 20.04)
A máquina cliente requer um cliente Spice instalado nela para visualizar a VM convidada. Siga as seguintes etapas na VM cliente (Ubuntu 20.04).
Passo 1. Atualize os repositórios e pacotes no sistema cliente:
$ sudo apt update && sudo apt upgrade -yPasso 2. Agora instale os seguintes pacotes necessários para executar o cliente Spice:
$ sudo apt install virt-viewer -yetapa 3. Agora, para abrir o visualizador remoto, execute o seguinte comando. A ferramenta de visualização remota é instalada a partir do pacote virt-viewer.
$ sudo remote-viewerUma nova pequena janela se abrirá conforme mostrado abaixo. Digite o endereço IP da máquina host e a porta do servidor Spice.
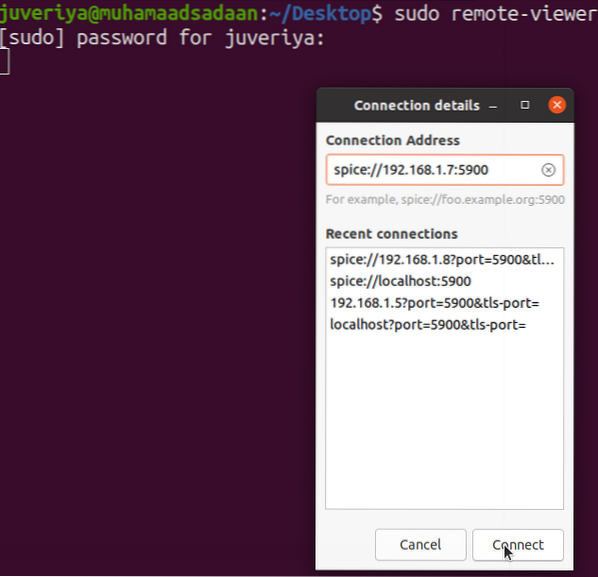
Se você seguiu corretamente até esta etapa, deverá ver a tela da VM convidada (Ubuntu 18.04) na VM cliente (Ubuntu 20.04) como aqui:
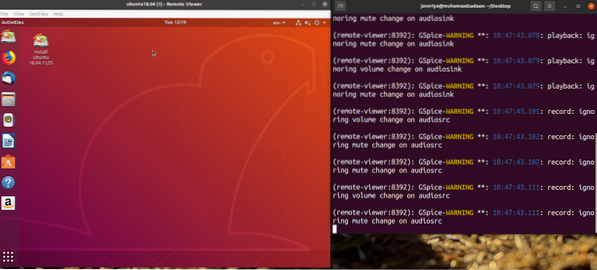
Cliente Spice para dispositivo móvel (Android)
Também podemos usar um cliente Spice em um dispositivo Android para visualizar nossa VM convidada. Apenas siga os passos abaixo:
1. Acesse a Play Store e baixe o aplicativo “aSPICE: Secure Spice Client”.
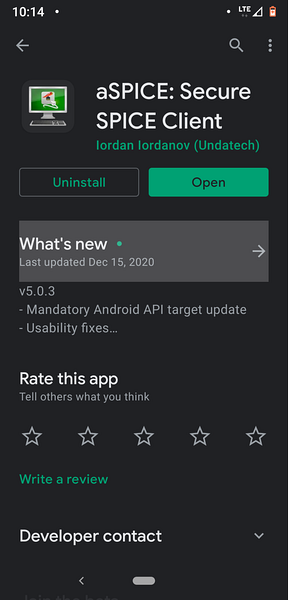
2. Agora abra o aplicativo e clique no ícone do PC no canto superior direito para adicionar uma conexão.
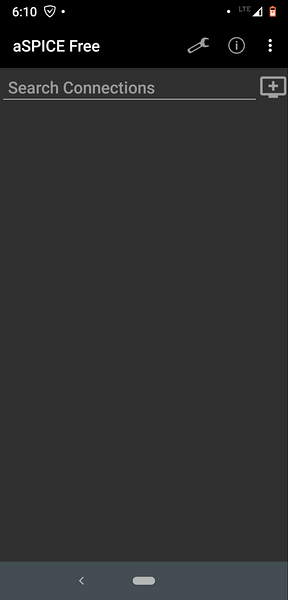
3. Digite o endereço IP da máquina host Debian 10 (Buster) na qual a VM guest está sendo executada. Salve a configração.
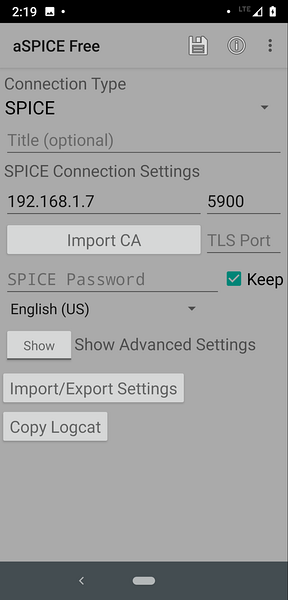
4. Um ícone aparecerá na janela principal mostrando a VM convidada. Agora clique neste ícone para abrir o convidado vm conforme mostrado abaixo:
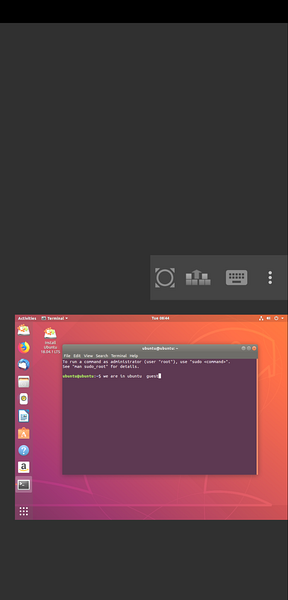
Isso completa nosso guia de hoje de instalação do servidor Spice no Debian 10 (Buster). Espero que você tenha gostado do guia. Não se esqueça de compartilhar este guia com outras pessoas.
 Phenquestions
Phenquestions


