Os PDFs nos oferecem uma das maneiras mais convenientes de compartilhar imagens. No entanto, ao acumular toneladas de dados, como imagens e gráficos, o tamanho do arquivo PDF pode ficar muito grande para ser compartilhado por e-mail. Se você também está sofrendo desse problema, você veio ao lugar certo.
Aqui, mostraremos como compactar um arquivo PDF no Linux para reduzir drasticamente seu tamanho. E não se preocupe, incluímos métodos GUI e Terminal neste tutorial.
Então, sem mais delongas, vamos começar:
Compactar arquivo PDF usando a linha de comando do Linux
Começaremos reduzindo o tamanho do arquivo PDF usando o Terminal Linux. Agora, existem duas maneiras distintas de fazer isso. O primeiro usa GhostScript e o segundo usa ps2pdf. Ambos os métodos são úteis em suas próprias maneiras, é por isso que discutiremos os dois.
Nota: Para este tutorial, usaremos um arquivo PDF de demonstração em nosso sistema chamado - “demo.pdf.”O arquivo descompactado tem 66 MB de tamanho.
1. Reduza o tamanho do arquivo PDF usando GhostScript
GhostScript é um utilitário de linha de comando que consiste em uma camada de interpretador PostScript e uma biblioteca de gráficos. Você pode usar isso para interpretar arquivos PostScript e PDF e reduzir o tamanho geral do arquivo.
Agora, o GhostScript geralmente vem pré-instalado em todas as distribuições populares do Linux. No entanto, se não estiver instalado em sua distribuição específica por algum motivo, você pode instalá-lo facilmente usando seu gerenciador de pacotes.
Se você estiver no Ubuntu, poderá instalá-lo a partir do APT usando o seguinte comando:
# sudo apt install ghostscript
Agora instalado, você pode usar o próximo comando para compactar qualquer arquivo PDF em um tamanho mais gerenciável.
# gs -sDEVICE = pdfwrite -dCompatibilityLevel = 1.4 -dPDFSETTINGS = / tela -dNOPAUSE -dQUIET -dBATCH -sOutputFile = saída.entrada de pdf.pdf
A saída.pdf ”e“ input.pdf ”são apenas marcadores de posição. Você precisará substituí-los e inserir seus próprios nomes de arquivo.
Além disso, observe o termo “-dPDFSETTINGS = / screen” no comando. Você pode ajustar esta opção para mexer no tamanho do PDF de saída. Abaixo está uma tabela das diferentes opções -dPDFSETTINGS e o que elas fazem:
| -Opções de dPDFSETTINGS | O que isso faz? |
| -dPDFSETTINGS = / tela | Os arquivos de saída terão até 72 DPI. |
| -dPDFSETTINGS = / ebook | Os arquivos de saída terão até 150 DPI. |
| -dPDFSETTINGS = / prepress | Os arquivos de saída terão até 300 DPI. |
| -dPDFSETTINGS = / impressora | Os arquivos de saída terão até 300 DPI e estarão prontos para impressão. |
| -dPDFSETTINGS = / default (geralmente pré-impressão) | Depende de qual das opções acima é atribuída como "padrão.” Fora da caixa, / prepress é o padrão. |
Agora que você sabe como usar este utilitário de linha de comando, vamos ver como ele consegue reduzir a demonstração de 66 MB.ficheiro PDF.
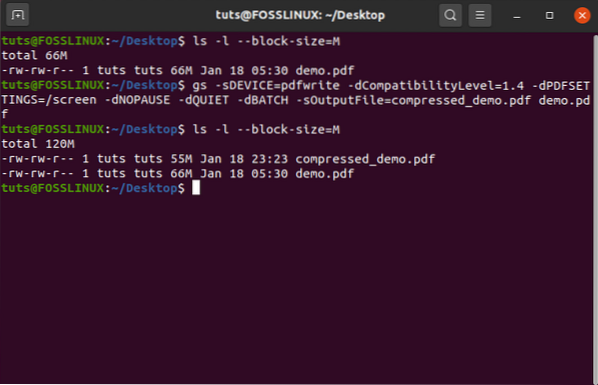
Como você pode ver, este comando reduziu a demonstração de 66 MB.arquivo pdf ”para 55 MB“ compressed_demo.ficheiro PDF.
2. Reduza o tamanho do arquivo PDF usando ps2pdf
A seguir, vamos ver como podemos usar ps2pdf para reduzir o tamanho do arquivo PDF.
O script ps2pdf vem com o GhostScript e é usado para converter arquivos PostScript em arquivos PDF e vice-versa.
Usaremos este comando para converter a “entrada.pdf ”para PostScript e depois novamente para pdf. Essa conversão para frente e para trás acabará por reduzir o tamanho geral do arquivo por uma margem significativa.
Aqui está o formato de comando para fazer isso:
entrada # ps2pdf.saída de pdf.pdf
O mesmo de antes - a “entrada.pdf ”e“ saída.pdf ”são apenas marcadores de posição, e você deve substituí-los pelos nomes reais dos arquivos.
Além disso, em nossa experiência, notamos que usar a opção -dPDFSETTINGS = / ebook resulta na melhor compactação possível, onde o tamanho do arquivo é reduzido sem afetar a qualidade geral do PDF.
Como tal, você deve usar este comando:
# ps2pdf -dPDFSETTINGS = / entrada de e-book.saída de pdf.pdf
Então, com isso resolvido, vamos ver como este método funciona na redução do tamanho do arquivo da demonstração de 66 MB.ficheiro PDF.
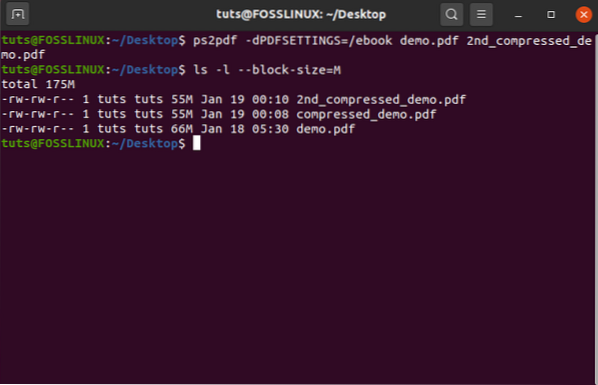
Como você pode ver, mesmo usando este método, acabamos com o mesmo resultado com um tamanho de arquivo compactado de 55 MB.
No entanto, isso nem sempre pode acontecer. No nosso caso, o arquivo PDF que usamos inclui uma combinação de imagens e texto. Mas, se o seu PDF for somente texto ou somente imagem, você pode acabar com resultados variados.
Reduza o tamanho do arquivo PDF usando GUI (interface gráfica do usuário)
Como você já deve saber, a maioria dos editores de PDF encontrados no Linux oferece funcionalidades básicas, especialmente quando se trata de compactar os tamanhos dos arquivos.
É por isso que usaremos Densify - que é basicamente o front-end GUI do utilitário GhostScript. A melhor coisa sobre como usar esta ferramenta é trabalhar em qualquer distribuição Linux, pois ela usa apenas Python3 e os módulos GTK correspondentes.
Dito isso, não está disponível para a maioria dos gerenciadores de pacotes. Então teremos que fazer o download do Github. Depois de baixado, o processo de instalação é bastante simples. Existem instruções detalhadas na página do Github para você seguir para guiá-lo através da instalação passo a passo.
Depois de instalado, você deve vê-lo pop-up na gaveta do aplicativo.
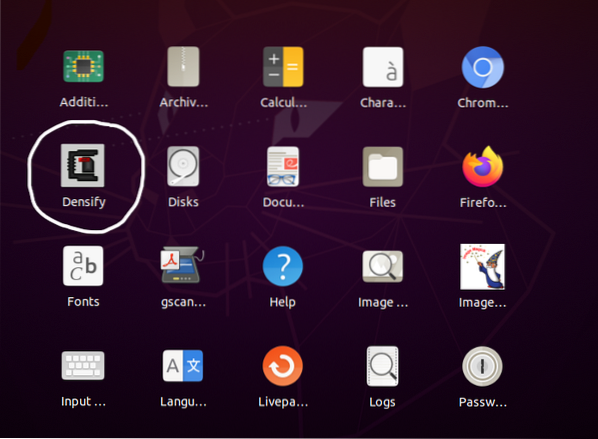
Aqui está uma olhada na interface de usuário do Densify:
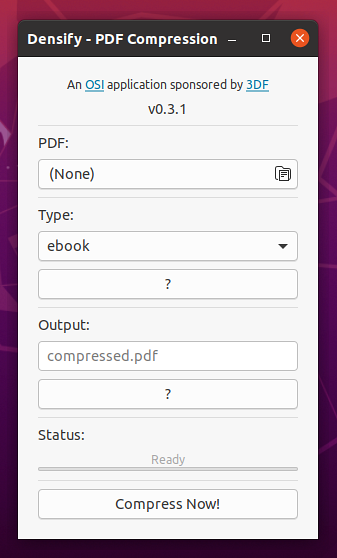
Agora, vamos ver como ele compacta a demonstração.ficheiro PDF.
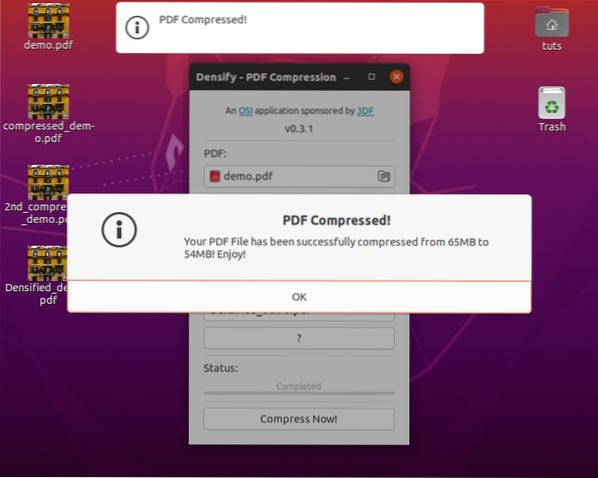
Como você pode ver, ele lê o tamanho do arquivo de demonstração.pdf como 65 MB e compacta para 54 MB. No entanto, vamos ver o que o terminal tem a dizer sobre isso:
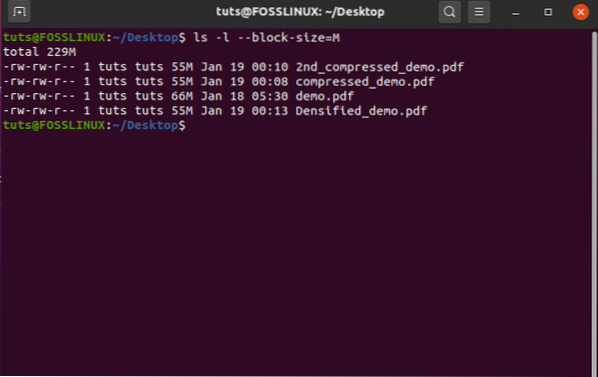
Então, sim, mesmo usando o Densify, o tamanho do arquivo é reduzido para 55 MB, assim como as outras versões compactadas do demo original de 66 MB.pdf. Novamente, isso era esperado, pois o Densify está usando o utilitário de linha de comando GhostScript.
Empacotando
Então, essas eram as duas maneiras de compactar arquivos PDF no Linux usando GUI e o Terminal.
Esperamos que você tenha achado este tutorial educacional e que tenha ajudado a reduzir o tamanho de seus próprios arquivos PDF. E se você quiser aprender mais sobre Linux e se tornar mais proficiente e produtivo, confira nossa série de artigos Aprenda Linux.
 Phenquestions
Phenquestions



