Alguns dias atrás, vimos como desligar ou reiniciar o Windows 8. Hoje vamos aprender sobre algo igualmente básico: como fechar aplicativos Metro no Windows 8.
Este é o Windows 8! Nos aplicativos Metro abertos, você não verá um pequeno botão 'x' que permitirá que você feche o aplicativo. Você também não conseguirá clicar com o botão direito na miniatura da barra de tarefas e selecionar Fechar, como faria na área de trabalho do Windows 7. Na verdade, para continuar trabalhando em outros aplicativos ou programas, você não precisa mais fechar os aplicativos. Isso ocorre porque os aplicativos Metro Style não foram feitos para serem fechados. O sistema operacional se encarrega de evitar que os aplicativos consumam recursos de segundo plano automaticamente, colocando-os em modo de suspensão.
O Windows 8 suspenderá os aplicativos para evitar o uso de recursos quando eles não estiverem ativos, pois está programado para encerrar automaticamente os aplicativos, após um determinado período de inatividade naquele aplicativo, ou fechá-lo no caso de ficar sem recursos. Nesse caso, o aplicativo que você NÃO usou por mais tempo, será encerrado automaticamente para abrir caminho para um novo aplicativo que você abriu.
Na verdade, o que acontece é que o Windows Scheduler não o inclui no agendamento da CPU, o que faz com que o aplicativo não use nenhuma CPU. Nesse estado suspenso, os aplicativos ficarão instantaneamente prontos para você voltar a eles. Quando você muda para um aplicativo suspenso, ele é reiniciado instantaneamente e leva você de volta exatamente de onde parou. Com isso, você poderá alternar entre mais aplicativos mais rápido do que nunca no Windows. Você não precisará mais se preocupar com quantos aplicativos estão em execução no seu PC com Windows 8.
Leitura: Como fechar aplicativos no Windows 8.1.
Fechar aplicativos do Windows 8
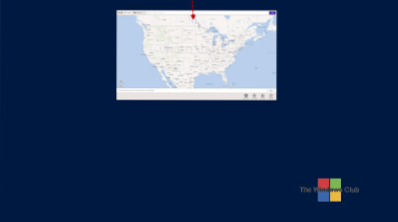
No entanto, se e quando você quiser fechar um aplicativo Metro aberto no Windows 8, você deve levar o cursor do mouse para o topo da tela do computador, arrastar e segurar a borda superior do aplicativo e puxe para baixo para a borda inferior, a ação assemelha-se a jogar algo em direção à borda inferior.
Isso pode parecer um pouco estranho ao usar um mouse. Mas em um dispositivo de toque, você precisa simplesmente tocar e segurar a borda superior e deslizar o dedo para baixo para 'jogar fora' ou fechar o aplicativo. Isso fechará o aplicativo.
Como alternativa, se você estiver em um dispositivo sem toque e usando um mouse, pode achar mais conveniente fechar os aplicativos por meio do Mudar de lista bar. Para fazer isso, mova o cursor para o canto superior esquerdo (ou pressione Win + Tab), clique com o botão direito na miniatura do aplicativo que deseja fechar e selecione fechar.
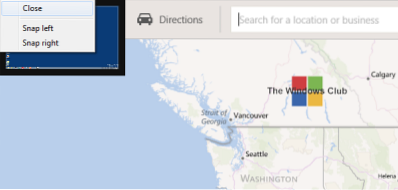
Na área de trabalho, Alt + F4 pode abrir a caixa Desligar o Windows, mas quando na UI Metro, se você usar Alt + F4, os aplicativos serão fechados na maioria dos casos.
Se você observar no Gerenciador de Tarefas, após fechar o aplicativo desta forma, o processo não será encerrado instantaneamente, mas você verá a CPU caindo e quando tocar em 0, você verá o aplicativo sair.
Se você está começando no Windows 8, pode querer ver nosso Guia para Iniciantes do Windows 8.
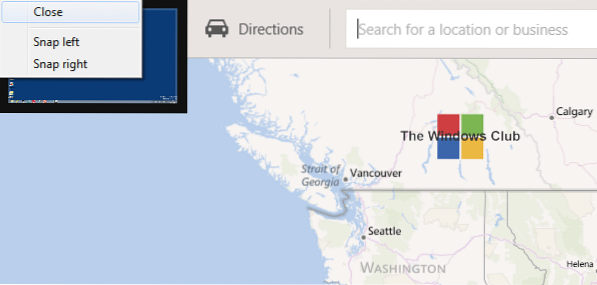
 Phenquestions
Phenquestions


