Para cada lançamento de nova versão, os desenvolvedores do Ubuntu usam o ano e mês do lançamento como o número da versão. Por exemplo, o último lançamento do Ubuntu - 20.04 Focal Fossa - foi lançado em abril de 2020.
No Linux, você pode obter informações sobre a versão do sistema operacional instalado por meio de uma variedade de métodos. Isso inclui obter a versão por meio da GUI e da linha de comando. O método GUI mostra apenas o número da versão parcial, como “18.04.”Para obter o número da versão completa, como“ 18.04.1, ”use o método de linha de comando.
Este artigo explicará como obter informações sobre a versão do Linux usando a GUI e a linha de comando. Executamos os comandos e procedimentos mencionados neste artigo no Ubuntu 20.04 LTS. No caso do Ubuntu 20.04, “20.04 ”é o número da versão completa, como ponto de lançamento 20.04.1 ainda não chegou.
Verifique a versão do Ubuntu por meio da interface gráfica do usuário
Você pode obter as informações da versão do seu sistema operacional Ubuntu através do utilitário Configurações. Para abrir o utilitário Configurações, clique com o botão direito na área de trabalho e selecione Definições do menu. Alternativamente, você pode pesquisar e abrir o utilitário Configurações pressionando a tecla Windows e pesquisando através da barra de pesquisa.
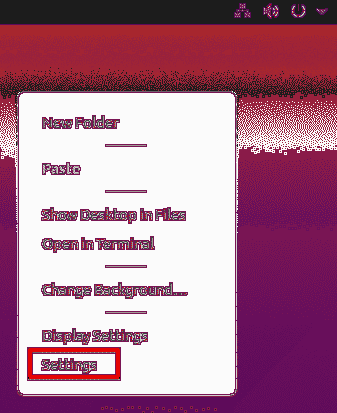
No utilitário Configurações, role para baixo e clique no Cerca de aba.
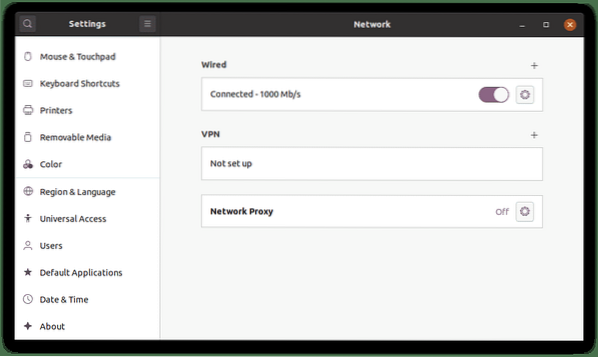
No Cerca de janela, você verá as informações da versão no Nome do SO linha, que é 20.04, no nosso caso.
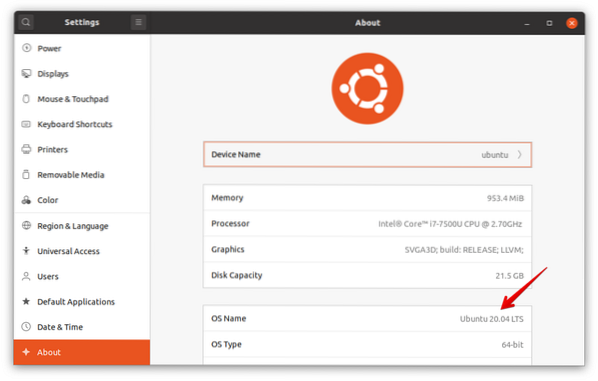
Você também encontrará algumas outras informações, como memória disponível, processador, gráficos, tipo de sistema operacional e tamanho do disco.
Verifique a versão do Ubuntu via linha de comando
Existem várias maneiras de obter as informações da sua versão do Ubuntu através da linha de comando. Para abrir o aplicativo Terminal de linha de comando em seu sistema Ubuntu, use o Ctrl + Alt + T atalho de teclado.
Método # 1: usando o comando lsb_release
Com o comando lsb_release, você pode obter algumas informações sobre o seu sistema Ubuntu, incluindo o número da versão.
Use o comando lsb_release com a opção -a para visualizar as informações completas da versão, junto com outras informações relevantes:
$ lsb_release -a
Quando você usa o comando lsb_release com a opção -d, a janela exibe apenas o número da versão.
$ lsb_release -d
A partir das saídas acima, você verá o número da versão no Descrição linha, que em nosso sistema é 20.04.
Método 2: usando o arquivo / etc / issue
O arquivo / etc / issue é usado para exibir mensagens de login. Por padrão, este arquivo contém as informações do número da versão. Para encontrar o número da versão do seu sistema Ubuntu com este método, use o comando cat para visualizar o arquivo / etc / issue:
$ cat / etc / issue
Método # 3: usando o arquivo / etc / os-release
O arquivo / etc / os-release é onde os dados de identificação do sistema operacional são armazenados, incluindo informações sobre a versão do sistema operacional. Para verificar a versão do sistema operacional que você está usando, visualize o arquivo / etc / os-release usando o comando cat:
$ cat / etc / os-releaseNa saída, você verá o número da versão do seu sistema operacional, junto com outras informações relevantes.
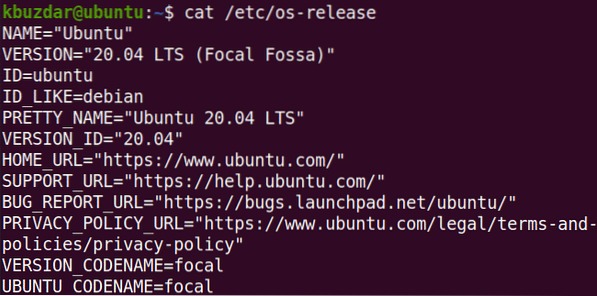
Método 4: usando o comando hostnamectl
O comando hostnamectl é comumente usado para pesquisar e alterar o nome do host de um sistema. Este comando também pode ser usado para verificar a versão do sistema operacional que você está usando.
$ hostnamectlJunto com a versão do sistema operacional, este comando também exibe a versão do kernel, como você pode ver na imagem a seguir.
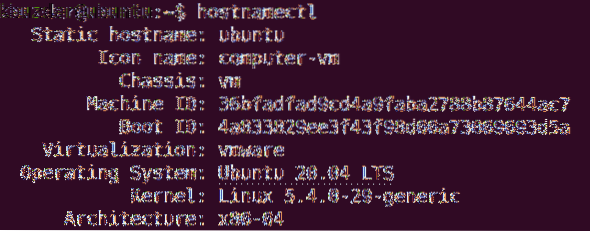
Neste artigo, discutimos como verificar a versão do sistema operacional Ubuntu em execução em sua máquina usando. Espero que tenha gostado do artigo e o tenha achado útil para suas necessidades!
 Phenquestions
Phenquestions


