Este guia mostrará como verificar a versão do Ubuntu instalada em seu sistema.
Versão Ubuntu
O Ubuntu tem dois tipos de lançamento: estável e LTS. Na maioria das vezes, as versões LTS (Long-Term Support) são priorizadas. Esta é a versão de “nível empresarial” do Ubuntu que é compatível até o lançamento da próxima versão LTS. No caso de versões estáveis normais, eles não são suportados por um período tão longo.
Agora, vamos falar sobre a numeração de versão do Ubuntu. Os números da versão do Ubuntu seguem o “YY.Estrutura MM ”. Por exemplo, Ubuntu 18.04 foi lançado em abril de 2018.
Para uma compreensão melhor e mais aprofundada do ciclo de lançamento do Ubuntu, verifique a página oficial do Ubuntu sobre os ciclos de lançamento. Existem várias ferramentas que você pode usar para verificar a versão da instalação atual do Ubuntu que você está usando. Dependendo da interface do usuário da ferramenta, esta função será dividida em duas categorias: CLI (Interface de linha de comando) e GUI (Interface gráfica do usuário).
Verifique a versão do Ubuntu usando CLI
lsb_release
A função lsb_release é uma ferramenta dedicada que vem com o Ubuntu (e várias outras distros) para relatar informações específicas da distro.
Para verificar a versão do Ubuntu, execute o seguinte comando. Este comando retorna um relatório abrangente sobre o seu sistema.
$ lsb_release -a
Se você não estiver interessado no relatório mais elaborado, use o sinalizador “-d” para restringi-lo apenas à versão do sistema. Emita o seguinte comando para fazer isso:
$ lsb_release -d
neofetch
Neofetch é um script bash leve e personalizável para obter informações do sistema. Comparado com lsb_release, a saída do neofetch é mais vibrante e charmosa. Além disso, o neofetch oferece uma tonelada de opções para personalizar as informações que relata.
Primeiro, instale o neofetch no Ubuntu. Está disponível diretamente nos repositórios padrão do Ubuntu.
$ sudo apt update && sudo apt install neofetch -y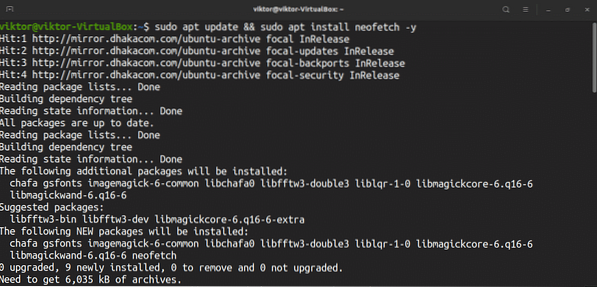
Lançar neofetch.
$ neofetch
Deseja mudar o ícone de distro ASCII? Use o sinalizador “-ascii_distro”, seguido pela distribuição de destino, da seguinte maneira:
$ neofetch --ascii_distro SteamOS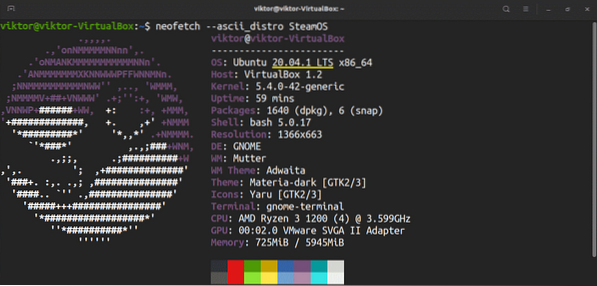
Se a imagem ASCII não for importante para você, você pode removê-la da saída.
$ neofetch --off
Existem várias opções disponíveis que o neofetch suporta. Se você estiver interessado, pode verificar a wiki de personalização do neofetch no GitHub.
busca de tela
Semelhante ao neofetch, o screenfetch é outra ferramenta que utiliza o script bash para relatar informações sobre o seu sistema. Ao contrário do neofetch, no entanto, o screenfetch vem com menos recursos. Se você está procurando simplicidade, então o screenfetch é provavelmente o caminho a percorrer.
Como o neofetch, o screenfetch também está disponível nos repositórios padrão do Ubuntu. Abra o terminal e instale o screenfetch.
$ sudo apt update && sudo apt install screenfetch -y
Iniciar busca de tela.
$ screenfetch
Para remover o logotipo ASCII da distro, use a bandeira “-n”.
$ screenfetch -n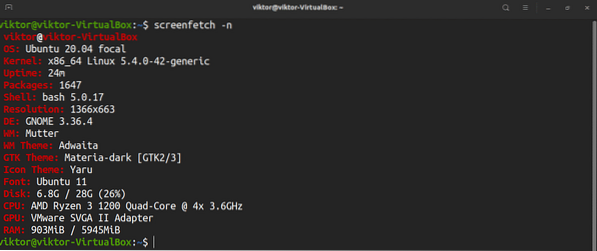
Para obter o logotipo ASCII da distro apenas como saída, use a bandeira “-L”.
$ screenfetch -L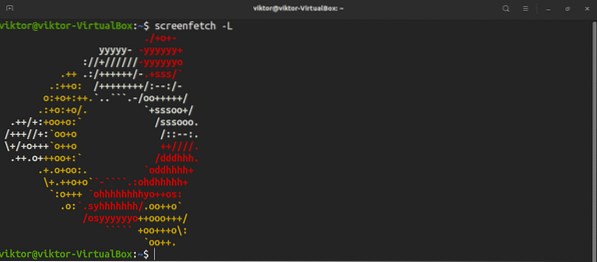
Arquivos do sistema
Existem também alguns arquivos que contêm informações sobre o sistema. O conteúdo desses arquivos revelará informações sobre a distribuição Linux que você está executando em seu sistema.
O arquivo / etc / issue contém um texto de identificação do sistema. A primeira parte do conteúdo é o que veremos. Execute o seguinte comando para recuperar o arquivo / etc / issue:
$ cat / etc / issue
Outro arquivo para verificar é o arquivo / etc / os-release. Este arquivo contém muitas informações sobre o sistema. No entanto, só está disponível no Ubuntu 16.04 ou sistemas mais novos.
$ cat / etc / os-release
hostnamectl
O comando hostnamectl é uma ferramenta dedicada a consultar e modificar o nome do host do sistema e configurações relacionadas. No entanto, este comando também pode ser usado para verificar a versão do Ubuntu que seu sistema está executando. Para que este método funcione, você deve estar executando o Ubuntu 16.04 ou uma versão mais recente em seu sistema.
Emita o seguinte comando no terminal:
$ hostnamectl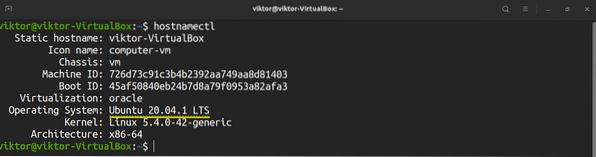
Verifique a versão do Ubuntu usando a GUI
Se você não está interessado em executar comandos no terminal, não se preocupe! Desde o Ubuntu 18.04, GNOME é o ambiente de trabalho padrão. GNOME oferece uma maneira muito simples de verificar as informações do sistema.
Primeiro, inicie as “Configurações do GNOME.”
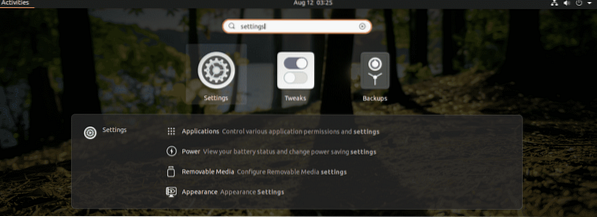
No painel esquerdo, role para baixo e selecione “Sobre.”
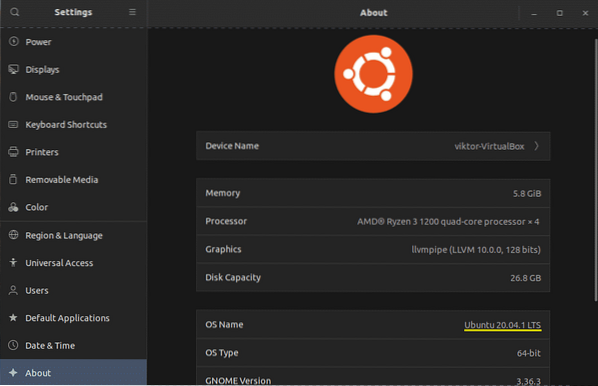
Tudo que você precisa saber sobre o seu sistema, incluindo a versão do Ubuntu que está sendo executado, deve estar aqui.
Pensamentos finais
Enquanto a distro do Ubuntu é atualizada a cada poucos meses ou anos, os pacotes individuais que compõem a distro são atualizados com mais freqüência. É importante manter seu sistema Ubuntu atualizado com todos os pacotes estáveis mais recentes. Isso garante a melhor estabilidade e segurança do sistema. Aprenda como atualizar todos os pacotes no Ubuntu aqui.
Apreciar!
 Phenquestions
Phenquestions


