Podemos verificar o espaço em disco do terminal e dos aplicativos baseados na interface gráfica do usuário.
Os comandos discutidos neste artigo são genéricos e podem ser usados em outra distribuição Linux como Debian, Linux Mint, etc.
Verificando o espaço em disco no terminal
Existem muitos comandos úteis para verificar o espaço em disco do terminal. Nesta seção, discutiremos os comandos df e du.
Usando o comando df para verificar o espaço em disco:
O comando df (Disk Filesystem) vem pré-instalado no Ubuntu 20.04, Ubuntu 20.10, e muitos outros sistemas operacionais baseados em Linux diferentes. O comando df mostra as informações de vários sistemas de arquivos. Além disso, podemos usar várias opções com ele.
Vamos verificar o espaço em disco usando o comando df da seguinte maneira:
$ df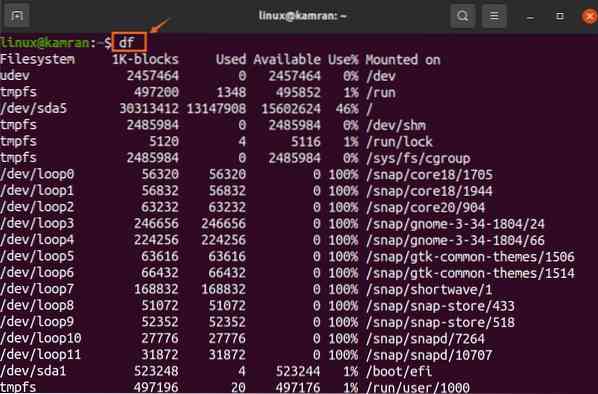
O comando df mostra o espaço total usado e disponível. Além disso, também mostra o espaço total utilizado em termos de porcentagem. Na saída fornecida acima, o disco real do sistema é / dev / sda5. O comando df mostra as informações do disco em blocos de 1k e é muito difícil interpretar a saída. Podemos usar a opção -h com o comando df para exibir as informações de espaço em disco de forma legível por humanos, conforme ilustrado na imagem abaixo:
$ df -h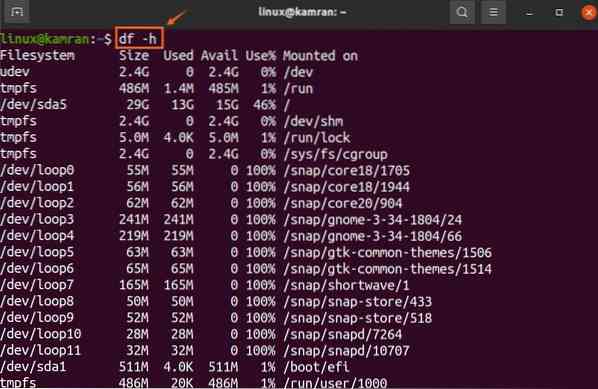
O comando df -h mostra o espaço em disco em gigabytes. Na saída fornecida acima, pode ser visto que no sistema de arquivos in / dev / sda, o tamanho total do disco é de 29 gigabytes, enquanto o espaço usado e disponível é de 13 e 15 gigabytes, respectivamente.
Usando o comando du para verificar o espaço em disco:
O comando du significa uso do disco. Mostra as informações do disco de cada diretório e subdiretório. Vamos executar o seguinte comando du:
$ du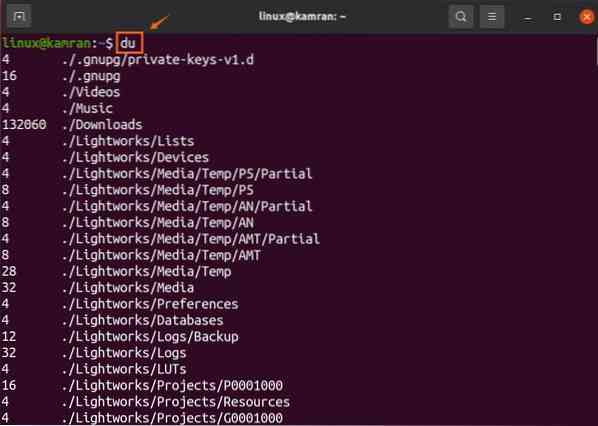
O tamanho dos diretórios dos subdiretórios é exibido em bloco 1k.
As opções -h também podem ser usadas com o comando du para exibir as informações do disco de forma legível por humanos, conforme mostrado abaixo:
$ du -h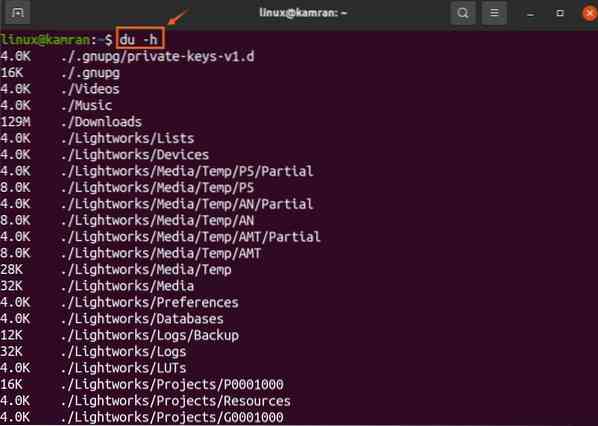
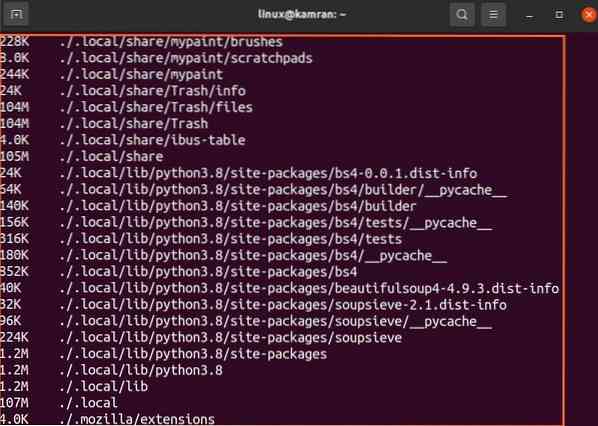
O comando du -h mostra o uso do disco em kilobytes e megabytes.
Verificando o Espaço em Disco dos Aplicativos Gráficos
Verificar o espaço em disco usando os aplicativos baseados na interface gráfica do usuário é muito fácil no Ubuntu 20.04 e 20.10. Existem dois aplicativos gráficos para verificar o espaço em disco, i.e., Analisador de uso de disco e discos.
Usando o aplicativo analisador de uso de disco:
Abra o 'Menu do Aplicativo' e procure o aplicativo analisador de uso de disco.
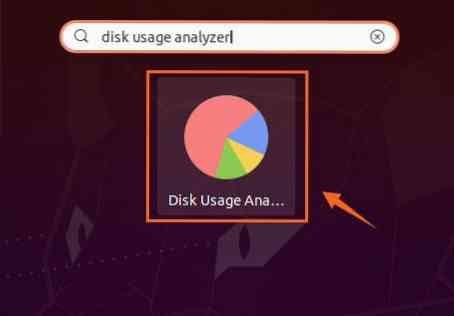
Clique no ícone do aplicativo 'Disk Usage Analyzer' para abri-lo. Você verá o disco real com 'Disponível' e 'Espaço total'. Clique no disco para ver mais detalhes.
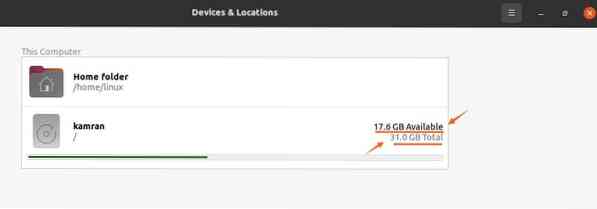
Usando o utilitário de disco:
O utilitário Disk GNOME vem pré-instalado no Ubuntu 20.04 e 20.10. Procure por 'Discos' no 'Menu do Aplicativo' e abra-o.
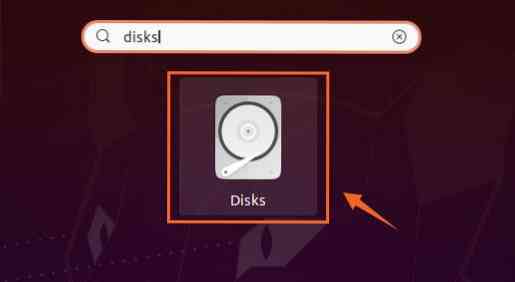
O utilitário 'Discos' mostra o tamanho total do disco e o espaço livre em disco.
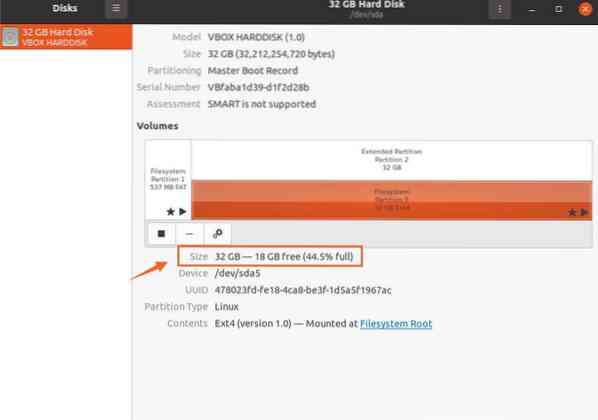
Conclusão:
Verificar o espaço em disco é uma atividade muito importante para o uso do sistema sem problemas. No Ubuntu 20.04, 20.10, e muitas distribuições Linux, podemos verificar o espaço em disco da linha de comando e graficamente. Este artigo explica os comandos e aplicativos gráficos para verificar o uso do disco do sistema.
 Phenquestions
Phenquestions


