Como qualquer outro sistema operacional, o Linux também oferece várias maneiras de controlar o espaço em disco do seu dispositivo, incluindo métodos baseados em CLI e GUI. No Linux, no entanto, a maioria das operações são realizadas por meio da linha de comando. Portanto, os usuários do Linux estão mais propensos a se interessar por métodos de verificação de espaço em disco por meio da linha de comando. É por isso que nossa discussão hoje irá girar exclusivamente em torno de métodos para verificar o espaço em disco no Linux a partir da linha de comando.
Nota: Todos os métodos mostrados abaixo foram testados no Linux Mint 20.
Verificando o espaço em disco no Linux a partir da linha de comando
Existem várias maneiras de verificar o espaço em disco no Linux; no entanto, os mais eficazes envolvendo a interface de linha de comando foram apresentados abaixo.
Método 1: usando o comando df
O df comando significa Disk Filesystem, e é um utilitário embutido nos diferentes sabores do sistema operacional Linux. O comando df é usado para monitorar a utilização do espaço em disco, bem como o espaço total disponível. Para verificar o espaço em disco usando este utilitário, proceda da seguinte forma:
Primeiro, inicie o terminal no Linux Mint 20 clicando em seu ícone na área de trabalho, mostrado na imagem abaixo:

Depois de iniciar o terminal no Linux Mint 20, execute o seguinte comando no terminal:
$ df
A execução deste comando exibirá o espaço total de todo o sistema de arquivos, a quantidade total de espaço utilizado, bem como o espaço disponível, juntamente com algumas outras informações, conforme mostrado na imagem a seguir:
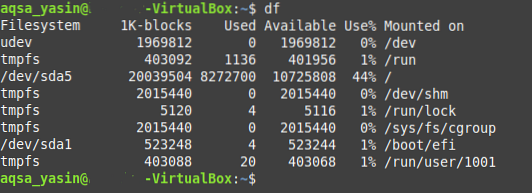
Método 2: usando o comando df com o sinalizador -a
O df comando também pode ser usado em conjunto com o -uma sinalizador, que é usado para exibir o espaço em disco de todos os sistemas de arquivos (i.e., seu sistema de arquivos real e também os fictícios). Execute as etapas mostradas abaixo para usar o df comando com o -uma bandeira:
Inicie o terminal no Linux Mint 20 e execute o comando mostrado abaixo:
$ df -a
A saída deste comando será bastante grande, e você terá que rolar pelo seu terminal para ver toda a saída. Isso ocorre porque o -uma flag não imprime apenas o espaço em disco de um único sistema de arquivos; em vez disso, ele faz isso para todos os sistemas de arquivos disponíveis.
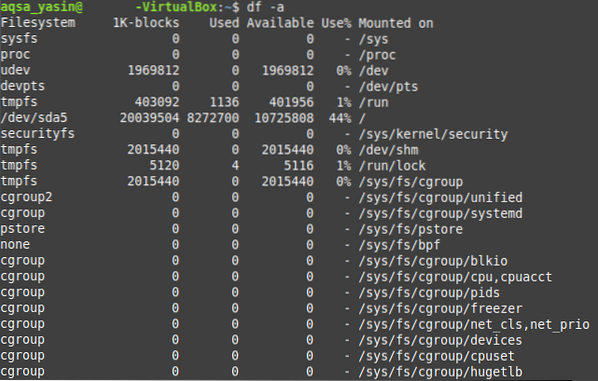
Método 3: usando o comando df com o sinalizador -h:
Certos termos técnicos podem não ser facilmente compreensíveis por um novo usuário. Por exemplo, nas saídas de ambos os métodos discutidos acima, você pode ver uma coluna chamada “blocos de 1K.”Esta coluna representa o número total de“ blocos de 1K ”presentes em cada sistema de arquivo. Em outras palavras, este é o tamanho do sistema de arquivos em bytes, que pode ser difícil de interpretar e memorizar. Basicamente, é uma forma técnica de representar o tamanho de cada sistema de arquivos, mas não é tão intuitivo para um leigo. Portanto, o -h bandeira pode ser usada com o df comando para exibir o espaço em disco em um formato mais legível por humanos. Para que isso aconteça, siga as etapas fornecidas abaixo:
Inicie o terminal Linux Mint 20 conforme explicado acima e, em seguida, execute o seguinte comando:
$ df -h
A execução deste comando exibirá o espaço em disco do seu sistema de arquivos de uma forma que você poderá interpretar facilmente, i.e., o espaço em disco será exibido em megabytes (MBs), gigabytes (GBs), etc. Você pode ver essa saída na imagem abaixo:
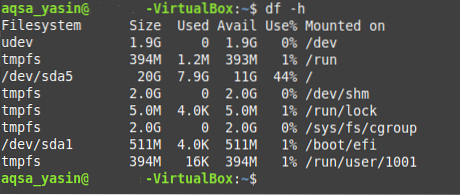
Da mesma maneira, você também pode usar o -k e -m bandeiras com o df comando para verificar o espaço em disco no Linux através da linha de comando em kilobytes e megabytes, respectivamente. Isso pode ser feito se você precisar de espaço em disco em uma unidade específica para um propósito específico. Ao permitir isso, o df comando ou utilitário fornece a você a flexibilidade de verificar o espaço em disco em qualquer formato que você preferir.
Conclusão
Este artigo mostrou como verificar o espaço em disco disponível em um dispositivo usando a linha de comando no Linux. Todos os três métodos descritos acima foram uma variação do df comando. Você pode usar facilmente o df comando para verificar o espaço em disco no Linux a partir da linha de comando, ajustando os sinalizadores de acordo com seus requisitos. Ou você pode simplesmente usar este comando sozinho e sem sinalizadores. A saída deste comando irá ajudá-lo a ver o seu uso atual de espaço em disco e a quantidade de espaço livre.
Além dos casos de uso do df comando discutido neste artigo, esse comando também pode ser usado para verificar o espaço em disco de um sistema de arquivos específico; saber os inodes totais, disponíveis e usados de um sistema de arquivos; para verificar o tipo de cada sistema de arquivos; para filtrar os sistemas de arquivos com base em um tipo específico; e muito mais. No entanto, todos esses casos de uso estão além do escopo deste artigo. É por isso que nos concentramos apenas nos casos de uso do comando df que são direcionados para verificar o espaço em disco.
 Phenquestions
Phenquestions


