Todos nós sabemos que a lista numerada padrão usada no Microsoft Word é como - 1, 2, 3, etc. Mas se desejar, você pode alterá-los para letras ou outro tipo, como os números romanos. Se olharmos atentamente para eles, números ou letras são adicionados com um ponto (.) ao lado deles, conforme mostrado abaixo:
- Um
- Dois
- Três
Pode haver uma situação em que você queira algo diferente do ponto (.). O que podemos fazer é remover esse ponto e substituí-lo pelo caractere que queremos. Se for um ou dois, então é fácil, mas e se tivermos muitas entradas para alterar?
Alterar lista numerada padrão no Word
Este artigo irá ajudá-lo a alterar, editar ou criar a nova lista numerada como você deseja. Se você quiser adicionar caracteres diferentes após o número ou letra, pode ser feito facilmente e eu vou te dizer como fazer isso.
Para começar, selecione o texto ao qual deseja adicionar a lista numerada e clique na seta para baixo do Numeração botão do Parágrafo seção em Casa aba.
- O Formato do Número que você usou recentemente é mostrado Formatos de número usados recentemente.
- Os formatos de número que você usou no presente documento são mostrados em Formatos de número de documento.
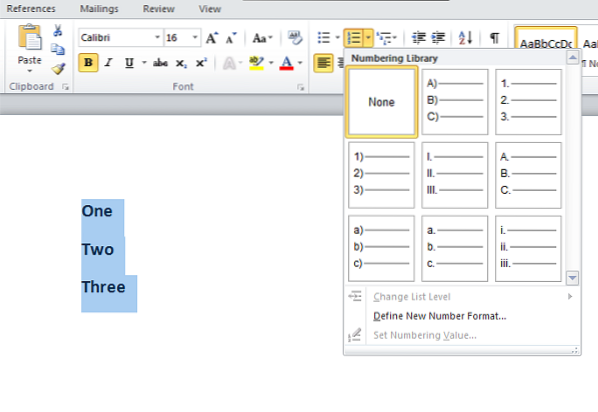
Você pode usar os formatos de número disponíveis no Biblioteca de Numeração. O problema surge quando os formatos de número que queremos usar estão disponíveis na Biblioteca de Numeração. Aí vem o uso deste artigo. Podemos criar nossos próprios formatos de número que desejamos.
Clique no Definir novo formato de número e selecione o respectivo estilo que deseja definir a partir do Estilo de número lista suspensa.
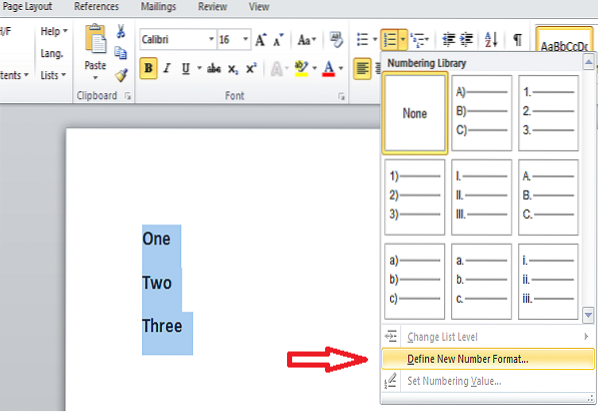
Você pode selecionar qualquer coisa como,
- Roman maiúscula: I, II, III
- Romano minúsculo: i, ii, iii
- Árabe: 1, 2, 3
- Zeros à esquerda: 01, 02, 03
- Árabe: 1, 2, 3 e mais
Por padrão, temos ponto (.) no Formato numérico caixa de texto editável. Exclua esse ponto e digite o caractere que você quiser. Você pode adicionar hífen '-', dois pontos ':', e comercial '&' ou qualquer caractere no qual esteja interessado.
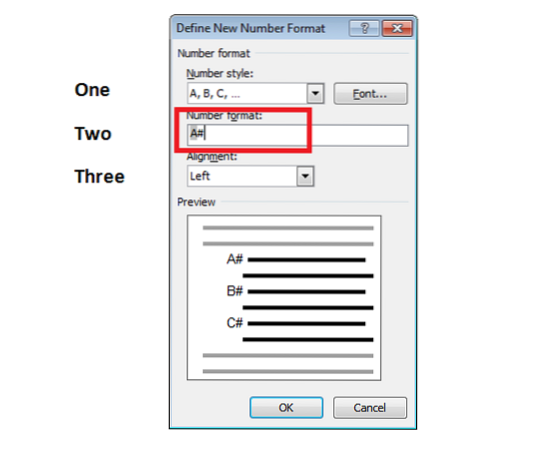
Alinhamento especifica se o seu número ou letra deve ser à esquerda ou direita ou centralizado no espaço para numeração. Por padrão está alinhado à esquerda e você pode alterá-lo para o que quiser.
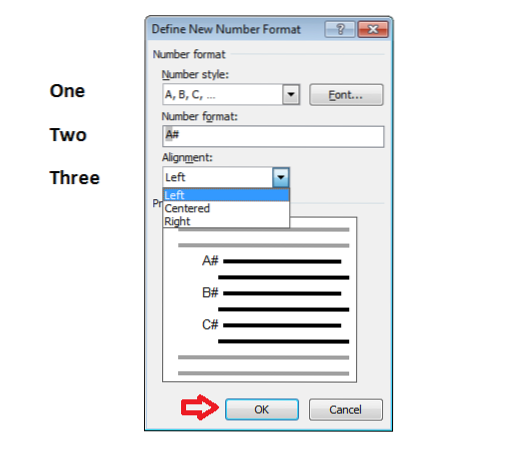
Se você quiser mudar o Fonte de números ou letras que deseja usar nos formatos de número, então você pode especificar a fonte que deseja. Assim que terminar as suas alterações e se estiver satisfeito, clique em “OK”.
Agora, você verá que a lista numerada criada é aplicada ao texto selecionado. Quando você pressiona Entrar, a mesma lista numerada é aplicada às outras entradas também.
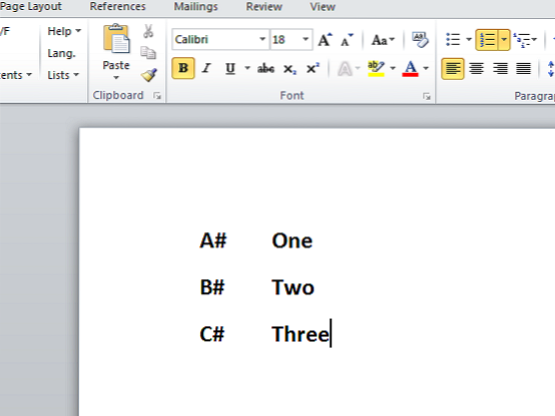
Isso não é legal?
Estas são as etapas simples para alterar a lista numerada padrão no Word e definir seu próprio formato de número. Você pode criar sua própria lista numerada e fazer com que seu documento do Word tenha uma boa aparência.
Se você tem algo a acrescentar ou sugerir, por favor, compartilhe conosco através dos comentários.
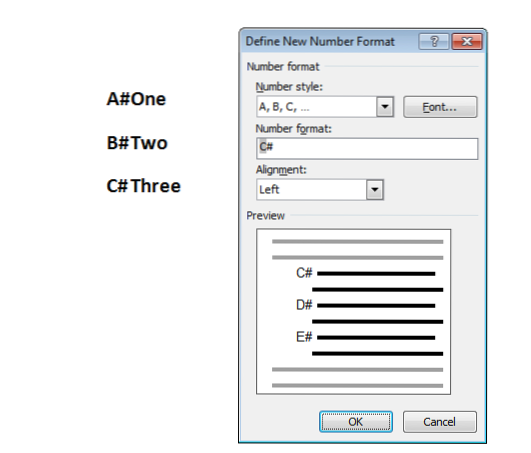
 Phenquestions
Phenquestions


