Criando um Plano em Microsoft Planner é uma das coisas mais fáceis que você pode fazer. Mas você sabe o que é tão fácil, e talvez mais? Adicionando um novo plano de fundo ou tema! Vamos encarar; o fundo branco padrão é enfadonho; portanto, suspeitamos que muitos usuários vão querer mudar isso.
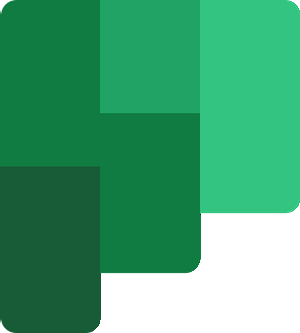
Alterar plano de fundo no Microsoft Planner
Então, é possível mudar o fundo ou tema de um Plano? Sim, é possível, e vamos discutir como fazer isso com este artigo. Agora, tenha em mente que o Microsoft Planner não é uma ferramenta que você pode baixar em seu computador com Windows 10. Tudo é feito a partir do navegador da web, ou você pode baixar o aplicativo da Apple App Store ou Google Play Store para iOS e Android, respectivamente.
Veja como alterar o plano de fundo no Microsoft Planner:
- Abra o site do Microsoft Planner
- Abra o seu plano
- Navegue até as configurações do plano
- Abra a guia Geral
- Escolha o seu fundo preferido.
Vamos discutir isso de uma maneira mais detalhada.
A primeira coisa que você deve fazer é abrir o plano que deseja para ter um fundo diferente. Faça isso visitando tarefas.escritório.com, em seguida, navegue até Planner Hub. Uma vez feito isso, você deve ver uma lista de todos os seus planos criados na parte inferior da tela.
Clique no plano para abri-lo e pronto para edição.
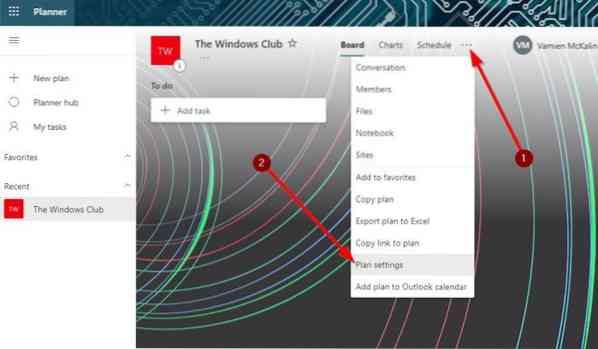
OK, assim que o seu plano estiver pronto, você deve seguir em frente e clicar no botão de três pontos na parte superior. Fazer isso deve abrir um menu suspenso. Nesse menu, selecione Configurações do plano para avançar para a próxima etapa.
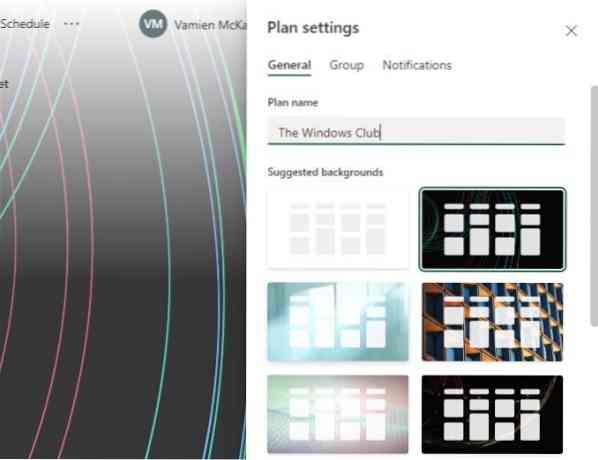
Depois de abrir as configurações do plano, você deve estar vendo uma lista de planos de fundo sugeridos. Por favor, escolha aquele que melhor se adapta ao seu plano clicando nele. As alterações serão feitas em tempo real.
Como ver diferentes origens no Planner
Infelizmente, o Microsoft Planner não dá aos usuários a capacidade de carregar suas próprias imagens para fundos. Além disso, se a lista atual de opções não for boa o suficiente, você só poderá ver mais alterando o nome do seu plano.
Não é o ideal, mas no momento, esta é a melhor maneira de mudar o plano de fundo de um plano no Microsoft Planner.
Alterar tema no planejador
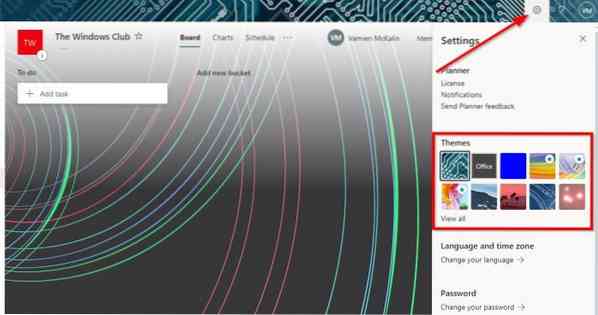
Ok, então quando se trata de habilitar um novo tema, você vai querer abrir o Planner em seu computador com Windows 10 e clicar no ícone Configurações.
A partir daí, vá para Temas e selecione na lista visível ou clique em Exibir todos para obter acesso a mais.
Pegue essas informações e vá em frente e transforme o Planner em algo maravilhoso.
LEITURAPróximo: Como usar o Microsoft Planner para controlar as tarefas ao trabalhar em casa.
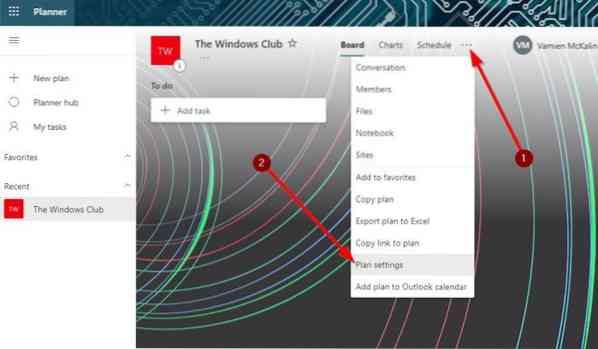
 Phenquestions
Phenquestions


