Se você não se logou como usuário root por um longo tempo e não salvou as informações de login em nenhum lugar, há uma chance de você perder o acesso às credenciais do seu sistema. Não é uma ocorrência incomum, mas sim um problema comum, que a maioria dos usuários de Linux provavelmente encontrou antes. Se isso acontecer, você pode facilmente alterar ou redefinir a senha por meio da linha de comando ou da GUI (interface gráfica do usuário).
Mas o que você faz se a senha de root deve ser modificada ou redefinida?
Este artigo mostra como alterar a senha de root para seu sistema Linux Mint 20 por meio de três métodos diferentes.
Observação: Para alterar a senha de root, você deve ter a senha de root atual, privilégios de sudo ou ter acesso físico ao sistema. Também é recomendado salvar a (s) nova (s) senha (s) em um local seguro para ser acessado quando necessário.
Neste artigo, abordaremos como:
- Alterar ou redefinir a senha root como usuário root
- Alterar ou redefinir a senha root como usuário sudo
- Altere ou redefina a senha de root usando o menu GRUB
Vale a pena mencionar que todos os comandos incluídos neste artigo foram testados no sistema Linux Mint 20. Estes comandos foram executados no Terminal, que pode ser aberto usando a tecla de atalho Ctrl + Alt + T, ou clicando no ícone do terminal presente na barra de tarefas do sistema Linux.
Alterar ou redefinir a senha root como usuário root
Se você tem a senha de root atual e deseja redefini-la, você pode fazer isso usando o comando 'passwd'. Execute as seguintes etapas para alterar ou redefinir a senha do usuário root:
Primeiro, faça login como usuário root usando o seguinte comando no Terminal:
$ su rootQuando for solicitado que você forneça a senha, digite a senha root atual. Em seguida, você verá o prompt do Terminal alterado para '#,' indicando que agora você está logado como usuário root.
Para alterar a senha de root, digite o seguinte comando no Terminal:
$ passwdVocê será solicitado a inserir uma nova senha de root. Digite a nova senha e clique no botão Entrar chave. Em seguida, digite a senha novamente e pressione o botão Entrar chave para evitar erros de digitação.
Após inserir a senha, será exibida uma mensagem dizendo que a senha foi atualizada com sucesso.
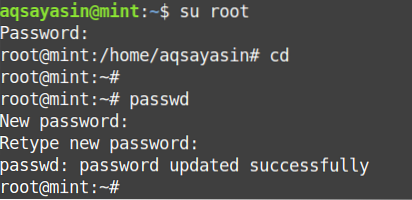
Alterar ou redefinir a senha raiz como usuário Sudo
A senha de root também pode ser alterada por um usuário padrão com privilégios sudo. Você pode alterar ou redefinir a senha do usuário root seguindo as etapas abaixo:
Digite o seguinte comando como um usuário sudo no Terminal para alterar a senha de root.
$ sudo passwd rootVocê será solicitado a digitar uma nova senha para o usuário root. Digite uma nova senha e pressione Entrar. Em seguida, digite a senha novamente e pressione o botão Entrar chave para evitar erros de digitação.
Após inserir a senha, será exibida uma mensagem dizendo que a senha foi atualizada com sucesso.
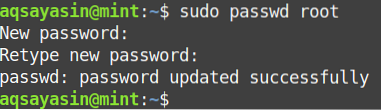
Alterar ou redefinir a senha root usando o menu GRUB
Se você é um usuário root e esqueceu a senha do root para o seu sistema, você pode redefinir a senha do root usando o menu GRUB. GRUB é o primeiro programa que inicia na inicialização do sistema. No entanto, lembre-se de que o acesso físico ao seu sistema é necessário para usar o método descrito nesta seção.
Para redefinir ou alterar a senha root usando o menu GRUB, execute as seguintes etapas:
Reinicie o sistema e mantenha o Mudança ou pressione a Esc chave para entrar no modo de segurança (modo de recuperação). Depois de entrar no modo de segurança, você verá o menu GRUB, conforme mostrado na imagem a seguir.
Em seguida, navegue até as opções avançadas.
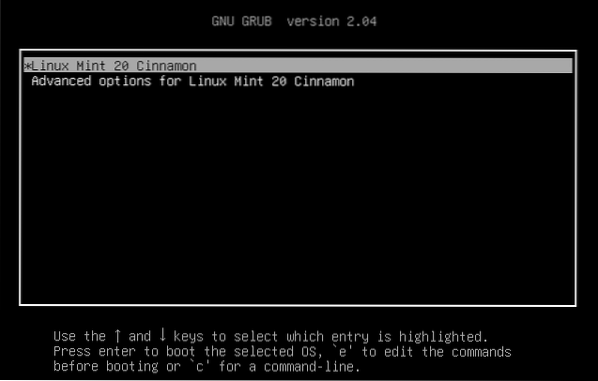
Então, para mudar para a janela de edição, clique em 'e' no teclado.
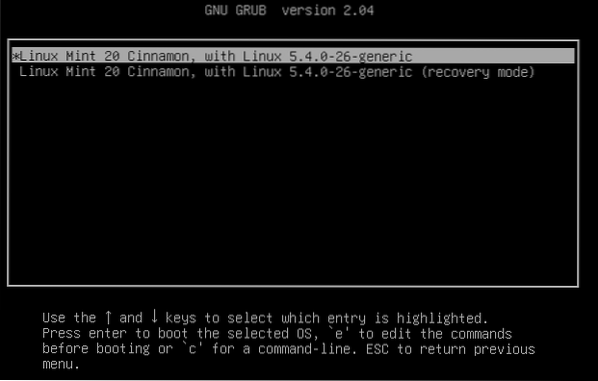
Você verá a seguinte tela:
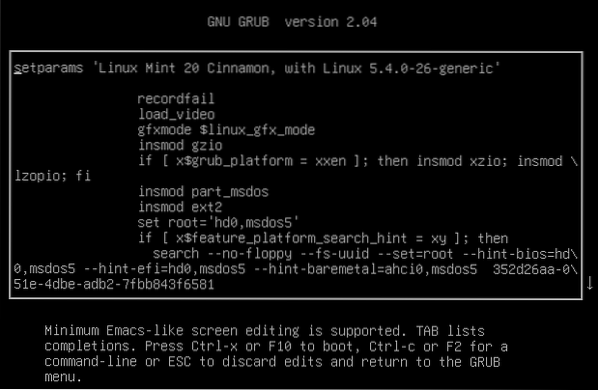
Role a tela para baixo até ver a seguinte linha:
“Linux / boot / vmlinuz-5.4.0-26-raiz genérica = UUID = 35 \ 2d26aa-051e-4dbe-adb2-7fbb843f6581 ro quiet splash ”
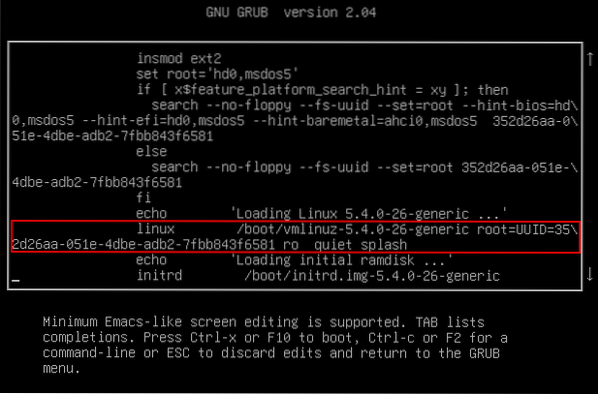
Substituir 'ro' com 'rw ' na linha acima e, no final da linha, anexe 'init = / bin / bash'. Agora deve ter a seguinte aparência:
“Linux / boot / vmlinuz-5.4.0-26-raiz genérica = UUID = 35 \2d26aa-051e-4dbe-adb2-7fbb843f6581 rw quiet splash init = / bin / bash ”
Adicionando 'rw ' e 'init = / bin / bash ' na linha acima basicamente diz ao sistema para entrar no bash com privilégios de leitura / gravação. Observe que esta configuração só se aplicará à inicialização atual, não às inicializações subsequentes.
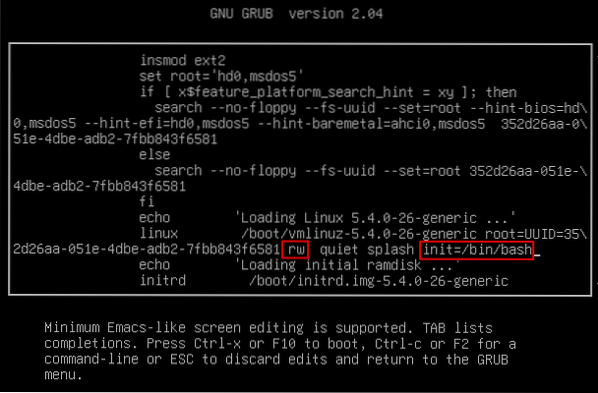
Agora, use o F10 chave ou o Ctrl + X atalho para inicializar em um prompt de comando, conforme mostrado na imagem a seguir.

No prompt de comando que aparece, digite o seguinte comando:
$ passwd rootSerá solicitada a senha do root. Insira a senha de root e pressione o Entrar chave. Em seguida, digite a senha novamente e pressione Entrar para evitar erros de digitação.
Observação: Você pode alterar não apenas a senha do root, mas também a senha de qualquer usuário usando este processo.
Depois de inserir a senha, você verá uma mensagem informando que a nova senha foi atualizada.
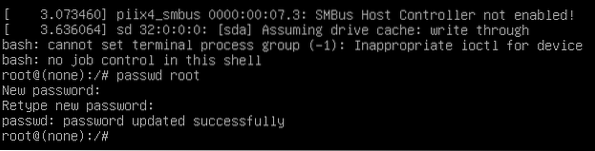
Finalmente, use o Ctrl + Alt + Delete atalho ou digite o seguinte comando no prompt de comando para sair e reiniciar o sistema.
exec / sbin / initIsso é tudo que você precisa fazer para alterar ou redefinir a senha de root do seu sistema Linux Mint 20 sem o sudo ou login de root. É uma boa prática alterar a senha com frequência após algum tempo, especialmente se você acha que ela foi comprometida.
Conclusão
Neste artigo, identificamos três métodos diferentes para modificar ou redefinir a senha de root em seu sistema. Você pode optar por qualquer método, com base nos privilégios que possui. Se você tem a senha root ou privilégios sudo, você pode facilmente redefinir a senha root usando o comando simples 'passwd'. Caso contrário, você pode usar o menu GRUB para alterar a senha do root, mas apenas se você tiver acesso físico ao sistema.
Espero que este artigo tenha ajudado você a alterar ou redefinir a senha de root do seu sistema.
 Phenquestions
Phenquestions


