Ao instalar o Windows 10 ou configurar seu computador pela primeira vez, o Windows pode ter persuadido você a fazer login usando uma conta da Microsoft. A conta da Microsoft é geralmente aquela que você está usando para acessar seu e-mail no Outlook, Hotmail ou Live. Havia a opção de fazer login usando uma conta local também, mas isso geralmente passa despercebido. Então, agora, se por algum motivo você quiser mudar para uma conta local de uma conta da Microsoft, este tutorial irá guiá-lo. Você pode criar uma conta local separada ou pode converter sua conta existente para a conta local.
Qual é a diferença
Existem vários benefícios de usar uma conta da Microsoft em vez de uma conta local. Uma conta da Microsoft ativa todos os serviços em nuvem e permite que você sincronize suas configurações entre dispositivos. Além disso, permite que você acesse a Windows Store e baixe / instale aplicativos em seu computador. Você pode acessar alguns dos outros serviços usando apenas a conta da Microsoft. Mas uma conta local é uma conta offline simples, sem recursos de sincronização. Você precisa fazer login separadamente na Windows Store para baixar um aplicativo e a maioria dos serviços em nuvem estão desabilitados.
É bom ter suas configurações e arquivos sincronizados nos dispositivos, mas por alguns motivos, você pode não querer fazer isso. Talvez você tenha um computador comum em casa e não queira fazer o login usando sua conta pessoal da Microsoft. Ou você simplesmente deseja ter uma conta local. Siga as etapas para converter sua conta existente da Microsoft em uma conta local.
Alterar conta da Microsoft para conta local
Passo 1: Clique em 'Iniciar' e vá para 'Configurações'.
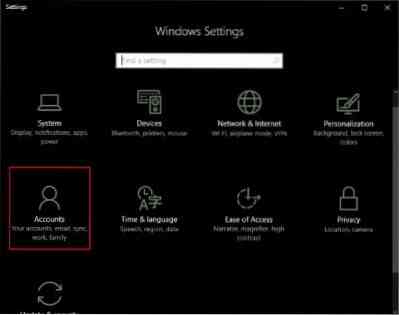
Passo 2: Vá para 'Contas' e, em seguida, vá para 'Suas Informações'. Verifique se você está conectado usando uma conta da Microsoft.
etapa 3: Clique em “Sign in with a local account”. Digite sua senha atual da conta da Microsoft para autenticar e clique em 'Avançar'.
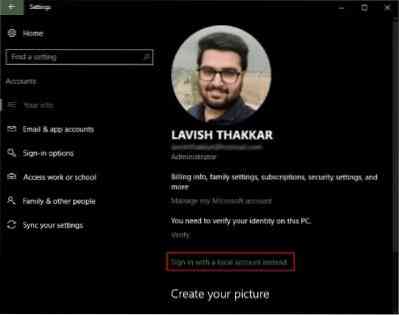
Passo 4: Selecione um novo nome de usuário e senha para sua conta local e você está quase terminando. Clique em 'Sair e terminar' e é isso.

Agora você só precisa sair e fazer login com novas credenciais. Nenhum dos seus arquivos ou programas será afetado. A conta permanecerá como está, apenas o procedimento de login muda. Você pode acessar facilmente os arquivos por meio das pastas da biblioteca como estavam antes de trocar de conta. Todos os dados associados aos aplicativos da Windows Store também permanecem como estão. Mas você precisa fazer login novamente com sua conta original para que os aplicativos possam acessar esses dados.
Então, é assim que você pode alterar sua conta da Microsoft para uma local. A conta local não sincroniza seus dados e configurações. E para baixar aplicativos da Windows Store, você precisa fazer login novamente. Para recuperar seu acesso aos serviços, você pode fazer login novamente com sua conta da Microsoft. Preso em qualquer coisa? Comente suas dúvidas e ficaremos felizes em ajudar.
Como mencionei anteriormente, a conta local não sincroniza seus dados e configurações. E para baixar aplicativos da Windows Store, você precisa fazer login novamente. Para recuperar seu acesso aos serviços, você pode fazer login novamente com sua conta da Microsoft. Preso em qualquer coisa? Comente suas dúvidas e ficaremos felizes em ajudar.
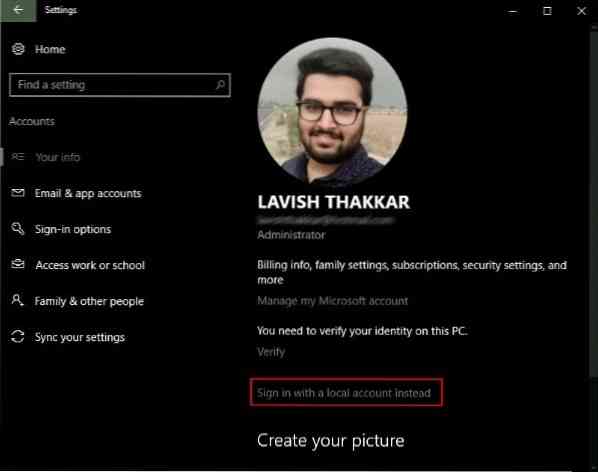
 Phenquestions
Phenquestions


