Para entender o objetivo deste artigo, devemos primeiro discutir quatro termos-chave relacionados a ele: mídia, arquivos de mídia, Ubuntu e Chromecast. A mídia é um meio de comunicação responsável pelo armazenamento e recuperação de dados. O processo de armazenamento e recuperação de dados se alinha com a codificação e decodificação de dados. Esses dados existem em quatro formas principais: áudios, vídeos, fotos e documentos. Os tipos de dados de mídia mencionados são sinônimos de arquivos de mídia.
A codificação e decodificação ajudam a manter a integridade desses arquivos de mídia durante sua manipulação ou acesso. Ubuntu é um sistema operacional de código aberto baseado em Linux que pode hospedar um número infinito de arquivos de mídia instalados em uma máquina com enorme capacidade de armazenamento. No entanto, o Ubuntu não hospeda realmente os arquivos de mídia. Ele reflete seu estado e local de armazenamento em uma máquina ou monitor de computador. Um usuário autenticado pode facilmente obter acesso e manipular o estado desses arquivos, se possível.
O Chromecast é um dispositivo eletrônico que permite a transmissão contínua de arquivos de mídia de seu smartphone ou computador em uma tela de destino com hardware e funcionalidade HDMI. É uma ponte que permite a transmissão de mídia entre um smartphone ou computador e outra unidade de exibição.
Uma lógica simples do Chromecast

Como o Chromecast é uma ponte de mídia, ele precisa se conectar à unidade de exibição de destino. Esta unidade de exibição pode ser uma smart TV ou outro computador. O Chromecast está conectado à porta HDMI da unidade de exibição por meio de um cabo conector HDMI conectado a ele. Esta definição de configuração inicial é tudo que você precisa para começar a transmitir mídia. Esta configuração atribui ao seu telefone ou computador a funcionalidade de um dispositivo de controle remoto. Seu telefone ou computador será responsável por iniciar a transmissão de mídia que passará pelo Chromecast e, por fim, espelhará o conteúdo alvo em sua unidade de exibição.
Para que o Chromecast se comunique com seu smartphone ou hardware de computador, os dois precisam estar na mesma rede. Como nosso foco principal é usar o Ubuntu para transmitir mídia por meio do Chromecast em uma unidade de exibição, por padrão, o Chromecast geralmente está pronto para o emparelhamento de rede. No entanto, nossa máquina Ubuntu pode estar ouvindo sobre o Chromecast pela primeira vez. Nesse caso, precisaremos apresentá-lo ao Chromecast por meio desta rede.
Ligue a máquina Ubuntu e o Chromecast e conecte sua máquina Ubuntu à transmissão de rede do Chromecast. Este pareamento de rede é tão fácil quanto conectar seu telefone ou laptop a um player Bluetooth quando você quiser ouvir música.
Assim que a conexão de rede entre Ubuntu e Chromecast for bem-sucedida, podemos começar a configurar nossa forma de transmissão de mídia. No entanto, o cumprimento desta conexão de rede e sucesso de emparelhamento revela ainda vários meios alternativos através dos quais o Ubuntu pode lançar mídia para o Chromecast. Esses modos de transmissão de mídia estão à disposição do Ubuntu, e vamos dar uma olhada em cada um deles.
Transmissão de mídia do Ubuntu para o Chromecast usando o terminal
O uso de Ubuntu CLI (Command Line Interface) ou terminal é uma maneira legal de transmitir seus vídeos online ou offline para o Chromecast. Os vídeos online podem ser de locais como o YouTube ou Netflix, enquanto seus vídeos offline são aqueles armazenados em filmes ou diretório de música do seu computador e dispositivos de armazenamento externo.
Além disso, você também pode transmitir arquivos de áudio ou até mesmo arquivos de fotos e desfrutar de sua apresentação de slides com um equilíbrio relaxado. No entanto, como estamos no terminal ou CLI, o sucesso de nossa tentativa de transmissão de mídia não será direto e, ao mesmo tempo, não será complicado. Precisaremos da ajuda de um programa de sucesso renomado em cast de mídia no Ubuntu. Este programa é mkchromecast. É uma ferramenta de transmissão de mídia confiável, especialmente para arquivos de áudio e vídeo. O primeiro passo é instalá-lo em nosso sistema Ubuntu OS.
Inicie o seu terminal e certifique-se de que você é um usuário Sudoer ou tem privilégios Sudo porque o seu sistema Ubuntu exigirá alguma autenticação antes de permitir que você instale qualquer coisa. Antes que esqueçamos, a atualização do seu sistema Ubuntu deve preceder a instalação de qualquer software ou aplicativo.
É uma boa maneira de manter nossa família Ubuntu em ordem e garantir que os aplicativos e recursos de software já instalados estejam em um estado estável e funcionando conforme necessário.
tuts @ FOSSlinux: ~ $ atualização do apt sudo
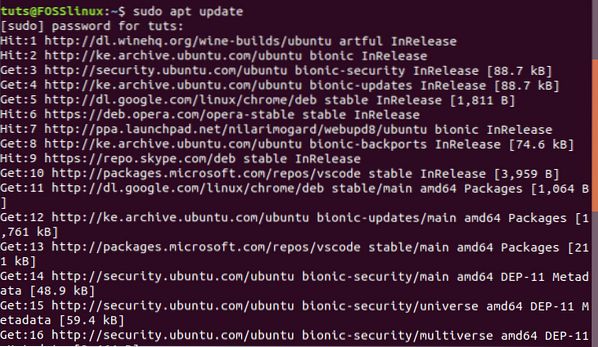
Agora podemos instalar mkchromecast
tuts @ FOSSlinux: ~ $ sudo apt install mkchromecast
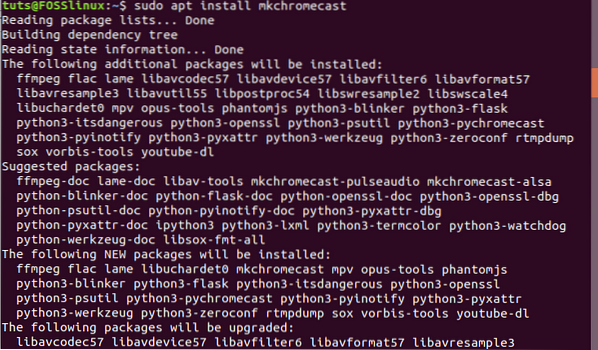
Este processo de instalação deve levar menos de um minuto.
Uma vez que sua máquina Ubuntu e dispositivos Chromecast já estão conectados e emparelhados na mesma rede neste estágio, o mkchromecast programa que instalamos agora nos ajudará a revelar os dispositivos de mídia ativos em nossa rede emparelhada. O seguinte comando deve listá-los em nosso terminal.
tuts @ FOSSlinux: ~ $ mkchromecast -t
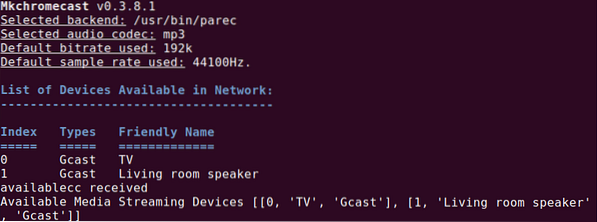
Uma conexão bem-sucedida e emparelhamento de sua máquina Ubuntu à rede Chromecast deve exibir um ícone Chromecast no canto superior direito de seu ambiente de desktop Ubuntu. É a mesma área de ambiente de trabalho onde você provavelmente encontrará os ícones de energia e Wi-Fi de sua máquina. Clicar no ícone do Chromecast exibirá suas amplas opções de menu. Selecione a primeira opção. Isso iniciará uma busca por dispositivos de streaming de mídia disponíveis. Você deve ser capaz de ver uma lista dos dispositivos conectados à sua rede.
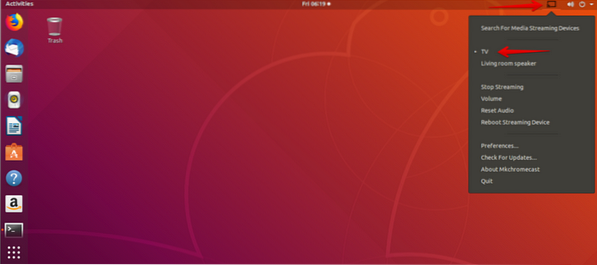
No nosso caso, temos um televisão e Alto-falante da sala de estar como os dispositivos listados na rede Chromecast. Agora estamos confortáveis o suficiente para escolher qualquer um desses dois dispositivos, dependendo do tipo de mídia que queremos transmitir. Nós iremos com o televisão dispositivo para mídia de vídeo e para mídia de áudio, iremos com o Alto-falante da sala de estar.
Transmissão de vídeo local do Ubuntu para o Chromecast usando o terminal
Seu sistema Ubuntu também pode transmitir vídeos locais para o Chromecast. Para atingir esse objetivo, ainda precisaremos usar nosso terminal Ubuntu e também pedir emprestado o conhecimento da mkchromecast aplicativo que instalamos anteriormente. Volte para o seu terminal e digite o seguinte comando enquanto segue as regras de sintaxe exibidas.
tuts @ FOSSlinux: ~ $ mkchromecast --vídeo -i [caminho / para / seu / local / vídeo]
Um exemplo de caminho em nosso sistema Ubuntu pode ser algo como o seguinte:
/casa/ tuts / Downloads\linux.mp4
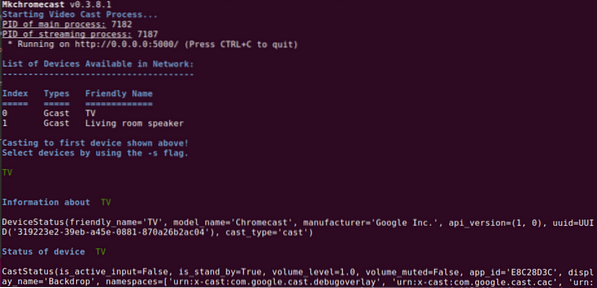
A captura de tela abaixo sobre alguns dos mkchromecast a saída do comando está transmitindo algumas informações fascinantes. Você deve ser capaz de pegar os seguintes fragmentos de informações importantes extraídos da saída do terminal.
-
- O endereço IP da TV (nosso dispositivo de streaming de mídia de exibição)
-
- O endereço IP local do Ubuntu, uma vez que não estamos em uma rede baseada na Internet
-
- O tipo de mídia é um vídeo MP4. Uma correspondência correta para o tipo de mídia do caminho de vídeo que adicionamos anteriormente.
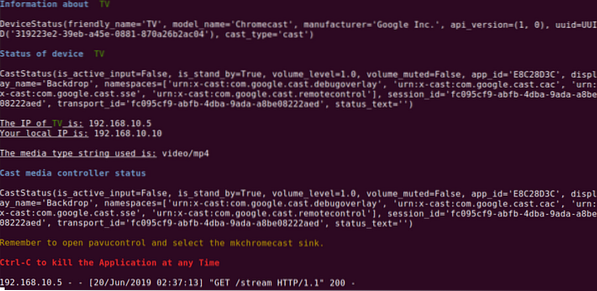
Uma vez que agora podemos desfrutar de nossa transmissão de vídeos locais de uma tela de TV inteligente, você também deve aprender os ajustes necessários que permitirão a transmissão de vídeos online como os do YouTube. Esta etapa é fácil quando você sabe o URL exato do vídeo que deseja transmitir. A sintaxe de comando para alcançar este elenco de mídia por meio do mkchromecast programa é o seguinte:
tuts @ FOSSlinux: ~ $ mkchromecast -y [url de vídeo online autêntico] --vídeo
UMA mkchromecast comando para um vídeo real do YouTube deve ser semelhante ao seguinte:
tuts @ FOSSlinux: ~ $ mkchromecast -y https: // www.YouTube.com / watch?v = yGVgKJTJkQo --vídeo
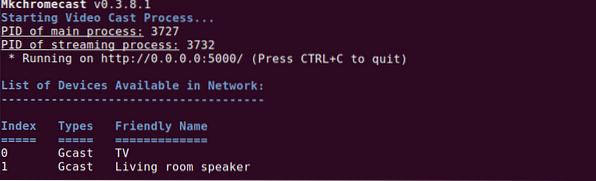
No entanto, você deve observar que essa abordagem para a transmissão de vídeos, especialmente quando se trata de vídeos do YouTube, é uma via de mão dupla. A primeira instância do comando baixa o videocast pretendido e o armazena em seu Transferências diretório. A segunda e última instância a seguir é transmitir o arquivo de vídeo baixado para o Chromecast.
O último ajuste de comando sobre o uso mkchromecast transmitir mídia de seu terminal é como impedir que a transmissão de mídia seja executada. Aqui, você não precisa digitar nenhum comando e, como mostra a imagem acima, usando o atalho do teclado Ctrl + Cdeve bastar. Você agora domina a transmissão de mídia do terminal Ubuntu.
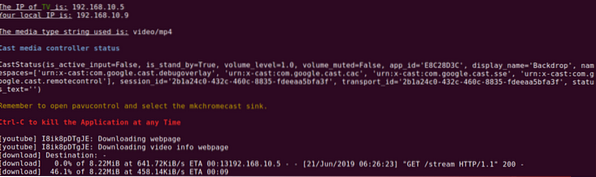
Transmitindo mídia do Ubuntu para o Chromecast usando o VLC Player
Se você ainda não é um usuário avançado de Linux ou não tem muito interesse nas manobras geek da linha de comando do Ubuntu, há uma abordagem simples e direta para transmitir sua mídia. Todos estão familiarizados com as métricas de estabilidade e desempenho do famoso reprodutor de mídia VLC. Além disso, não há rotinas de configuração complexas envolvidas para que você comece a transmitir sua mídia para o Chromecast. A complexidade do VLC está em seu design funcional, mas não no layout da interface do usuário. Por esse motivo, este media player vem com suporte integrado para Chromecast.
As quatro etapas simples a seguir são as únicas que você precisa seguir para usar o VLC do Ubuntu para transmitir mídia para o Chromecast.
-
- O primeiro passo é lançar o VLC media player. Você pode iniciá-lo usando-o para reproduzir um arquivo de vídeo que pretende transmitir para o Chromecast.
-
- Na barra de menu do VLC, navegue até o Reprodução aba e clique nela.
-
- O Reprodução guia deve revelar uma lista de menu suspenso. Passe o mouse para o Renderer opção, que também abrirá um menu lateral. O conteúdo deste menu lateral é a lista de dispositivos Chromecast ativos conectados à sua rede.
-
- A etapa final é selecionar seu dispositivo de transmissão preferido, dependendo do arquivo de mídia que você abriu no VLC. Por fim, o dispositivo de streaming de mídia selecionado reproduzirá ou exibirá a mídia de transmissão.
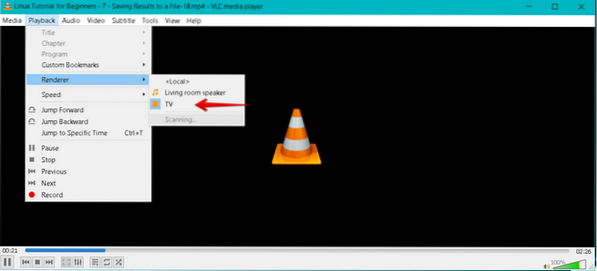
Se você terminar a transmissão, pode encerrar a conexão simplesmente fechando o seu reprodutor de mídia VLC.
Transmissão de mídia do Ubuntu para o Chromecast usando o Google Chrome
Nosso último candidato no tutorial de fundição de mídia é o navegador Google Chrome. Seu potencial de transmissão de mídia está estritamente relacionado a vídeos online e não aos armazenados em seu Transferências pasta. As etapas a seguir para obter uma transmissão de mídia bem-sucedida do Google Chrome do Ubuntu para o Chromecast são as seguintes.
-
- O primeiro passo é óbvio; você precisa ter seu Google Chrome instalado e funcionando em seu sistema operacional Ubuntu. Você deve então encontrar um link de vídeo de sua preferência e abri-lo no navegador Chrome.
-
- No canto superior direito do seu navegador, você notará três pontos verticais que representam o menu do navegador. Clique no item de menu e veja a lista de menus disponível.
-
- Você deve ser capaz de identificar o elencar item de menu nessa lista de menu. Clique nele e seu evento de elenco de mídia antecipado começará.
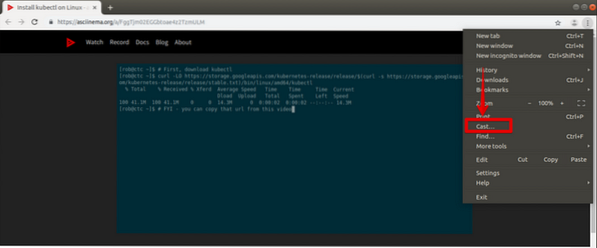
-
- No mesmo canto superior direito do seu navegador, além dos três pontos verticais que representam o menu principal do seu navegador, outro ícone deve aparecer. É o Ícone do Chromecast (1). Você deve prosseguir e clicar nele com o mouse do seu computador ou dispositivo apontador disponível. Um menu pop-up se revelará com outros itens de menu.
-
- O menu do Chromecast que você abriu tem duas opções principais; dispositivo de transmissão e fonte de transmissão. Do nosso lado, selecionamos o Cdispositivo de ataque (2), que é um televisão. Será o dispositivo de exibição de nosso link de vídeo elenco do navegador Chrome. O fonte de fundição (3) é o guia de elenco selecionado de origens menu suspenso. É porque estamos transmitindo a mídia de vídeo da guia do navegador do Google Chrome.
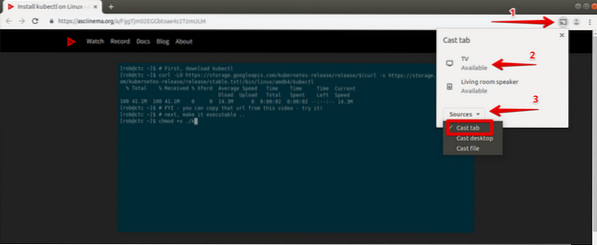
O link de vídeo ativo transmitirá ou espelhará seu conteúdo de mídia no dispositivo Chromecast (TV) que escolhemos usar. No entanto, quanto à fonte de fundição do origens menu suspenso, o dispositivo Chromecast irá, por padrão, ir com o guia de elenco opção se você não fizer uma seleção.
Finalmente, depois de concluir o experimento de transmissão de mídia em seu navegador Chrome, pode ser necessário desligar o plugue. Você pode fechar a guia com o link do vídeo ativo ou navegar até o ícone do Chromecast na janela superior direita do navegador. Você encontrará o parar de lançar opção vinculada ao dispositivo de transmissão (TV) ativo no momento em seus itens de menu.
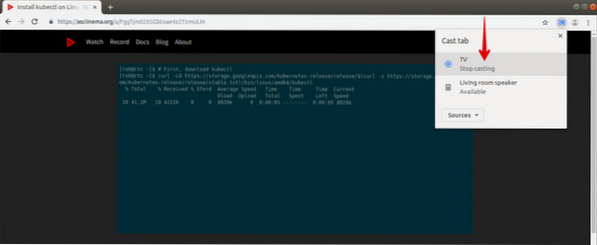
Seu experimento de transmissão de mídia do seu amado sistema Ubuntu para qualquer dispositivo Chromecast agora está completo. Dominar com sucesso essas técnicas de casting de mídia não o torna mais um experimento, mas uma experiência. Você agora é um jack of three trade envolvendo o terminal Ubuntu, VLC media player e proeza de transmissão de mídia do navegador Google Chrome. Agora você pode transmitir confortavelmente mídia on-line e off-line, independentemente de estarem na Internet ou em um dispositivo de armazenamento externo.
Nota Final
Vários requisitos devem ser atendidos para que você continue tendo uma experiência inestimável com o Chromecast. Se você quiser tentar transmitir mídia com seus dispositivos móveis em algum momento, o Android 6.0 ou posterior é o requisito de sistema operacional para telefones e tablets Android.
No entanto, precisamos principalmente considerar os requisitos de hardware e transmissão, uma vez que estão vinculados ao objetivo principal deste artigo. HDCP é o primeiro nesta lista. Denota proteção de conteúdo digital de alta largura de banda. O HDCP integrado para sua TV precisa ser a versão 1.3 ou superior. Se você deseja transmitir mídia com conteúdo 4K, a versão HDCP precisa ser de pelo menos 2.2. Além disso, além das especificações HDCP mencionadas, seu dispositivo de transmissão (TV) deve ser compatível com 4K. Seria melhor se você também considerasse trabalhar com pelo menos uma conexão de Internet de alta velocidade de 20 Mbps. Se você se sentir confortável com uma alternativa ao conteúdo 4K, uma TV compatível com HDR deve atender às suas necessidades de conteúdo HDR (High Dynamic Range).
 Phenquestions
Phenquestions



