Neste post, mostraremos como reparar serviço de spooler de impressão no Windows 10. Spooler de impressão (arquivo executável) é um recurso interno do Windows 10 que lida com trabalhos de impressão. Na maioria das vezes, o serviço funciona bem. Mas, às vezes, os usuários enfrentam muitos problemas, como o serviço de spooler de impressão não está funcionando, erro de serviço de spooler de impressão 1068, erro de spooler de impressão 0x800706B9, etc. Se você também está enfrentando algum tipo de problema com ele, esta postagem pode ajudá-lo a reparar o Spooler de Impressão no Windows 10 com algumas correções.
Reparar spooler de impressão no Windows 10
Anteriormente, havia uma ferramenta Microsoft Fix It para reparar o Spooler de Impressão, mas essa ferramenta foi descontinuada. Portanto, você pode tentar algumas correções manuais abordadas nesta postagem para repará-lo.
- Habilite ou ligue o Spooler de Impressão
- Reinicie o serviço Print Spooler usando o Gerenciador de Tarefas
- Redefinir e limpar o spooler de impressão usando o prompt de comando
- Adicione os arquivos binários necessários para o Spooler de Impressão
- Certifique-se de que as dependências do spooler de impressão estejam em execução
- Usando o Editor do Registro.
1] Habilite ou ligue o Spooler de Impressão
Se o serviço Spooler de impressão não estiver em execução, é possível que o serviço esteja desativado, desativado ou interrompido. Portanto, primeiro você precisa ativar ou habilitar o serviço de spooler de impressão usando o Gerenciador de serviços do Windows ou de alguma outra forma. Depois que o serviço for iniciado com sucesso, você poderá usá-lo sem problemas.
2] Reinicie o serviço Print Spooler usando o Gerenciador de Tarefas
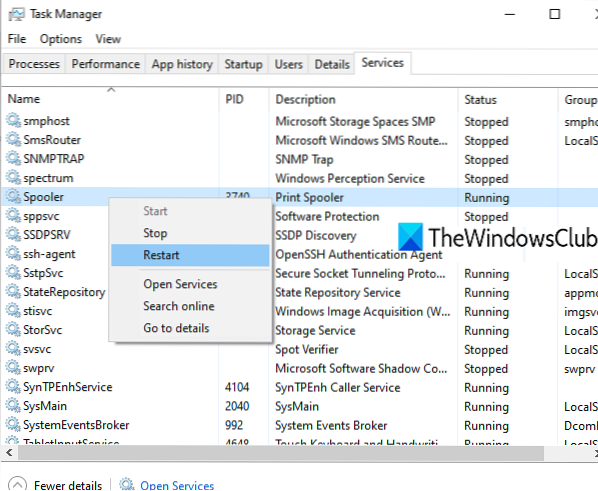
Se este serviço já estiver em execução e você ainda estiver enfrentando algum tipo de problema, uma simples reinicialização deste serviço pode ajudá-lo a corrigir o problema que está enfrentando. Você pode reiniciar o Spooler de Impressão usando o Gerenciador de Tarefas. As etapas são as seguintes:
- Abra o Gerenciador de Tarefas usando a caixa de Pesquisa ou de qualquer outra forma preferida
- Clique no Mais detalhes opção de acessar todas as guias
- Mudar para o Serviços aba
- Role para baixo e selecione Spooler serviço
- Clique com o botão direito no Spooler
- Clique no Reiniciar opção.
3] Redefinir e limpar o spooler de impressão usando o prompt de comando

Se houver algum trabalho de impressão preso na fila de impressão, também é possível que o Spooler de Impressão não esteja funcionando como deveria. Portanto, é bom reiniciar e limpar o Spooler de Impressão. Isso pode ser feito usando o prompt de comando. Aqui estão as etapas:
Abra o Prompt de Comando como administrador
Execute o seguinte comando:
spooler de parada de rede
Isso interromperá o serviço Spooler de impressão, que é útil para que o processo de reinicialização seja realizado com sucesso
Em seguida, execute o seguinte comando:
DEL / F / S / Q% systemroot% \ System32 \ spool \ PRINTERS \ *
Isso começará e concluirá o processo de redefinição e removerá os trabalhos presos (*.shd e *.arquivos spl)
Finalmente, execute este comando. Isso iniciará o Spooler de Impressão novamente.
net start spooler
Isso deve resolver o seu problema.
Você também pode excluir arquivos SHD e SPL manualmente. Para isso, acesse o IMPRESSORAS pasta. Seu caminho é aqui:
C: \ Windows \ System32 \ spool \ PRINTERS
Procure esses arquivos e exclua-os manualmente.
4] Adicione os arquivos binários necessários para o Spooler de Impressão
Os arquivos DLL e EXE necessários para o Spooler de impressão devem estar presentes para que funcione corretamente. Esses arquivos são carretéis.dll, win32spl.dll, carretéis.Exe, e localspl.dll. Todos esses arquivos estão presentes no System32 pasta (C> Windows> System32). Verifique se todos esses arquivos existem ou não. Caso contrário, você precisa consertar os arquivos DLL e EXE ausentes para o Spooler de impressão.
Depois disso, o spooler de impressão deve funcionar bem.
5] Certifique-se de que as dependências do spooler de impressão estejam em execução
Existem muitos serviços que dependem de outros serviços ou componentes do sistema para funcionar corretamente. O mesmo se aplica ao Spooler de impressão também. Então, você precisa encontrar todas essas dependências e executá-las ou iniciá-las, se ainda não.
Para fazer isso, você pode abrir o Gerenciador de serviços do Windows e localizar as dependências do spooler de impressão acessando sua janela de propriedades. Depois disso, execute todos esses serviços de dependência usando o mesmo Windows Service Manager.
6] Usando o Editor do Registro
Esta opção pode ser um pouco complicada. O Editor do Registro armazena as entradas importantes (chaves e valores) para arquivos de sistema e outros aplicativos. Existem entradas de registro de spooler de impressão também presentes que devem estar lá para que funcionem corretamente. Se esses arquivos não estiverem presentes, pode haver problemas para que o Spooler de impressão não esteja respondendo corretamente. Portanto, verifique essas entradas e crie chaves e valores do Registro se essas entradas não existirem.
Antes de tentar qualquer uma das opções mencionadas abaixo, faça um backup do Registro para que você possa restaurá-lo mais tarde, se necessário.
- Adicione chaves de monitor de impressão padrão e seus valores
- Adicionar impressão de vinho Chave de registro e seu valor de string
- Exclua qualquer caminho falso para o valor da string SpoolDirectory de sua impressora,
1] Adicionar chaves de monitor de impressão padrão e seus valores
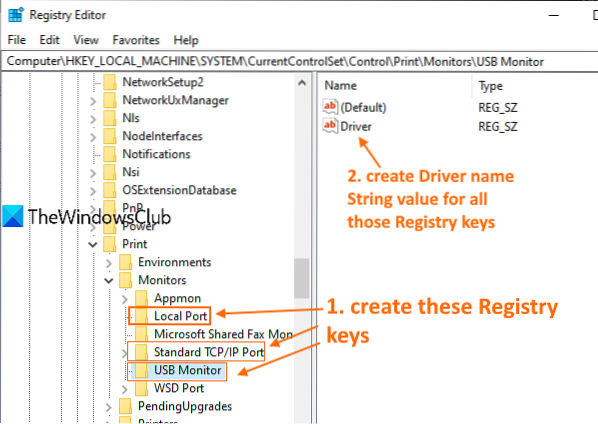
Siga cuidadosamente todas as etapas:
- Inicie ou abra o Editor do Registro do Windows 10
- Acesso Monitores Chave do registro. O caminho é:
HKEY_LOCAL_MACHINE \ SYSTEM \ CurrentControlSet \ Control \ Print \ Monitors
- Crio Porto Local, Porta TCP / IP padrão, e Monitor USB chaves de registro em chave de monitores
- Crio Motorista name String Valor em todas as chaves de registro mencionadas acima
- Clique duas vezes no valor do driver para a chave da porta local
- Adicionar localspl.dll na caixa de dados do valor
- pressione OK
- Clique duas vezes no valor da string da unidade para a chave da porta TCP / IP padrão
- Adicionar tcpmon.dll na caixa de dados do valor
- pressione OK
- Clique duas vezes no valor do driver para a chave do monitor USB
- Adicionar usbmon.dll na caixa de dados do valor
- pressione OK.
2] Adicione a chave de registro winprint e seu valor de string

- Abra o Editor de registro do Windows 10
- Acesso Processadores de impressão chave. O caminho é:
HKEY_LOCAL_MACHINE \ SYSTEM \ CurrentControlSet \ Control \ Print \ Environments \ Windows x64 \ Print Processors
- Criar uma impressão de vinho Chave de registro na chave dos processadores de impressão
- Crio Motorista nome String Valor no lado direito
- Clique duas vezes em Drive String Value
- Adicionar impressão de vinho.dll entrada no campo de dados do valor
- pressione OK.
3] Exclua qualquer caminho falso para o valor da string SpoolDirectory de sua impressora

Esta opção pode ajudar se você conectou várias impressoras ao seu computador. Alguns arquivos infecciosos ou malware podem ter adicionado algum caminho falso no campo de dados de valor de SpoolDirectory Valor da string de sua impressora presente no Editor do Registro. Isso pode estar causando um obstáculo no uso perfeito do spooler de impressão. Portanto, excluir esse caminho falso pode ajudar. As etapas são:
- Abra o Editor do Registro
- Acesso Impressoras Aqui está o caminho:
HKEY_LOCAL_MACHINE \ SYSTEM \ CurrentControlSet \ Control \ Print \ Printers
- Em Impressoras, clique no nome da impressora isso está causando o problema
- No lado direito, role para baixo e clique duas vezes no SpoolDirectory Valor da string
- Limpe ou remova todas as entradas presentes no campo Dados do valor
- Pressione o botão OK.
Ferramenta de reparo de spooler de impressão
Costumava haver um Fix-It, bem como um Ferramenta de diagnóstico de limpeza de spooler de impressão da Microsoft, mas agora não está disponível. O Solucionador de problemas de impressora é o mais próximo que você tem.
Você pode experimentar esta ferramenta gratuita de terceiros chamada Corrigir spooler de impressão de sordum.org e veja se isso te ajuda.
Espero que algo com essas correções ajude você. Caso contrário, pode ser necessário considerar a opção Redefinir este PC.

 Phenquestions
Phenquestions


