é possível queimar arquivos ISO dentro janelas usando o prompt de comando? Certamente você pode. Não temos certeza de por que alguém iria querer seguir esse caminho, mas é possível se você souber como fazer. Sabemos que as pessoas preferem trabalhar usando o prompt de comando do Windows por vários motivos. Alguns de nós podem não saber o porquê, mas é algo popular entre os usuários de computador avançados.
Para ser honesto, gravar arquivos ISO é muito fácil de fazer, mas certifique-se de que seu computador está executando o Windows 10/8/7. Devemos salientar que é possível fazer muitas coisas usando o prompt de comando no Windows e no Linux. Algumas pessoas podem acreditar que usar o prompt de comando para fazer coisas é apenas uma coisa do Linux, mas esse não é o caso.
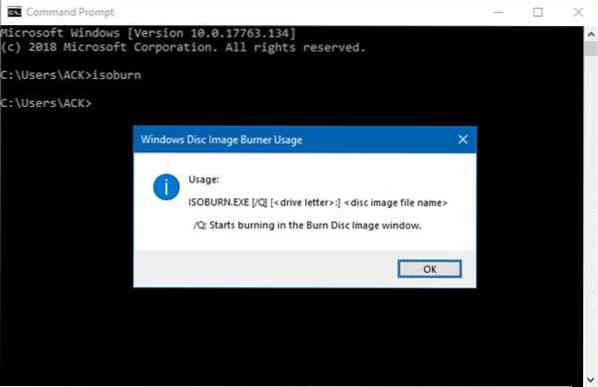
Grave arquivos ISO usando o Prompt de Comando
Vamos ver como fazer isso:
Primeiro, você precisará abrir a linha de comando clicando com o botão direito do mouse no Começar botão e, em seguida, clique em “Corre.”Depois disso, digite“cmd”Na caixa e pressione Enter. O prompt de comando agora aparecerá em toda a sua glória, mas não se sinta intimidado por sua aparência antiga, ele não morderá.
Digite seu comando usando a seguinte sintaxe:
ISOBURN.EXE [/ Q] [:]
A coisa toda deve ser parecida com isto se a sua IMAGEM.O arquivo iso está localizado em sua área de trabalho:
ISOBURN.EXE / Q D: C: \ Users \ TWC \ Desktop \ IMAGE.iso
Depois de alguns instantes, o Windows Disc Image Burner deve aparecer mostrando que a tarefa foi concluída.
Agora, algumas pessoas podem acreditar que como o processo pode ser iniciado usando o prompt de comando, deve ser possível verificar a imagem ou fechar a janela do Windows Image Burner usando também o prompt de comando.
Bem, você não pode, e está apenas pensando demais no processo. O sistema exigirá o fechamento manual das janelas pressionando X na parte superior.
Há algo que precisamos apontar antes de irmos. Não há necessidade de digitar “Isoburn.Exe" porque o .exe não é necessário. Isso se deve ao fato de o arquivo do gravador de imagem estar situado na pasta system32, então está tudo certo.
Informe-nos se encontrar algum problema e tentaremos ajudá-lo a resolvê-lo.
Clique aqui se estiver procurando por gravadores ISO grátis para Windows.
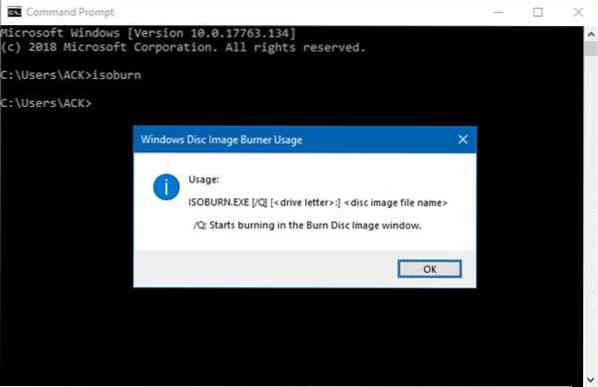
 Phenquestions
Phenquestions


