O firmware do Raspberry Pi 4 suporta inicialização USB. Você pode inicializar facilmente seu sistema operacional favorito no Raspberry Pi 4 a partir de um HDD USB, SSD ou um pen drive USB em vez do cartão microSD tradicional. Existem muitos benefícios na inicialização USB:
1) Armazenamento mais barato
USB HDD ou USB SSD é mais barato do que o cartão microSD de mesma capacidade. Portanto, o custo de armazenamento pode ser reduzido.
2) Tempo de inicialização mais rápido
SSDs USB são muito mais rápidos do que o cartão microSD tradicional. O sistema operacional inicializa mais rápido a partir de um SSD USB do que um cartão microSD tradicional.
3) Longevidade
USB SSD ou USB HDD tem uma vida útil muito mais longa do que um cartão microSD. Há uma chance menor de falha de hardware em comparação com um cartão microSD. Novamente, um SSD USB ou HDD USB pode lidar com cargas de trabalho pesadas de E / S, ao contrário de um cartão microSD.
Neste artigo, vou mostrar como habilitar a inicialização USB no Raspberry Pi 4 e inicializar o Raspberry Pi OS a partir de um SSD / HDD / pen drive USB. Então vamos começar!
Coisas que você vai precisar:
Para seguir este artigo, você precisará dos seguintes itens:
- Computador de placa única Raspberry Pi 4
- Fonte de alimentação USB tipo C para Raspberry Pi 4
- Cartão MicroSD com imagem Raspberry Pi OS piscou
- Conectividade com a Internet no Raspberry Pi 4
- Laptop ou desktop para acesso remoto VNC à área de trabalho ou acesso SSH ao Raspberry Pi 4
NOTA: Se você não quiser acessar o Raspberry Pi 4 remotamente via SSH ou VNC, também precisará conectar um monitor, teclado e mouse ao Raspberry Pi. Não vou precisar de nada disso, pois vou conectar meu Raspberry Pi 4 remotamente via protocolo de desktop remoto VNC. Minha configuração também é chamada de configuração sem cabeça do Raspberry Pi 4.
Se você precisar de ajuda para atualizar a imagem do Raspberry Pi OS no cartão microSD, consulte o meu artigo Como instalar e usar o Raspberry Pi Imager.
Se você for um iniciante do Raspberry Pi e precisar de ajuda para instalar o Raspberry Pi OS no seu Raspberry Pi 4, consulte meu artigo Como instalar o Raspberry Pi OS no Raspberry Pi 4.
Além disso, se você precisar de ajuda na configuração sem cabeça do Raspberry Pi 4, consulte meu artigo Como instalar e configurar o Raspberry Pi OS no Raspberry Pi 4 sem monitor externo.
Ativando a inicialização USB no Raspberry Pi 4:
Nesta seção, vou mostrar como habilitar a inicialização USB no Raspberry Pi 4.
Antes de ativar a inicialização USB em seu Raspberry Pi 4, você deve atualizar todos os pacotes existentes de seu sistema operacional Raspberry Pi. Para que possamos atualizar o firmware e habilitar a inicialização USB.
Primeiro, atualize o cache do repositório de pacotes APT com o seguinte comando:
$ sudo apt update
O cache do repositório de pacotes APT deve ser atualizado.
Como você pode ver, tenho algumas atualizações disponíveis.
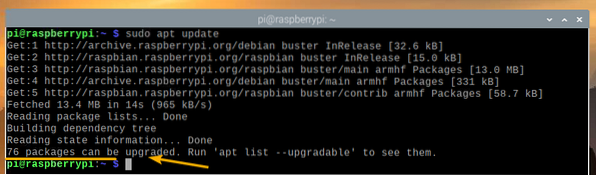
Para atualizar todos os pacotes existentes, execute o seguinte comando:

Para confirmar a atualização, pressione Y e então pressione <Entrar>.

O gerenciador de pacotes APT irá baixar e instalar todas as atualizações necessárias da internet. Pode demorar um pouco para ser concluído.
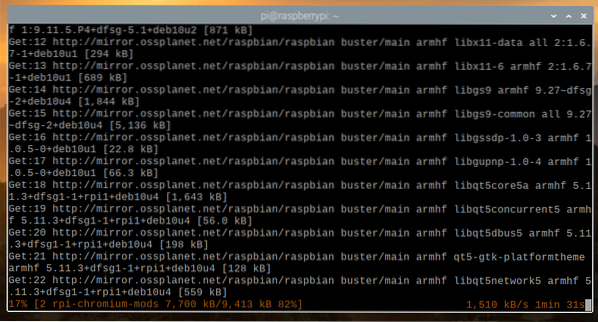
Neste ponto, todos os pacotes existentes devem ser instalados.

Para que as alterações tenham efeito, reinicie o Raspberry Pi 4 com o seguinte comando:
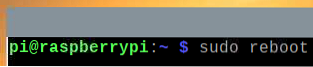
Agora, você tem que atualizar o firmware do seu Raspberry Pi 4.
Assim que o Raspberry Pi 4 for inicializado, abra um Terminal e execute a ferramenta de configuração raspi-config Raspberry Pi da seguinte maneira:
$ sudo raspi-config
A partir daqui, selecione Opções de inicialização e pressione <Entrar>.
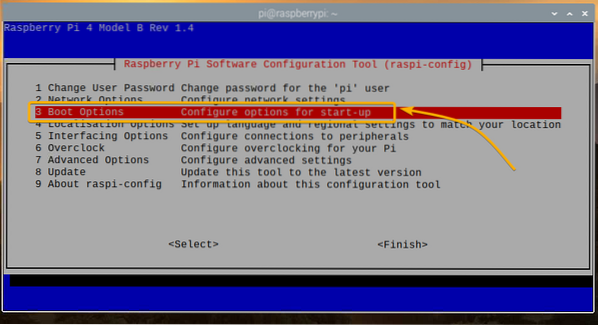
Selecione Versão da ROM de inicialização e pressione <Entrar>.
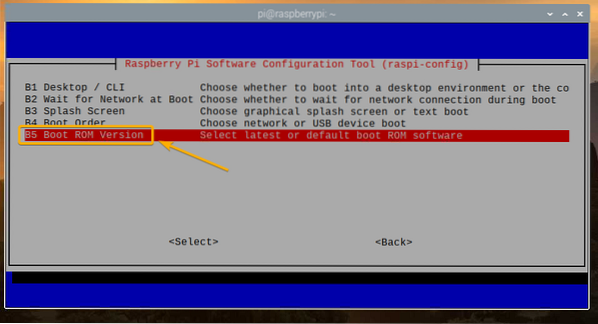
Selecione Mais recente Use a versão mais recente do software de ROM de inicialização e pressione <Entrar>.
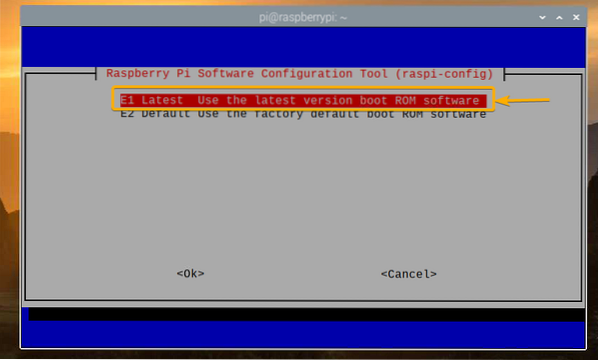
Selecione <sim> e pressione <Entrar>.
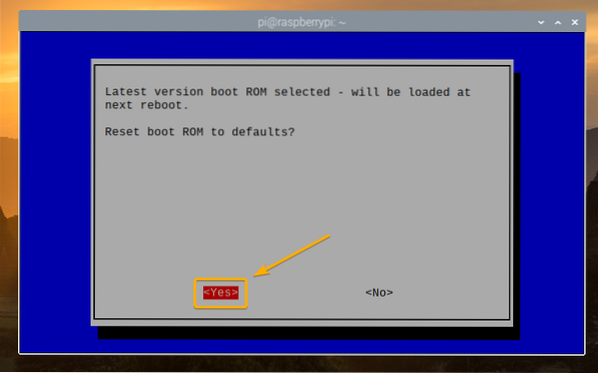
Aperte <Entrar>
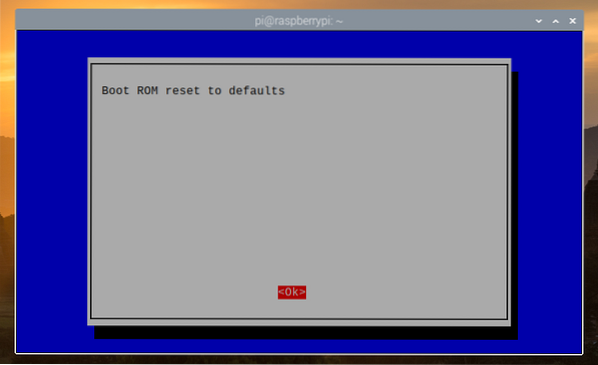
Selecione <Terminar> e pressione <Entrar>.
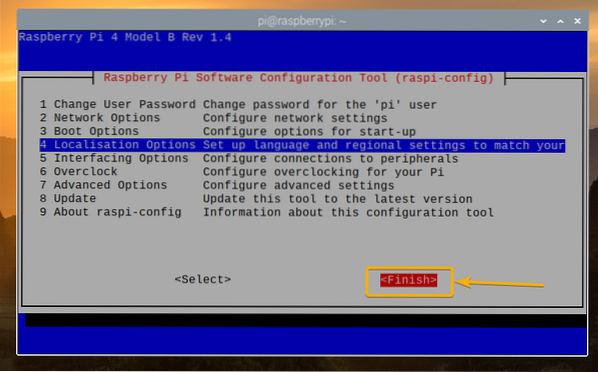
Selecione <sim> e pressione <Entrar>. Seu Raspberry Pi 4 deve reiniciar. Depois de inicializar, o firmware deve ser atualizado.
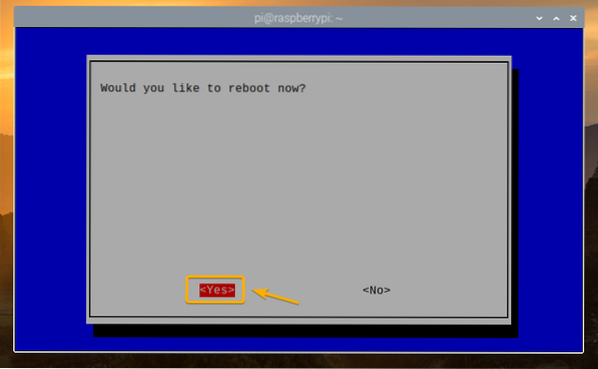
Agora, você pode ativar a inicialização USB em seu Raspberry Pi 4.
Assim que seu Raspberry Pi 4 inicializar, abra um Terminal e execute raspi-config do seguinte modo:
$ sudo raspi-config
Selecione Opções de inicialização e pressione <Entrar>.
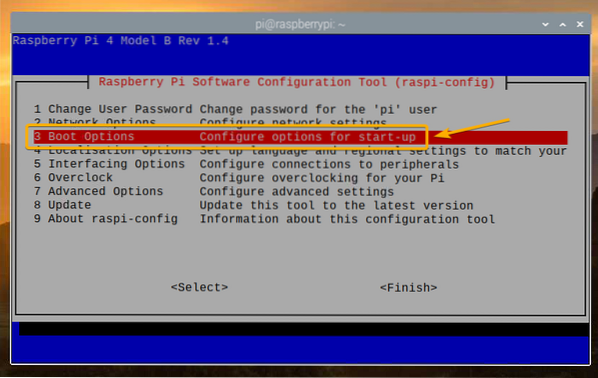
Selecione Ordem de inicialização e pressione <Entrar>.

Selecione Boot USB e pressione <Entrar>.
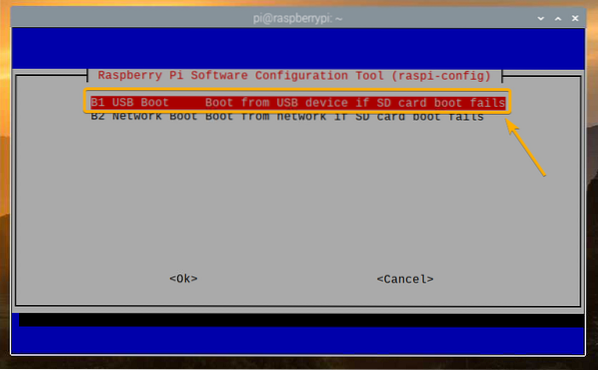
Aperte <Entrar>.

Selecione <Terminar> e pressione <Entrar>.
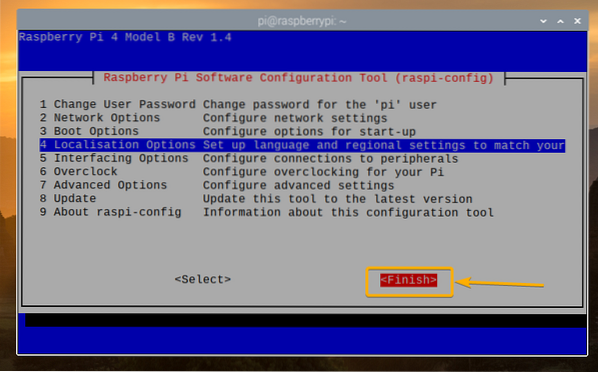
Selecione <sim> e pressione <Entrar>. Seu Raspberry Pi 4 deve reiniciar. Depois de inicializar, você deve ter a inicialização USB habilitada.
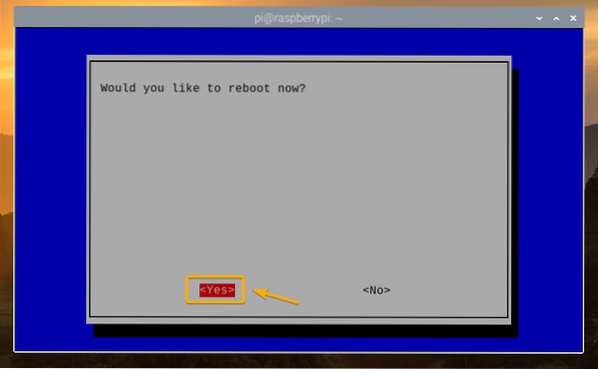
Verificando o status de inicialização do USB:
Para verificar se a inicialização USB está habilitada, abra um Terminal e execute o seguinte comando:
$ vcgencmd bootloader_config
Se você tem 0xf41 Enquanto o ORDEM DE INICIALIZAÇÃO, então a inicialização USB foi habilitada com sucesso em seu Raspberry Pi 4.

Clonando o cartão microSD para USB HDD / SDD / pen drive:
Você pode simplesmente atualizar seu sistema operacional favorito em seu dispositivo de armazenamento USB usando Balena Etcher ou Raspberry Pi Imager. Você também pode clonar o sistema operacional do cartão microSD para o seu dispositivo de armazenamento USB (i.e. HDD, SSD ou pen drive). Se você clonar o sistema operacional do cartão microSD para o dispositivo de armazenamento USB, poderá manter todos os dados e não terá que reconfigurar o sistema operacional ou reinstalar os programas que usa.
Nesta seção, vou mostrar como clonar o Raspberry Pi OS do seu cartão microSD para o HDD / SDD / pen drive USB usando o Raspberry Pi 4.
Como você pode ver, atualmente, o Raspberry Pi OS está instalado no cartão microSD mmcblk0.
$ lsblk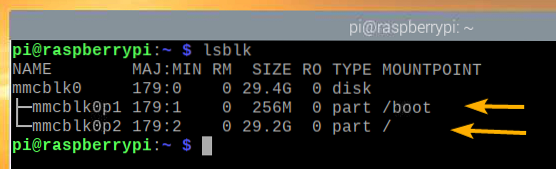
Insira o USB HDD / SSD / pen drive em seu Raspberry Pi 4.
Ele deve aparecer na lista de dispositivos de armazenamento / bloqueio, como você pode ver na captura de tela abaixo.
$ lsblk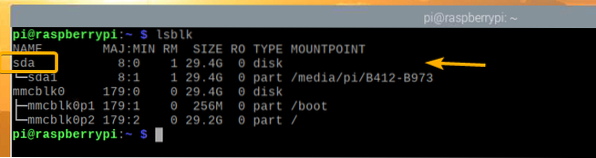
No menu Raspberry Pi OS, vá para Acessórios > Copiadora de cartão SD.
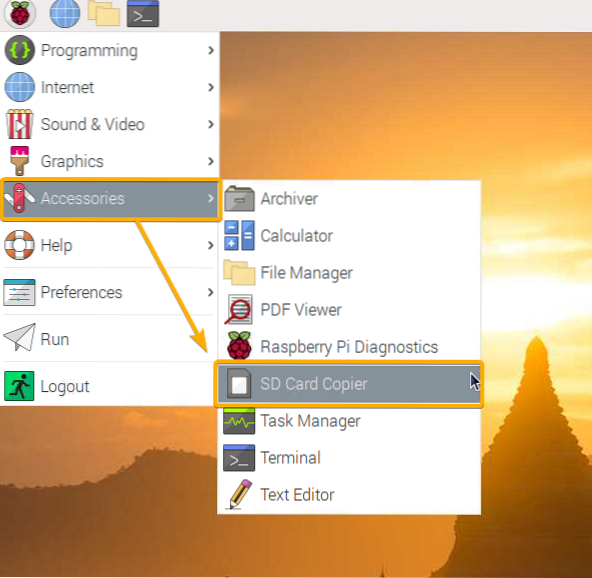
A copiadora de cartão SD deve começar.
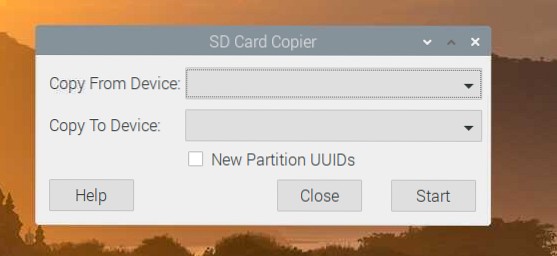
Selecione o cartão microSD (fonte) do Copiar do dispositivo menu suspenso e selecione o USB HDD / SSD / Thumb Drive (alvo) do Copiar para o dispositivo menu suspenso. Quando terminar, clique em Começar.
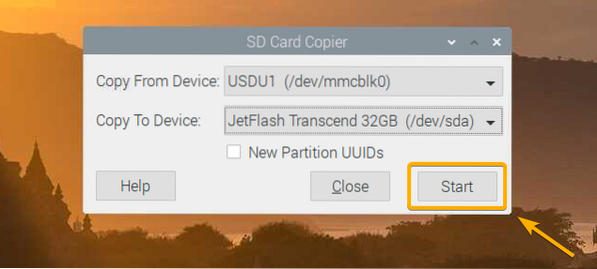
Para confirmar a operação de clonagem, clique em sim.
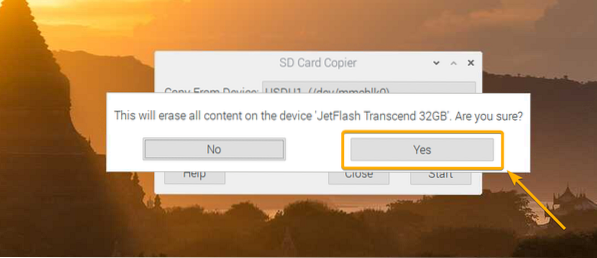
O SD Card Copier deve começar a copiar o conteúdo do cartão microSD para o dispositivo de armazenamento USB. Vai demorar um pouco para ser concluído.
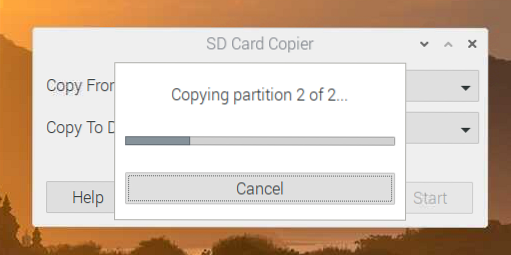
Assim que a operação de clonagem for concluída, clique em OK.
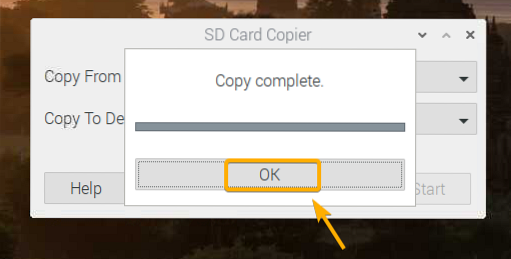
Clique em Perto para fechar a copiadora de cartão SD.
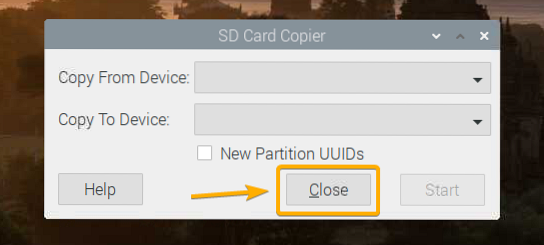
Agora, desligue o Raspberry Pi 4 com o seguinte comando:

Inicializando o SO no Raspberry Pi 4 de USB HDD / SDD / Pen Drive:
Agora que o dispositivo de armazenamento USB está pronto, retire o cartão microSD do Raspberry Pi 4 e mantenha apenas o HDD / SSD / pen drive USB. Em seguida, ligue o Raspberry Pi 4.

Seu Raspberry Pi 4 deve inicializar a partir do HDD / SSD / pen drive USB.
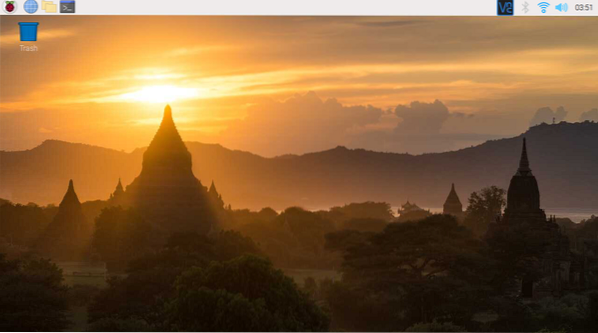
Como você pode ver, o sistema operacional inicializou a partir do HDD / SSD / pen drive USB.
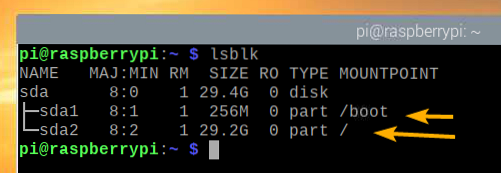
Conclusão:
Neste artigo, mostrei como habilitar a inicialização USB no Raspberry Pi 4 usando o sistema operacional Raspberry Pi. Também mostrei como clonar o sistema operacional do cartão microSD para o HDD / SSD / pen drive USB e inicializar a partir do dispositivo de armazenamento USB.
 Phenquestions
Phenquestions


