Discos GNOME
GNOME Disks é uma ferramenta de gerenciamento de disco interno e externo para Linux. Com base em udisks, ele pode ser usado para modificar, formatar e particionar drives, bem como para realizar benchmarks em qualquer mídia de armazenamento conectada ao sistema.
GNOME Disks vem pré-instalado na maioria das distribuições com um ambiente de área de trabalho baseado em GNOME. Caso esteja faltando em seu sistema Ubuntu, você pode instalá-lo executando o comando abaixo:
$ sudo apt install gnome-disksPara realizar um benchmark de disco rígido usando GNOME Disks, inicie o aplicativo “Disks” a partir do inicializador de aplicativos.
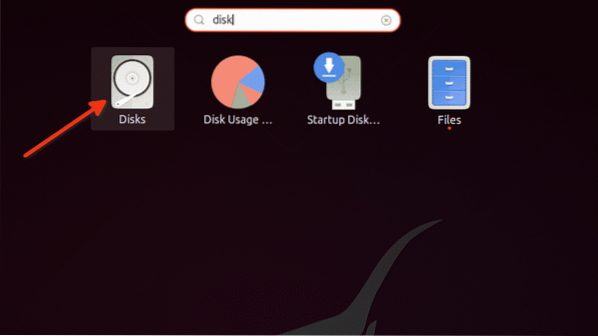
Clique no menu de três pontos e, em seguida, clique na opção “Benchmark Disk…”.
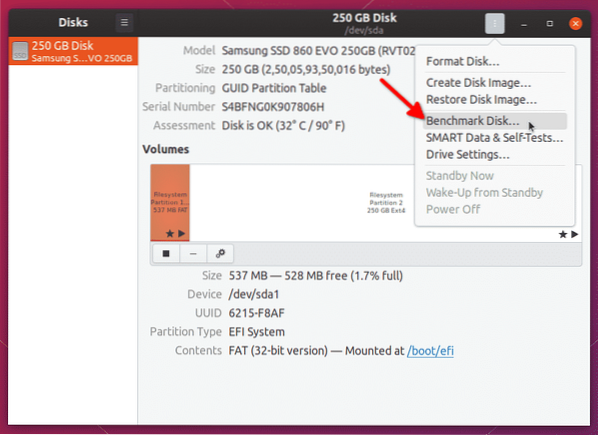
Clique no botão “Start Benchmark…” na próxima janela.
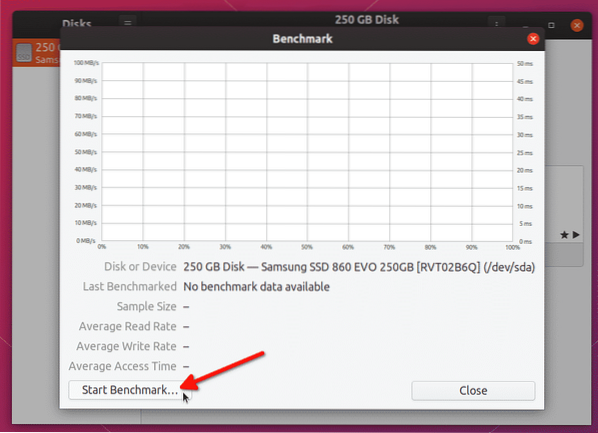
Altere as opções conforme necessário. Observe que o utilitário de benchmark não permite que você escreva benchmarks em discos montados. Portanto, para realizar um benchmark completo de leitura e gravação no disco embutido, você deve iniciar o GNOME Disks em um modo USB ativo e desmontar o drive de armazenamento embutido. Clique no botão “Start Benchmarking…” para iniciar o processo de benchmarking.
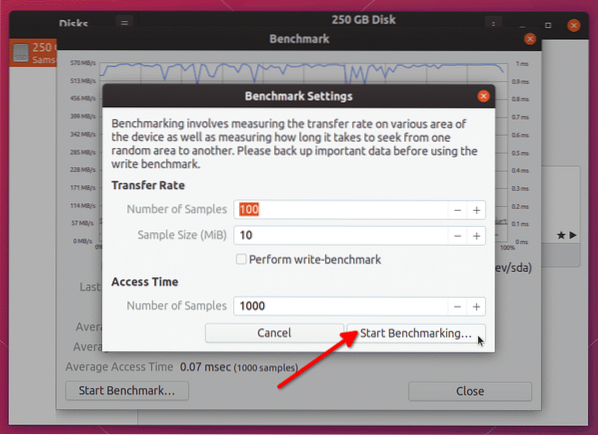
O processo de benchmarking levará alguns para terminar, dependendo do número de amostras que você escolheu. Assim que o processo for concluído, você poderá ver os resultados da velocidade de leitura / gravação.
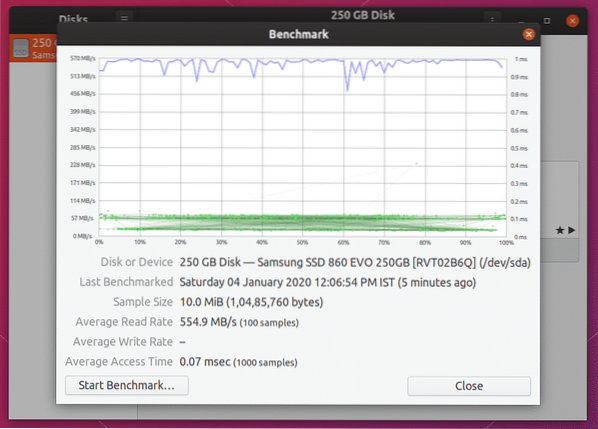
Você precisa comparar esses resultados com os valores de leitura / gravação anunciados pelo fornecedor para avaliar a eficiência.
Hdparm
Hdparm é um aplicativo de linha de comando simples para Linux que permite gerenciar dispositivos de armazenamento definindo e removendo parâmetros. Também inclui uma opção para testar as velocidades de leitura de dispositivos de armazenamento.
Para instalar o hdparm no Ubuntu, execute o comando abaixo:
$ sudo apt install hdparmPara executar um benchmark de disco rígido usando Hdparm, use o comando abaixo:
$ sudo hdparm -tT / dev / sdaSubstitua a parte “/ dev / sda” pelo endereço do seu disco rígido. Você pode verificar o caminho usando o aplicativo GNOME Disks mencionado acima ou executando o comando abaixo:
$ lsblk -o NOME, PATH, MODEL, VENDOR, SIZE, FSUSED, FSUSE%, TYPE, MOUNTPOINTAssim que o benchmark terminar a execução, você verá os resultados do teste como saída do terminal.
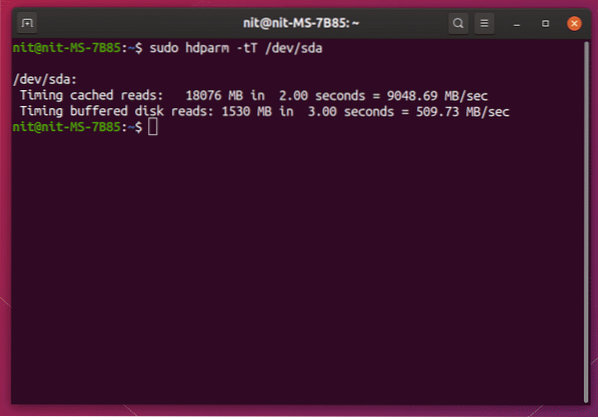
DD
Data Duplicator ou simplesmente 'dd' é um utilitário de linha de comando para Linux que permite copiar e converter arquivos e dados. É capaz de copiar grandes blocos de dados, clonar discos rígidos inteiros, criar unidades USB inicializáveis e assim por diante.
É possível verificar a velocidade de gravação do disco rígido usando dd. Execute os comandos abaixo para realizar um benchmark de velocidade de gravação.
$ mkdir benchmark$ cd benchmark
$ dd if = / dev / zero of = benchfile bs = 4k count = 200000 && sync; rm benchfile
Espere o teste terminar, os resultados serão mostrados no terminal uma vez feito.
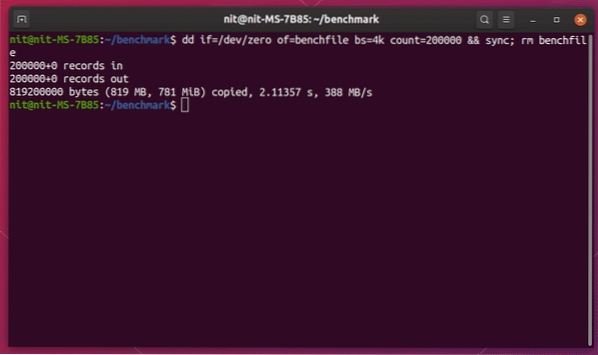
Para realizar um teste de leitura usando dd, execute o comando abaixo:
$ dd if = / dev / zero de = / dev / null && syncEste comando continuará a ser executado até ser interrompido, então pressione
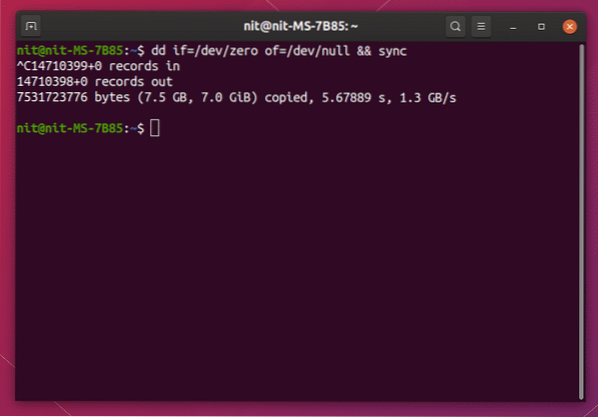
Sysbench
Sysbench é um utilitário de benchmark multiuso para Linux. Algumas das opções de benchmark fornecidas pelo Sysbench incluem um teste de estresse de CPU, teste de velocidade de acesso à memória e teste de desempenho de saída de entrada do sistema de arquivos.
Para instalar o sysbench no Ubuntu, execute o comando abaixo:
$ sudo apt install sysbenchPara realizar um benchmark de disco rígido usando sysbench, execute os comandos abaixo um por um:
$ mkdir benchmark$ cd benchmark
$ sysbench fileio prepare
$ sysbench fileio --file-test-mode = rndrw run
Espere o teste terminar. Uma vez feito isso, você verá os resultados como saída do terminal.
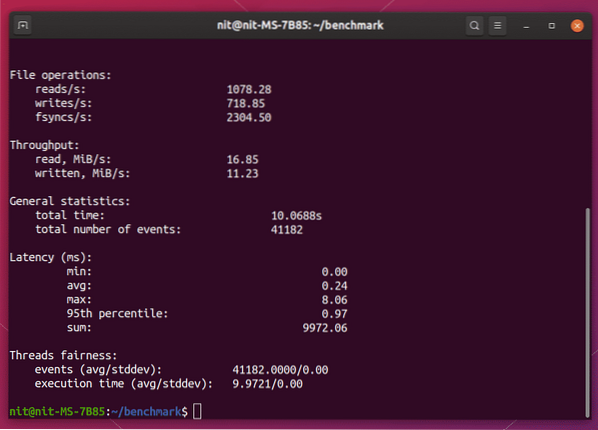
Para remover os arquivos de teste do diretório de benchmark, execute o comando abaixo:
$ rm test_file.*Você pode usar estatísticas de "rendimento" como o indicador de desempenho.
Sysstat
Sysstat é um aplicativo de monitoramento de desempenho de linha de comando para Linux. Ele pode monitorar operações de entrada e saída, consumo de memória, uso de recursos executando processos do sistema, atividade de rede, etc. e mostrar estatísticas em tempo real sobre eles.
Para instalar o Sysstat no Ubuntu, execute o comando abaixo:
$ sudo apt install sysstatPara monitorar o desempenho do disco rígido, você pode usar o comando “iostat” incluído no Sysstat. Embora não inclua uma opção para realizar benchmark, pode mostrar dados em tempo real sobre a atividade de leitura e gravação de disco.
Para ver as velocidades de leitura e gravação do disco a cada segundo, execute o comando abaixo:
$ iostat --human 1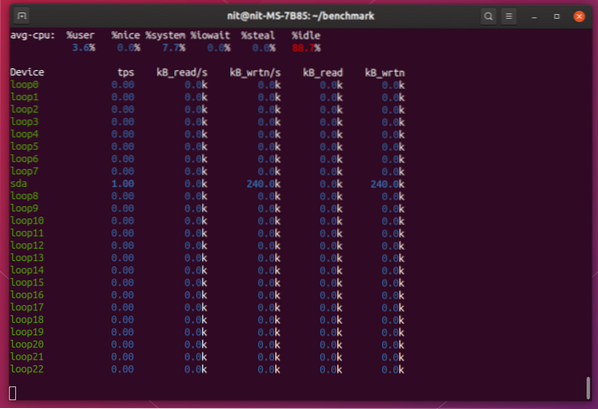
Iotop
Iotop é uma ferramenta “top” para monitorar leituras e gravações de disco. Ele mostra os dados em uma forma tabular, semelhante ao que top ou htop faz para exibir o consumo de recursos. Funciona de forma semelhante ao utilitário iostat mencionado acima e não é exatamente uma ferramenta de referência. No entanto, ele pode exibir estatísticas de atividade do disco em tempo real, tornando-o adequado para monitorar grandes operações de dados.
Para instalar o Iotop no Ubuntu, execute o comando abaixo:
$ sudo apt install iotopExecute o comando abaixo para iniciar o iotop:
$ iotop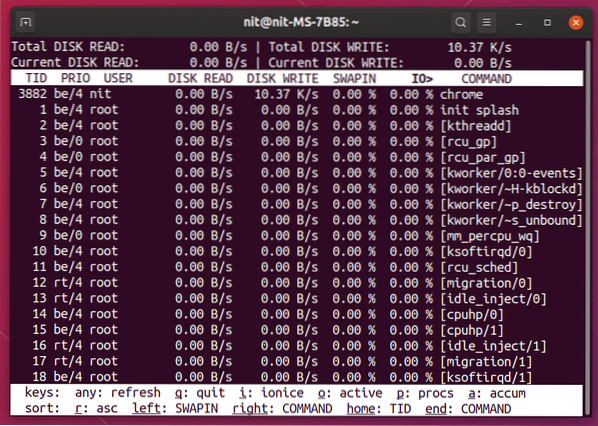
Conclusão
Estes são alguns dos métodos que podem ser usados para comparar discos rígidos e determinar suas velocidades de leitura e gravação. Não há como negar que alguns produtos falsificados e com anúncios falsos estão disponíveis hoje no mercado, especialmente produtos de armazenamento flash. A única maneira de determinar sua eficiência é compará-los e comparar os resultados com as velocidades anunciadas.
 Phenquestions
Phenquestions


