Muitos smartphones modernos vêm com câmeras comparáveis a câmeras digitais independentes. Alguns smartphones, como o Nokia Lumia 950 e o iPhone 6s, possuem câmeras que são capazes de capturar fotos incríveis, mesmo em condições de pouca luz.
O iPhone da Apple, sem dúvida, um dos melhores smartphones que existe e é um dos poucos smartphones que apresentam boas lentes de câmera e sensores. Embora a maioria de nós prefira fazer backup das fotos capturadas na nuvem, muitos usuários ainda preferem fazer backup das fotos em seu PC ou Mac em vez de armazenamento em nuvem por razões óbvias.
O software oficial iTunes, com o qual todos estamos familiarizados, oferece opções de backup de suas fotos do iPhone para um PC ou Mac. Embora existam muitas alternativas ao iTunes e muitas delas ofereçam melhores recursos de backup, os usuários do Windows 8 e do Windows 10 podem facilmente fazer backup de todas as fotos do iPhone para o Windows 10/8.1 PC sem ter que instalar o iTunes ou qualquer outro software de terceiros.
O aplicativo Fotos que acompanha o Windows 8, bem como o Windows 8.1 permite que você transfira facilmente suas fotos do iPhone para o seu PC.
Conclua as instruções fornecidas abaixo para fazer backup de suas fotos do iPhone para o Windows 10/8.1 PC.
Passo 1: Conecte seu iPhone ao Windows 10/8.1 PC usando o conector que foi fornecido com o seu iPhone.
Passo 2: Uma vez conectado, mude para a tela inicial, clique ou toque no bloco do aplicativo Imagens para executar o mesmo. E se você não puder ver o bloco Imagens na tela inicial, digite Imagens quando estiver na tela inicial para ver o aplicativo Imagem nos resultados da pesquisa. Você também pode iniciar o aplicativo Imagens na tela de aplicativos.
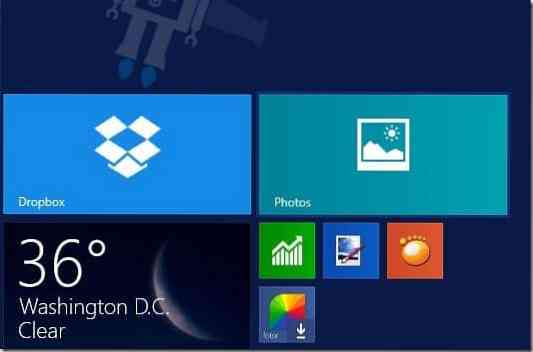
Etapa 3: Assim que o aplicativo Pictures for iniciado e executado, clique com o botão direito em qualquer lugar no espaço vazio para ver a barra de aplicativos com a opção Importar (aparece no canto inferior direito da tela).
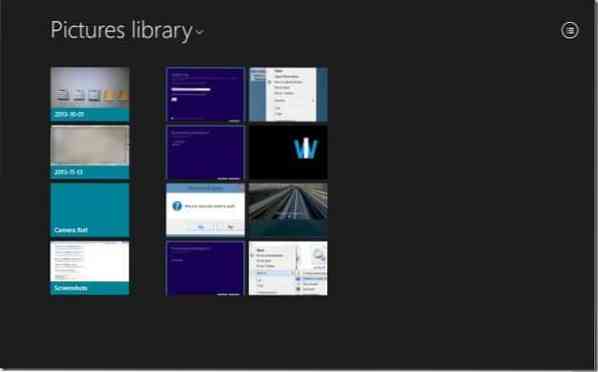
Passo 4: Clique ou toque no Importar ícone e, em seguida, clique ou toque Iphone da Apple que aparece na lista e permite que o Windows examine seu iPhone em busca de todas as fotos capturadas. No Windows 10, clique com o botão direito do mouse na área vazia e clique na opção Importar

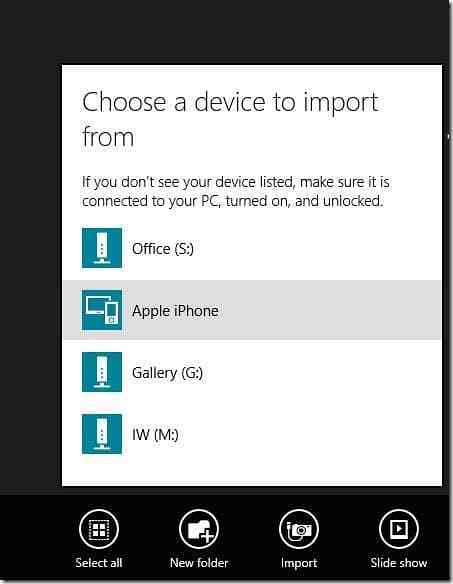
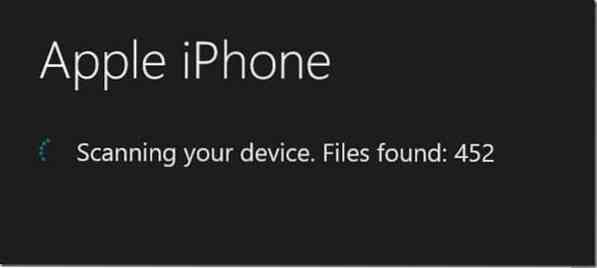
Etapa 5: Por padrão, o aplicativo Fotos seleciona todas as fotos para o trabalho de importação. Você pode selecionar manualmente um conjunto de imagens e clicar no Importar ícone novamente para começar a transferir todas as fotos do seu iPhone para o Windows 10/8.1 PC.
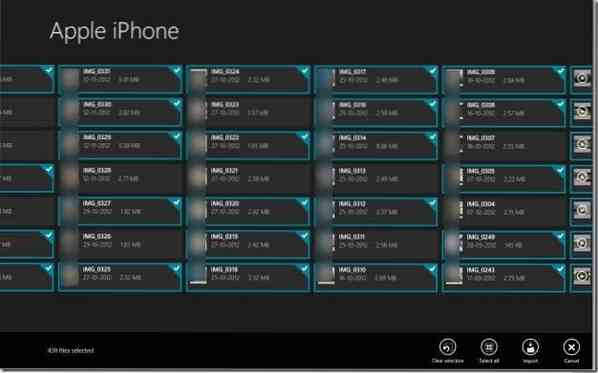
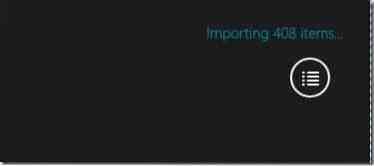
O tempo necessário para o trabalho de importação varia dependendo do número de fotos e vídeos presentes em seu iPhone. Em nosso teste, demorou cerca de um minuto e meio para importar cerca de 430 (~ 1 GB) fotos e 8 vídeos (~ 400 MB).
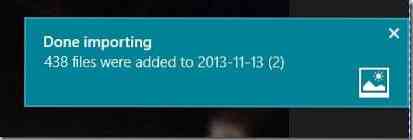
Assim que o aplicativo Fotos terminar seu trabalho, você pode abrir a Biblioteca de Imagens para ver todas as fotos importadas. É isso!
 Phenquestions
Phenquestions


