Multi-monitores são usados para lhe dar liberdade de controle quando você está trabalhando em mais de uma tarefa, todas as quais requerem visibilidade total. Conectar seu sistema Linux a uma tela maior lhe daria o benefício de mais área de superfície na qual exibir mais tarefas simultaneamente. Depois de adquirir o hábito de usar esse recurso da maneira certa para aumentar a produtividade, você não vai querer abandoná-lo.
Suporte a monitores múltiplos no Ubuntu
O Linux oferece três tipos diferentes de suporte para monitores duplos. Um é chamado de “Join Displays”. Com Unir monitores, os dois monitores que você conectou seriam automaticamente unidos nas bordas para que qualquer elemento de exibição pudesse passar de uma tela conectada para outra. Em Join Displays, as duas telas conectadas atuam como uma grande tela, sendo extensões uma da outra.
O segundo modo de exibição que o Linux suporta para monitores duplos é o modo “Mirror”, que é o mais simples de entender. Ambas as telas que estão conectadas juntas espelham o mesmo conteúdo de exibição e espelham as mesmas funções executadas. Além disso, ambas as telas podem suportar apenas a mesma orientação e resolução. Por padrão, quando você conecta dois monitores, eles serão conectados no modo Espelho com a resolução comum mais alta escolhida entre os dois monitores como a resolução comum para ambos.
Por fim, o terceiro modo que o Linux fornece para monitores duplos é o modo “Único monitor”. Este é o mais fácil de configurar e o mais simples de entender. Essencialmente neste modo, uma tela permanece inativa enquanto a outra é configurada. No modo de tela única, você pode alterar o monitor principal.
Se você deseja conectar mais de dois monitores no modo de múltiplos monitores, você pode fazer isso. No entanto, apenas o modo Unir monitores está disponível ao usar mais de dois monitores juntos. Dependendo das telas que deseja abrir e suas posições relativas, você pode arrastá-las e soltá-las para reorganizá-las conforme desejado no Ubuntu.
Como atribuir papéis de parede diferentes a monitores múltiplos
Vamos guiá-lo por um tutorial simples de como atribuir papéis de parede diferentes a vários monitores usando seu sistema Ubuntu e outras distribuições Linux que usam o ambiente de área de trabalho GNOME. Este tutorial foi especialmente importante para discutir porque a área de trabalho GNOME oferece suporte limitado neste domínio. Você não pode atribuir papéis de parede diferentes a telas diferentes ao usar vários monitores sem software de código aberto externo.
Introdução ao HydraPaper
Entre os softwares de aplicativos de terceiros que permitem a troca de papéis de parede em várias telas, o HydraPaper é um software gratuito e eficiente. Esta ferramenta útil é um aplicativo de software baseado em GTK projetado especificamente para configurar papéis de parede em desktops GNOME. Dedicado e construído para GNOME, é capaz de fornecer suporte poderoso.
HydraPaper é simples de entender. Ele permite que você escolha papéis de parede diferentes para dois ou mais monitores ou telas. Você não está restrito a usar papéis de parede que vêm com distros Linux e pode selecionar livremente qualquer papel de parede do seu disco.
Por padrão, o HydraPaper exibirá papéis de parede localizados na pasta Imagens da sua conta de usuário. No entanto, você pode adicionar qualquer pasta ao HydraPaper na qual tenha armazenado papéis de parede. É importante notar que, antes de entrar em um frenesi de busca como eu e chegar perto de pensar que perdeu a sanidade, o HydraPaper não exibirá subpastas. Apenas os papéis de parede localizados dentro da pasta raiz serão exibidos.
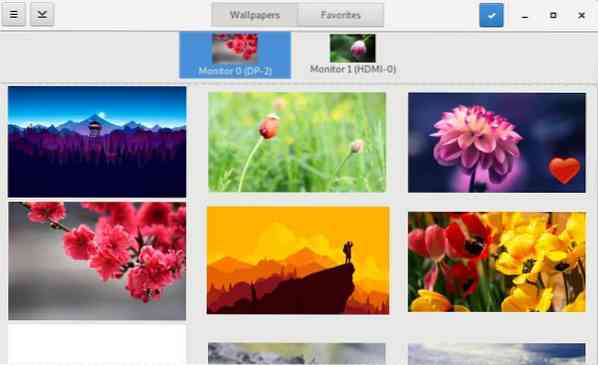
Como navegar no HydraPaper
A interface do HydraPaper é fácil de navegar. No painel superior do aplicativo HydraPaper, você pode acessar todos os seus papéis de parede ou os papéis de parede que marcou como favoritos. Na janela principal, você pode navegar pelas pastas de papel de parede que adicionou e selecionar um papel de parede. Os visores conectados são mostrados na parte superior da janela principal do HydraPaper e você pode selecionar o visor para o qual deseja definir o papel de parede.
As configurações do HydraPaper não precisam ser reconfiguradas após cada inicialização. Depois de definir os papéis de parede para monitores externos, eles serão salvos e aparecerão sempre que você reiniciar seu dispositivo Linux.
Quando se trata de personalização, sou um geek total. A primeira coisa que fiz quando instalei o HydraPaper foi experimentar um papel de parede que abrangesse minhas duas telas conectadas. Eu fiz isso usando uma captura de tela de alta resolução de uma vista do pôr do sol do Firewatch, um jogo que supera as expectativas em estética cênica. Eu divido a captura de tela do meio, criando dois papéis de parede que se conectam nas bordas. O resultado ficou lindo.
Como instalar o HydraPaper
Se você já usa sua distribuição Linux há algum tempo, instalar o HydraPaper parece fácil, pois leva apenas alguns passos. Use os seguintes comandos para colocar o HydraPaper em funcionamento.
Instale dependências:
$ sudo apt install flatpak python-pil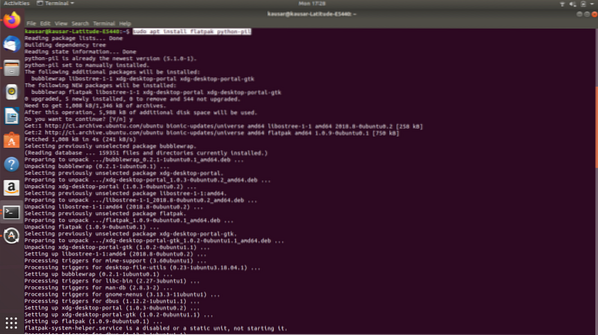
https: // flathub.org / repo / flathub.flatpakrepo
Instale o HydraPaper:
Baixe HydraPaper de: https: // github.com / GabMus / HydraPaper / releases
$ flatpak install ~ / Downloads / hydrapaper-1.2.flatpak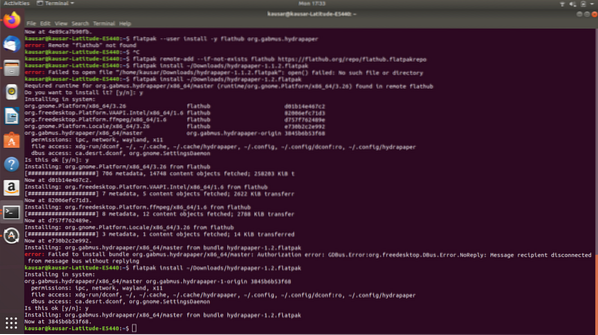
Durante a instalação, o terminal irá pedir sua senha de autenticação em várias ocasiões. Certifique-se de inseri-lo alguns minutos após o prompt aparecer.
Para iniciar o HydraPaper, basta procurá-lo em Aplicativos e clicar duas vezes em seu ícone. HydraPaper funciona perfeitamente para mais de dois monitores também. É fácil de instalar e simples de usar, então não há motivo para não recomendá-lo! No entanto, você pode notar algumas inconsistências no papel de parede da área de trabalho ao desconectar os monitores externos - uma pequena falha que pode ser ignorada.
Agora que você está familiarizado com o know-how de configuração de papéis de parede para vários monitores, pode prosseguir e começar a personalizar!
 Phenquestions
Phenquestions


