Por padrão, o Microsoft Edge exibe uma lista dos principais sites na parte superior da página da nova guia, a menos que você tenha personalizado a página da nova guia do Edge para mostrar uma página em branco ou exibir apenas os conteúdos sugeridos.
Os principais sites nada mais são do que seus sites visitados com frequência. Ao clicar no bloco de um site na seção dos principais sites, você pode abrir o site. A seção do site superior permite que você abra seus sites favoritos rapidamente sem ter que digitar URLs na barra de endereço.
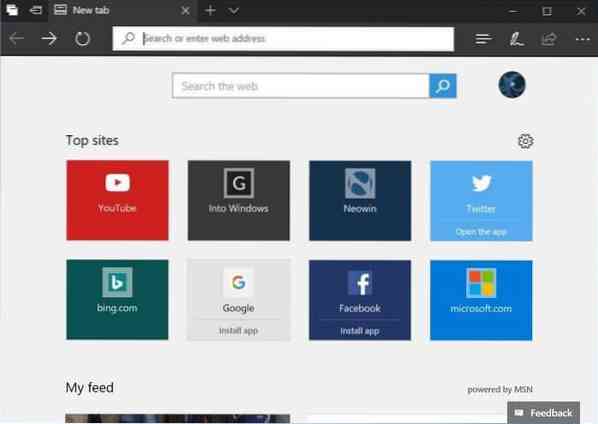
Você pode remover um site da seção de sites principais clicando nele com o botão direito e, em seguida, clicando na opção Remover ou clicando no sinal de fechar no bloco.
O Microsoft Edge adiciona automaticamente sites à seção de sites principais da página nova guia com base em seu histórico de navegação. Se descobrir que você está visitando um site com mais frequência do que um site que já está na seção de sites principais, ele substitui automaticamente o site menos visitado na seção de sites principais pelo novo.
O Edge também permite que você fixe um site na seção de sites principais da nova guia. Quando você fixa um site na seção de sites principais, o Edge não o remove automaticamente, mesmo que você não visite esse site com muita frequência no futuro.
Agora, você deve estar se perguntando como adicionar sites à seção de sites principais no Edge. Bem, existe uma disposição para adicionar sites aos principais sites no Edge. Aqui está como fazer isso.
Adicione sites aos principais sites no Edge no Windows 10
Passo 1: Inicie o navegador Edge. Abra uma página de nova guia. Se o navegador Edge não iniciar, redefina o navegador Edge ou repare o Edge.
Passo 2: Para adicionar um site ou URL à seção de sites principais, deve haver um bloco vazio ou em branco. Para remover um site existente, passe o cursor do mouse sobre um dos principais sites para ver o sinal “x”. Clique no sinal “x” para removê-lo.
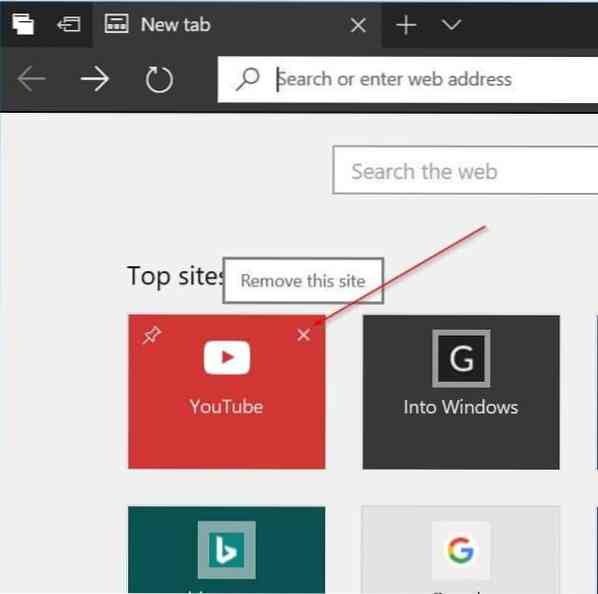
Etapa 3: Agora, clique no bloco em branco para ver uma caixa de URL. Insira o URL do seu site ou página da web favorito no campo e clique em Adicionar botão para adicionar o site à seção de sites principais do Edge. Usando este método, você pode adicionar sites à seção de sites principais do Edge.
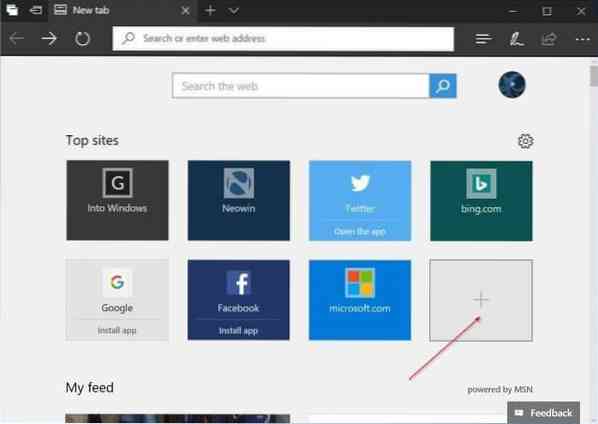
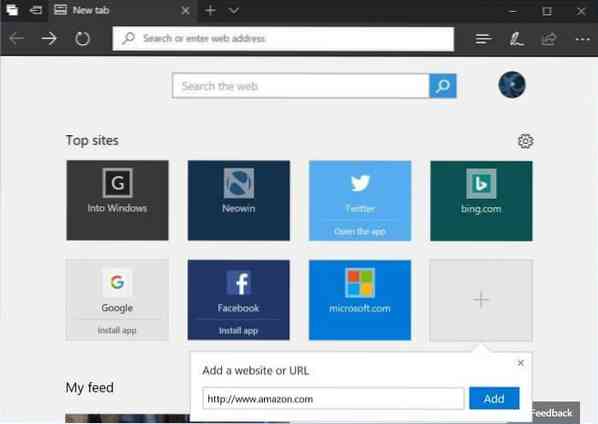
Agora que você adicionou seu site favorito à seção de sites principais do Edge, recomendamos fixá-lo para evitar que o Edge o substitua automaticamente por outro site que você visita com mais frequência.
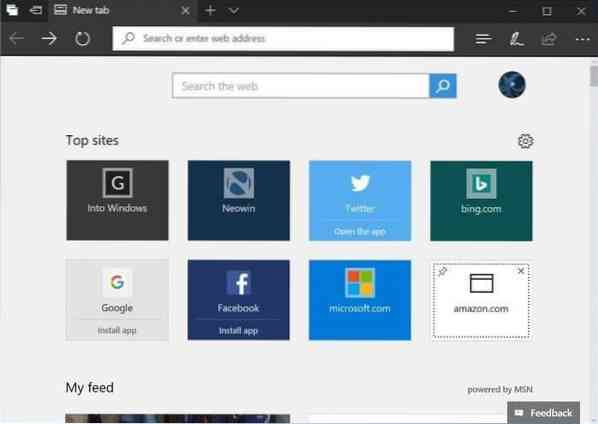
Para fixar o site, clique com o botão direito do mouse no bloco e clique na opção Fixar. Para remover, clique com o botão direito e clique na opção Remover.
 Phenquestions
Phenquestions


