Instalação do Google Authenticator no Ubuntu
Primeiro de tudo vamos instalar Google Authenticator antes de usarmos. Execute o seguinte comando no terminal para instalá-lo
[email protegido]: ~ $ sudo apt-get install libpam-google-authenticatorDepois de instalar Google Authenticator, agora podemos usá-lo após configurar.
Instalação do Google Authenticator no smartphone
Então você instalou Google Authenticator na sua máquina, agora instale Google Authenticator aplicativo em seu smartphone. Acesse o link a seguir para instalar este aplicativo.
https: // play.Google.com / store / apps / details?id = com.Google.andróide.apps.autenticador2 & hl = en
Configurando o Autenticador no Ubuntu
Para configurar o autenticador no servidor Ubuntu, siga o procedimento fornecido. Em primeiro lugar, abra o arquivo de configuração no editor nano. O comando a seguir abrirá o arquivo de configuração do autenticador
[email protegido]: ~ $ sudo nano / etc / pam.d / common-authAdicione a seguinte linha no arquivo como mostrado na figura a seguir.
auth required pam_google_authenticator.tão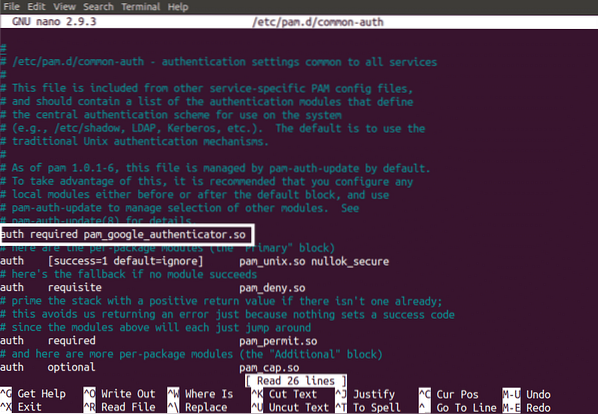
Agora digite o seguinte comando no terminal para começar com Google Authenticator
[email protegido]: ~ $ google-authenticatorQuando você executa o comando acima no terminal do Ubuntu, ele pedirá que a autenticação para os tokens seja baseada em tempo. Os tokens de autenticação baseados em tempo expiram após um determinado período de tempo e são mais seguros do que os tokens de autenticação baseados em tempo ... Por padrão, os tokens expiram a cada 30 segundos. Agora selecione sim se você deseja gerar tokens de autenticação baseados em tempo e pressione Enter. Isso foi mostrado na figura a seguir.

Quando você pressiona Enter, as seguintes credenciais são geradas.
- Código QR que você precisa digitalizar em seu smartphone. Depois de escanear o código em seu smartphone, ele gerará imediatamente um token de autenticação que expirará a cada 30 segundos.
- Chave secreta é outra maneira de configurar seu aplicativo autenticador em seu smartphone. É útil quando o seu telefone não suporta a leitura de QR Code.
- Código de verificação é o primeiro código de verificação que o QR Code gera
- Códigos de risco de emergência são os códigos de backup. Se você perder seu dispositivo autenticador, poderá usar esses códigos para autenticação. Você deve salvar esses códigos em um local seguro para usá-los em caso de perder seu dispositivo autenticador.
Ele também pede a atualização do google_authenticator arquivo como mostrado na figura a seguir.
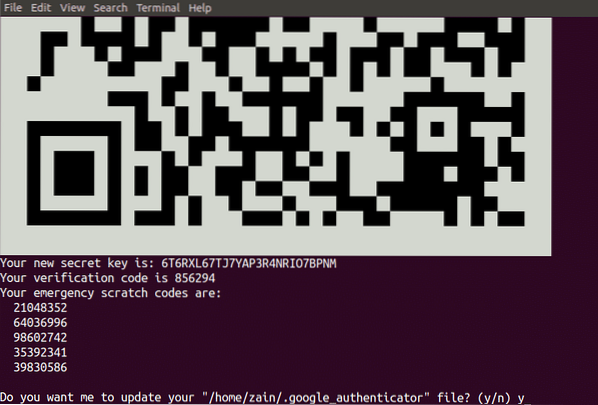
Agora escaneie o código QR de seu Google Authenticator aplicativo instalado em seu smartphone e crie uma conta tocando em “Adicionar Conta". Um código conforme mostrado na figura a seguir será gerado. Este código continua mudando a cada 30 segundos, então você não precisa memorizá-lo.
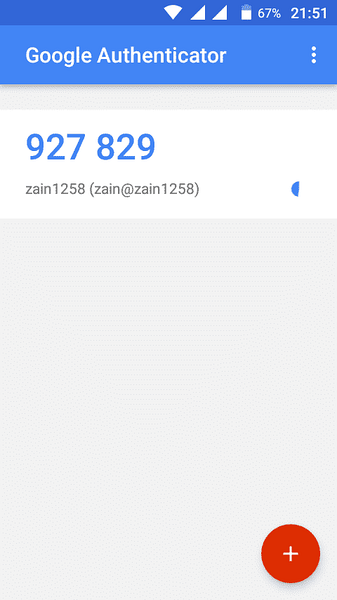
Depois de criar uma conta em seu smartphone. Agora selecione sim para atualizar google_authenticator arquivo no terminal do Ubuntu e pressione Enter para atualizar google_authenticator Arquivo.
Depois de atualizar o arquivo do autenticador do google, ele perguntará se você deseja proibir o uso do código de autenticação mais de uma vez ou não, conforme mostrado na figura a seguir. Por padrão você não pode usar cada código duas vezes e é seguro impedir que o código de autenticação seja usado mais de uma vez. É seguro como se alguém obtivesse seu código de autenticação que você usou uma vez, ele não pode entrar em seu servidor Ubuntu.

A próxima pergunta que será feita é permitir ou impedir que seu autenticador aceite o código de autenticação um pouco depois ou antes do tempo de expiração específico do token de autenticação, conforme mostrado na figura a seguir. Os códigos de verificação gerados com base no tempo são muito sensíveis ao tempo. Se você selecionar sim, então o seu código será aceito se você inserir o código de autenticação logo após a expiração do código. Isso irá diminuir a segurança do seu servidor, então responda não a esta pergunta.
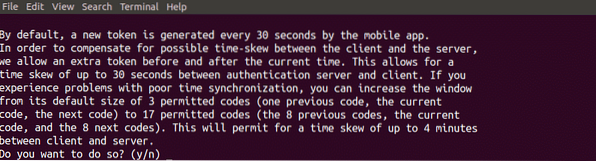
A última pergunta feita durante a configuração do autenticador em seu servidor é limitar as tentativas de login malsucedidas por 30 segundos, conforme mostrado na figura abaixo. Se você selecionar sim, não permitirá mais de 3 tentativas de login malsucedidas a cada 30 segundos. Ao selecionar sim, você pode aumentar ainda mais a segurança do seu servidor.

Agora você ativou a autenticação de dois fatores em seu servidor Ubuntu. Agora, o seu servidor requer autenticação adicional do autenticador do Google, além da senha.
Testando a autenticação de dois fatores
Até agora, aplicamos autenticação de dois fatores ao nosso servidor Ubuntu. Agora vamos testar o autenticador de dois fatores se está funcionando ou não. Reinicie seu sistema e se ele solicitar autenticação, conforme mostrado na figura a seguir, o autenticador está funcionando.
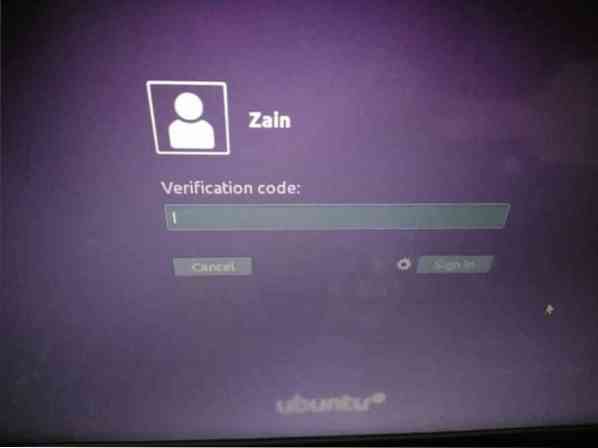
Recuperando-se da autenticação de dois fatores
Se você perdeu seu smartphone e a chave secreta, você pode recuperar sua conta seguindo o procedimento. Em primeiro lugar, reinicie o seu sistema e quando o GNU GRUB o menu aparece e, em seguida, pressione 'e' enquanto se certifica de que a entrada do Ubuntu está destacada como mostrado na figura a seguir.
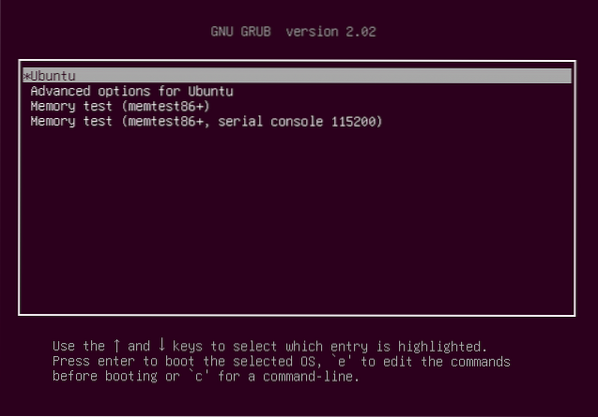
Agora procure a linha que começa com 'linux' e termina com '$ vt_handoff' e acrescente as seguintes palavras a esta linha como destacado na figura abaixo.
systemd.unidade = resgate.alvo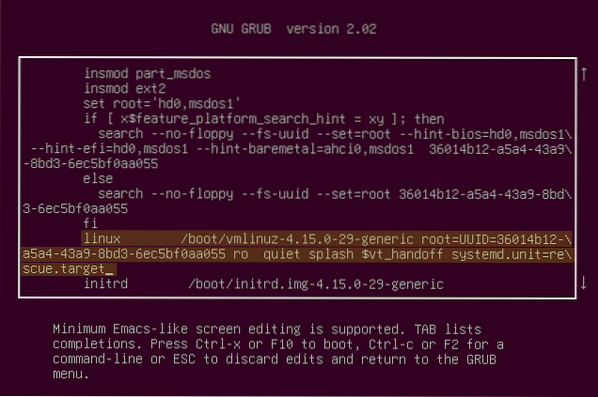
Agora pressione Ctrl + X para salvar as alterações. Quando você salva isto, uma linha de comando aparece e pede a senha do root. Digite sua senha de root para começar.
Agora execute o seguinte comando após substituir 'nome de usuário' pelo nome de usuário do seu dispositivo para excluir o '.arquivo google_authenticator '.
[email protegido]: ~ # rm / home / nome de usuário /.google_authenticatorDepois disso, execute o seguinte comando para editar o arquivo de configuração
[email protegido]: ~ # nano / etc / pam.d / common-authAgora remova a seguinte linha neste arquivo e salve-o.
auth required pam_google_authenticator.tãoAgora reinicie o seu sistema executando o seguinte comando na linha de comando
[email protegido]: ~ # reinicializarAgora você pode fazer login em seu servidor sem exigir autenticação do Google.
Conclusão
Neste blog, a autenticação de dois fatores foi explicada. A autenticação de dois fatores adiciona uma camada extra de segurança ao seu servidor. Em geral, você só precisa do seu nome de usuário e senha para fazer o login no seu servidor, mas após aplicar a autenticação de dois fatores, você também precisará de um código de autenticação junto com o nome de usuário e a senha. Ele fornece segurança extra para o seu servidor. Se alguém conseguir sua senha, ele não conseguirá acessar seu servidor devido ao autenticador.
 Phenquestions
Phenquestions


