Microsoft Paint é um aplicativo simples, mas poderoso do Windows, que permite que você faça todas as edições básicas de imagens. Uma das razões pelas quais adoro usá-lo, mesmo sobre o aplicativo Paint 3D, é sua simplicidade. Neste post, vamos compartilhar como você pode adicionar texto e mudar a cor no MS Paint no Windows 10.

Adicione texto e mude a cor no MS Paint
Para adicionar texto e alterar a cor da fonte no MS Paint no Windows 10, inicie o MS Paint e vá para a seção Ferramentas. Oferece ferramentas como Lápis, Preencher com cor, Borracha, Seletor de cores, Lupa e Texto. A ferramenta Texto permite adicionar texto a qualquer imagem ou tela em branco.
Como adicionar texto no MS Paint

- Abra o MS Paint e você pode começar com uma tela em branco ou abrir uma imagem.
- Feito isso clique na ferramenta Texto. Ele permanecerá pressionado quando você clicar nele.
- Na tela, você pode segurar o botão esquerdo do mouse e, em seguida, desenhar para criar uma área de texto.
- Dependendo do tamanho que você deseja, arraste e desenhe a área de texto.
- Depois de sair, você deve ver um cursor piscando. Aqui você pode digitar seu texto.
- Se você quiser alterar a localização do texto, passe o mouse sobre a borda e arraste-o.
- Quando terminar, clique em qualquer lugar da tela e o texto será adicionado à tela ou imagem.
Dito isso, há uma grande desvantagem. Se você clicar acidentalmente em qualquer lugar da tela, não há como reeditar ou alterar nada. O MS Paint irá aplicar o texto à imagem. A única saída é refazer tudo, pois não grava os passos se você tiver deixado a área de texto. Uma vez que não existe o conceito de camadas no MS Paint, você também não será capaz de movê-lo.
Como mudar a cor do texto no MS Paint

Quando você desenha a área de texto, a faixa de opções do MS Paint abre as opções de personalização de texto. Você tem a opção de alterar o estilo da fonte, tamanho, negrito, itálico, opaco ou fundo transparente. A próxima seção na faixa de opções é Cores. Vamos descobrir como você pode mudar a cor do texto.
A seção Cor oferece a opção de selecionar a cor de primeiro plano (Cor 1), cor de fundo (Cor 2), conjunto de cores pré-selecionadas e a opção de editar e escolher cores. Agora, vamos aprender a mudar de cor.
- Na área de texto, escreva algum texto. A cor será a que for selecionada na Cor 1, que geralmente é preta, e o fundo é branco (cor 2)
- Primeiro, decida a cor do seu texto. Você pode clicar em qualquer uma das cores de palete disponíveis ou escolher uma clicando na opção de edição de cor. O que quer que você selecione se tornará a cor padrão da cor de primeiro plano.
- Em seguida, selecione a parte do texto que deseja alterar e clique em qualquer uma das cores disponíveis. A cor do texto vai mudar.
Fundo transparente e opaco
Antes de prosseguirmos, vamos esclarecer um detalhe crucial. A cor de fundo não funcionará se você tiver selecionado um Transparente fundo para o seu texto. Só quando você escolhe Opaco, a cor de fundo será visível.
Editar ou adicionar opções de cores no MS Paint

Quando você precisar usar uma cor diferente da que está disponível na paleta, então aqui está como você pode adicionar mais cores.
- Clique em Editar Cores e uma nova janela será aberta.
- Aqui você pode escolher entre as cores primárias ou usar o seletor de cores para ser mais preciso.
- Você pode usar valores para valores Hue, Sat, Lum ou RGB se tiver um requisito específico.
- Quando tiver certeza da cor, clique no botão Adicionar às cores personalizadas no canto inferior direito.
- Ele irá adicioná-lo aos paletes em branco ou cores personalizadas.
- Em seguida, clique em Ok, e estará disponível na seção de cores.
- Para substituir qualquer cor, selecione a cor e repita as etapas, e ela será substituída.
Isso conclui tudo sobre como você pode alterar o texto, e também a cor do texto, usando o Microsoft Paint.
Espero que o tutorial tenha sido fácil de seguir.
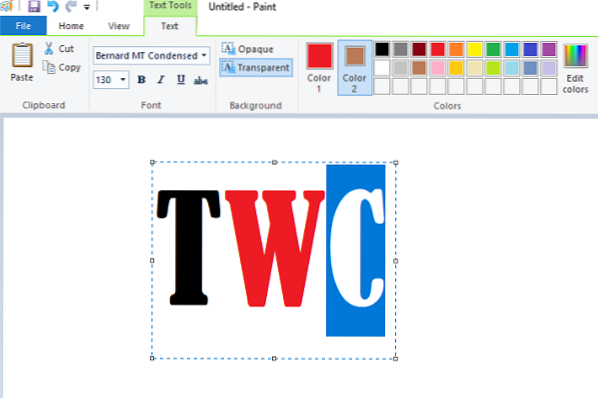
 Phenquestions
Phenquestions


