Hora do servidor da Internet é usado para manter a precisão do relógio do sistema e, portanto, é muito importante manter a hora da Internet atualizada. Seu PC com Windows usa o relógio para atualizar e modificar seus arquivos. Embora as configurações de data e hora do Windows 10i sejam muito fáceis de acessar, para acessar as configurações do servidor do temporizador, é necessário ir até o painel de controle. Neste post, vemos como mudar servidor de horário dentro Windows 10. Também veremos como adicionar novos servidores de tempo de sua escolha para o seu sistema Windows 10.
Alterar servidor de horário no Windows 10

Digite “Painel de Controle” em Iniciar pesquisa e pressione Enter para abrir o Painel de Controle do seu PC com Windows 10.
Digite “Data e Hora” na caixa de pesquisa e clique no resultado.
Clique no 'Tempo na Internet ' guia e clique no botão 'Mudar configurações' botão.
No menu suspenso, selecione, diga, Tempo.nista.gov como o servidor e clique no botão 'Atualize agora ' botão.
Se você receber algum erro, tente usar piscina.ntp.org como seu servidor de horário e, em seguida, clique no botão Atualizar agora.
Certifique-se de marcar a caixa de seleção dizendo, Sincronizar com um servidor de horário da Internet.
Adicionar novos servidores de horário ao Windows 10
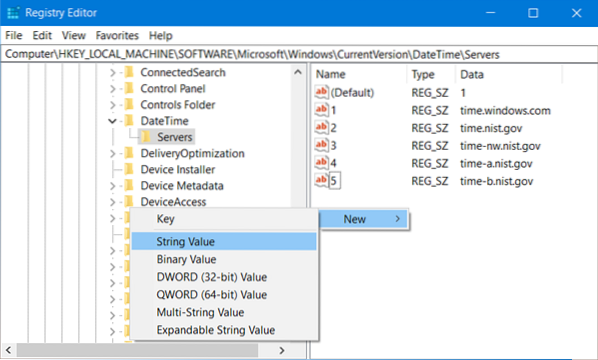
Se você quiser adicionar mais servidores de horário à lista suspensa, abra o Editor do Registro e vá para o caminho abaixo-
HKEY_LOCAL_MACHINE / SOFTWARE / Microsoft / Windows / CurrentVersion / DateTime / Servers
Isto irá mostrar-lhe a lista de servidores actuais disponíveis.janelas.com
- cronista.gov
- tempo novo.nista.gov
- vez-a.nista.gov
- tempo-b.nista.gov
Se desejar adicionar Servidores de horário, você pode usar o seguinte, por exemplo, ou qualquer outro de sua escolha:
- piscina.ntp.org
- isc.org
Basta selecionar o servidor que deseja adicionar, clicar com o botão direito em qualquer lugar do lado direito e selecionar Novo> Valor da string. Digite o próximo número e forneça o endereço do servidor de horário no campo Valor.
Uma vez feito isso, volte para o Data e hora configurações, selecione seu servidor e clique em Atualize agora botão.
Força o Windows a sincronizar a hora usando o CMD
Você também pode forçar o Windows a sincronizar o tempo usando W32tm.Exe. W32tm.exe é uma linha de prompt de comando usada para configurar, monitorar ou solucionar problemas do Windows Time Service no Windows 10 PC.
Para fazer isso, abra um prompt de comando elevado e digite os seguintes comandos um após o outro:
net stop w32time w32tm / cancelar registro w32tm / registrar net start w32time w32tm / resync
Reinicie o seu computador e veja se ajudou.

 Phenquestions
Phenquestions


