Windows 10 também tem um aplicativo Mail integrado que permite adicionar seu ID de e-mail e verificar seu e-mail. O Aplicativo Windows 10 Mail é muito bom e agora, você realmente não sente a necessidade de um cliente de e-mail de terceiros para verificar e-mails. A versão mais recente do aplicativo Mail no Windows 10 vem com uma reformulação e a interface do usuário atual parece incrível.
Você pode usar diferentes provedores de serviço de e-mail como o Outlook.com, Google Mail, Office 365, iCloud ou qualquer outra conta habilitada para IMAP. Existem muitas pessoas que usam várias contas de e-mail para separar a vida profissional da vida pessoal. Se você é um deles e deseja usar mais de uma conta de e-mail e definir um bloco dinâmico para todas as suas contas, você pode fazer isso facilmente agora, ao contrário do Windows 8.1.
Os blocos dinâmicos ajudam os usuários a verificar o e-mail ou qualquer outra notificação sem abrir o aplicativo. Neste tutorial, veremos como adicionar ID de email adicional e exibir vários blocos ativos para várias contas de email no Windows 10.
Adicionar ID de email adicional no aplicativo de email do Windows 10
Se você está seguindo este guia, significa que já adicionou um ID de e-mail. Para adicionar um segundo ID de e-mail, abra seu aplicativo Mail. Você pode fazer isso do início ou usando a Cortana. Depois de abrir o aplicativo, clique no Definições botão que está posicionado no painel esquerdo.
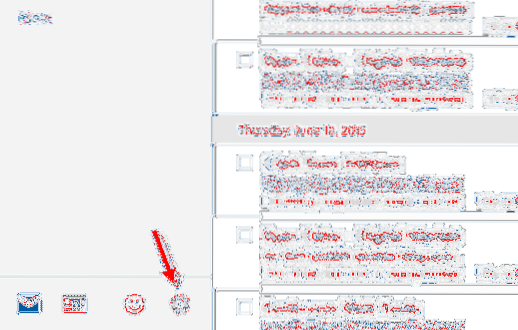
Agora vá para Contas> Adicionar Conta e selecione o provedor de e-mail. Se você deseja usar um ID do Gmail, selecione Google.
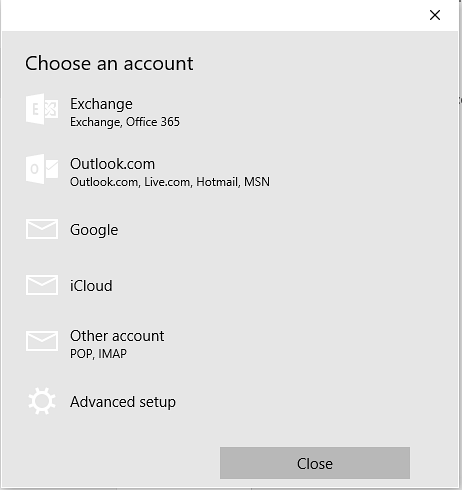
Faça login com sua credencial. Se você usar a configuração manual, terá que inserir outros detalhes obrigatórios. Após o login, você receberá uma janela pop-up, solicitando que você salve a credencial de login em sua máquina Windows. Se você quiser, basta clicar no sim botão. Se você não quiser fazer isso, clique no Pular botão.
Se tudo der certo, sua conta será adicionada imediatamente. Depois disso, você precisa seguir as etapas subsequentes para fixar a nova ID de e-mail no menu Iniciar do Windows 10.
Adicionar vários blocos ativos para várias contas de e-mail no Windows 10
Abra seu aplicativo Mail e mude para a segunda conta. Clique no nome da conta de e-mail no lado esquerdo. Agora, clique com o botão direito no nome da conta de e-mail e selecione Fixar no início.
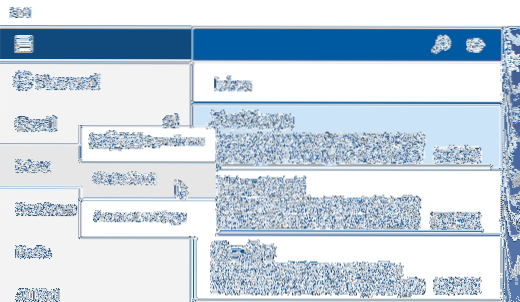
Sua nova conta de e-mail será fixada imediatamente.
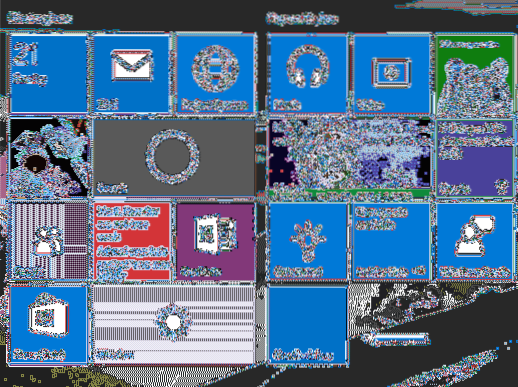
Da mesma forma, você pode fixar sua segunda conta de e-mail e outras contas de e-mail também.
Espero que funcione para voce.
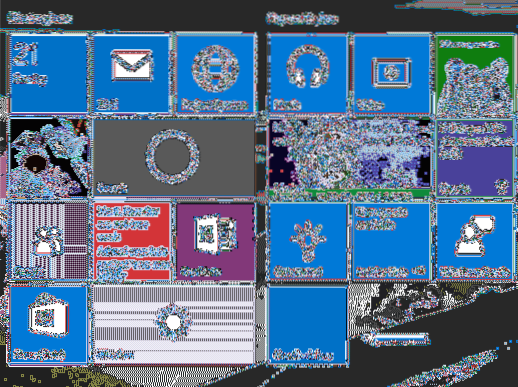
 Phenquestions
Phenquestions


