Às vezes, você pode encontrar erros ao usar qualquer sistema operacional Linux, como negado durante a edição de um arquivo. Isso ocorre por causa de menos direitos sobre esse arquivo específico. O chown é geralmente abreviado como “alterar propriedade”, o que significa que o chown é uma instrução para alterar o proprietário de um grupo de arquivos e pastas no Linux. Além disso, você precisa modificar o proprietário de uma pasta que contém todos os documentos em certas situações. Você pode ter que consumir chown recursivo, que é uma das opções da instrução chown. Recursivo significa que o chown será feito para todos os documentos no diretório especificado e também para arquivos e pastas dentro de todos os subdiretórios. Você descobrirá como modificar recursivamente o diretório e as autorizações de arquivo enquanto usa as instruções chown neste guia.
Sintaxe:
Diretório do modo $ Chown -RExemplo 01: Chown Simples
Primeiro, precisamos ver como o comando chown funciona. Abra o terminal de linha de comando em Aplicativos. Organize todas as pastas e arquivos do diretório inicial do usuário “aqsayasin” usando o comando list. A saída mostra uma lista de arquivos e pastas conforme mostrado.
$ ls
Temos um arquivo “principal.c ”no diretório inicial do usuário“ aqsayasin ”. Temos que verificar o proprietário de um arquivo específico para aplicar as alterações. Para este propósito específico, usaremos a instrução “ls -lart”. Conforme mostrado abaixo, podemos dizer que o usuário “aqsayasin” é seu dono e reside no grupo “aqsayasin”.
$ ls -lart nome do arquivo
Vamos modificá-lo mudando seu proprietário para usuário “root”. Estaremos usando o comando “chown” abaixo para fazer isso.
$ sudo chown nome do arquivo raiz
Agora, ao verificar o proprietário do arquivo e grupo usando o mesmo comando “ls -lart”, você pode ver que o proprietário foi alterado. A saída mostra que o usuário “root” é seu proprietário e pertence ao mesmo grupo “aqsayasin”.
$ ls -lart nome do arquivo
Chown recursivo usando o sinalizador -R:
A primeira e mais fácil maneira é usar o sinalizador -R para especificar a natureza recursiva da instrução chown. Vamos primeiro verificar os proprietários de todos os arquivos e pastas que residem no diretório inicial do usuário “aqsayasin” usando o comando “ls” abaixo. Na saída abaixo, podemos ver que o proprietário de todos os arquivos, exceto dois deles, é o usuário “aqsayasin”.
$ ls -la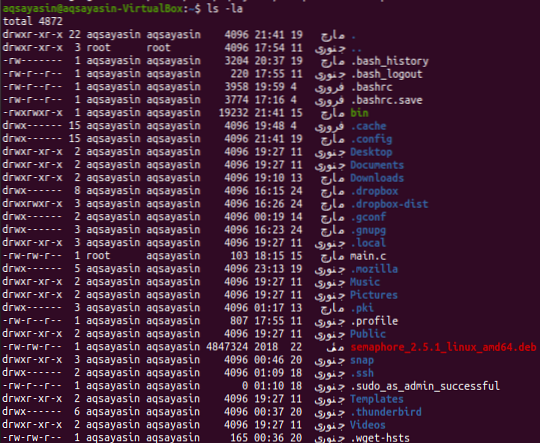
Exemplo 01: Mudança de proprietário
Agora, é hora de alterar o proprietário de todos os arquivos e pastas usando a sinalização -R com a consulta chown. Estaremos usando privilégios de sudo para fazer isso. Tente o comando “chown” abaixo seguido da bandeira “-R” junto com o nome do proprietário que é “root”. Fornecemos a localização do diretório dentro desta instrução. Isso significa que todos os arquivos e pastas que residem na pasta “aqsayasin” do diretório “Home” terão um proprietário “root” em vez do usuário “aqsayasin”. Pode exigir a senha da sua conta root para aplicar as alterações.
$ sudo chown -R root / home / aqsayasin /
Após a execução do comando chown, é hora de verificar se as alterações foram feitas de forma eficaz ou não. Para este propósito específico, usaremos o mesmo comando list que usamos antes. Portanto, a saída mostra que todos os arquivos foram alterados para “root”.
$ ls -la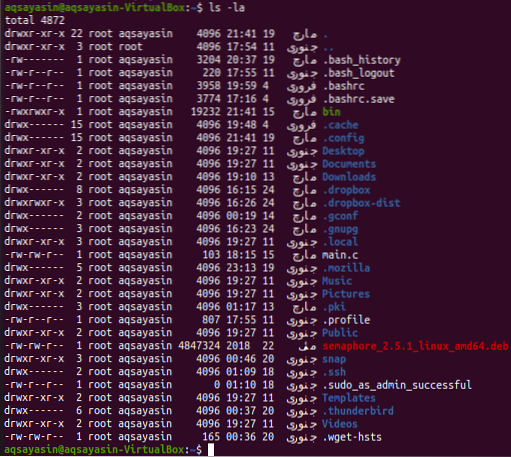
Exemplo 02: Mudança de grupo
Depois de mudar o proprietário, é hora de mudar o grupo de todos os arquivos e pastas usando o sinalizador -R dentro da instrução chown. Primeiro, liste todos os arquivos e pastas usando o comando list. Você pode observar que todos os arquivos e pastas estão no grupo “aqsayasin”.
$ ls -la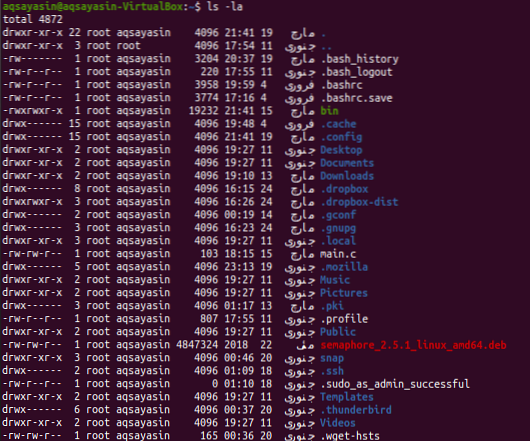
Vamos mudar o grupo para “root” de “aqsayasin”. Para isso, usaremos o comando chown com a sinalização -R. Há uma ligeira mudança neste comando. Para alterar o grupo, usaremos o “:” antes do nome do grupo. Forneceremos a localização do diretório para o qual queremos mudar o grupo de suas subpastas. Use a palavra-chave “sudo” para aplicar o nome do grupo. Pode ser necessária a senha da sua conta sudo para aplicar essas alterações conforme abaixo.
$ sudo chown -R: root / home / aqsayasin /
Depois de aplicar as alterações, iremos listar novamente todos os arquivos e pastas para verificar a atualização. Use o comando de lista abaixo para fazer isso. Você pode ver que o grupo de todos os arquivos e pastas foi alterado para “root”.
$ ls -la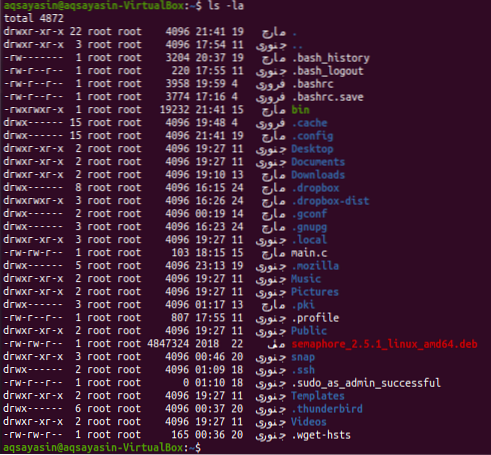
Exemplo de simples chown:
Vamos dar um exemplo simples diferente de chown. Você tem que criar dois arquivos com o nome “um.txt ”e“ scnd.txt ”usando o comando de toque da seguinte forma:
$ touch filename1$ touch filename2

Vamos verificar o proprietário e o grupo de ambos os arquivos usando o comando list abaixo:
$ ls -l filename1$ ls -l filename2
Você pode ver que ambos os arquivos têm o mesmo proprietário e grupo, e.g., “Aqsayasin”.

Vamos primeiro mudar o proprietário do arquivo “um.txt ”para o usuário“ root ”usando o comando simples“ sudo chown ”seguido pelo nome do proprietário e nome do arquivo conforme abaixo:
$ sudo chown root filename1
Ao verificar o primeiro arquivo novamente usando o comando list, você pode ver que o proprietário foi alterado para "root".
$ ls -l filename1
Agora iremos atribuir os mesmos direitos do primeiro arquivo para o segundo arquivo usando a "referência" no comando chown seguido pelo primeiro nome de arquivo. Depois disso, você deve fornecer o nome do segundo arquivo sobre o qual as alterações serão aplicadas, conforme abaixo:
$ sudo chown -reference = filename1 filename2
Agora, verifique o proprietário e o grupo do segundo arquivo usando o mesmo comando de lista mostrado abaixo:
$ ls -l filename2
Na saída abaixo, podemos ver que o proprietário foi alterado para 'root'.
Conclusão:
Fizemos o chown recursivo usando o sinalizador “-R”. Esperançosamente! Você não terá problemas ao usar este guia.
 Phenquestions
Phenquestions


