Primeiro, você precisa pesquisar o terminal Ubuntu no menu de pesquisa de atividades. Em seguida, execute-o clicando nele, conforme destacado na imagem abaixo: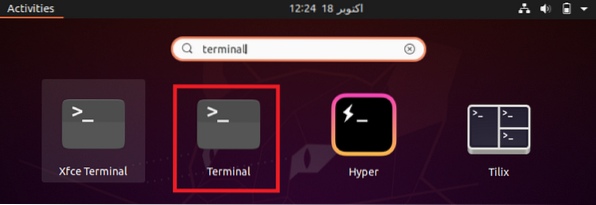
Quando você clica no resultado da pesquisa destacado, seu terminal Ubuntu será aberto imediatamente, conforme mostrado na imagem a seguir.
Depois de lançar o terminal, atualize seu sistema para consertar todas as dependências e links quebrados para que você possa atualizar seu sistema de forma conveniente. O sistema Ubuntu pode ser atualizado executando o comando $ sudo apt-get update.
Qualquer operação relacionada à atualização e atualização de um sistema operacional requer privilégios de usuário root. Portanto, é obrigatório usar a palavra-chave sudo antes desses comandos. Assim que o sistema Ubuntu terminar de atualizar todos os pacotes, a seguinte saída será exibida no seu terminal: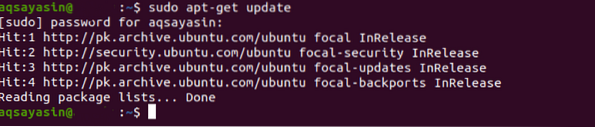
Depois de atualizar seu sistema, atualize-o executando o comando $ sudo apt-get upgrade.
Ao executar este comando, você precisa confirmar que deseja considerar este processo inserindo “Y” em seu terminal quando solicitado, conforme destacado na imagem a seguir.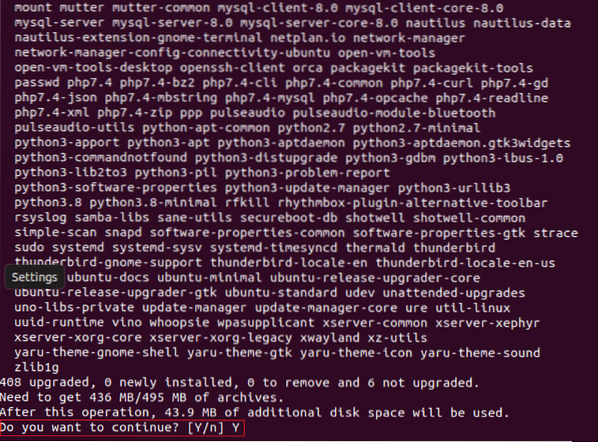
Você tem que ter paciência depois de executar este comando porque leva muito tempo para ser executado. Para nós, demorou cerca de 60 minutos com uma conexão moderada à Internet para concluir a atualização. Assim que a atualização for concluída, seu sistema exibirá a seguinte saída: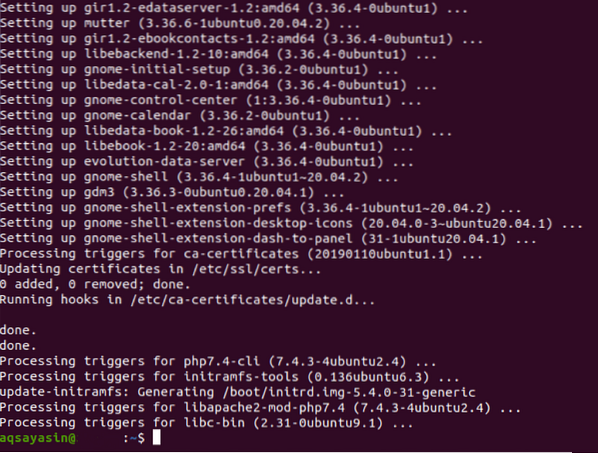
Agora, para tornar seu sistema mais eficiente, você precisa executar o seguinte comando de atualização em seu terminal: $ sudo apt-get dist-upgrade. Este comando não só atualiza os pacotes que precisam ser atualizados, mas também remove aqueles que não são mais exigidos pelo sistema.
Uma vez que este comando pode tentar remover pacotes instalados ou recentemente atualizados, o seu terminal irá pedir-lhe para consentir em continuar este processo, como discutido acima.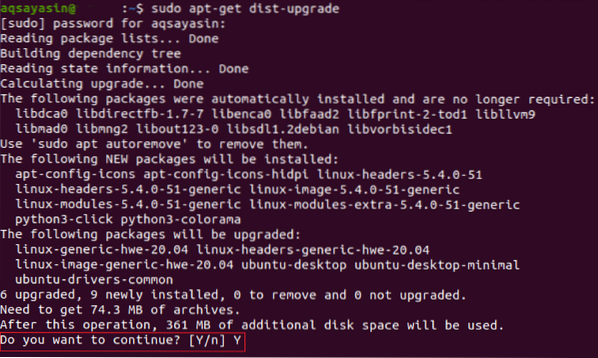
Assim que seus pacotes atualizados forem tratados, você verá algo como esta mensagem em seu terminal Ubuntu:
Agora, reinicie o seu sistema para que todas as mudanças tenham efeito. Para reiniciar o seu sistema através do terminal, execute o comando $ sudo reboot.
Quando o sistema Ubuntu for reinicializado, você verá a tela mostrada abaixo: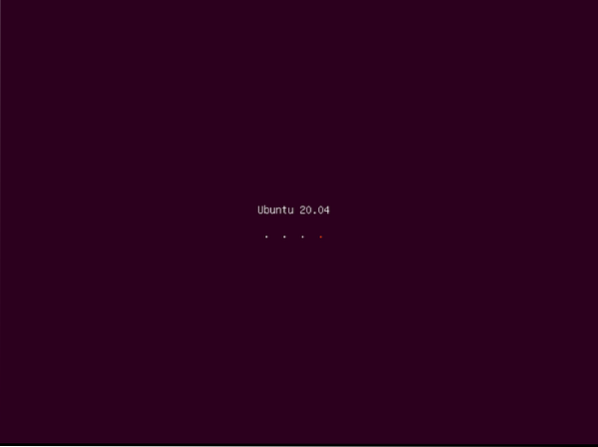
Agora, você será solicitado a fazer login em sua conta de usuário, o que pode ser feito clicando na conta de usuário desejada e inserindo sua senha.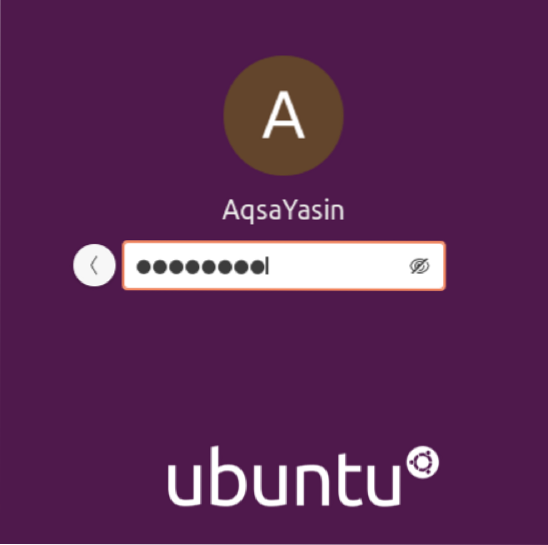
Neste ponto, todas as formalidades de atualização do sistema Ubuntu através do terminal foram concluídas. No entanto, antes de executar o comando release upgrade, você deve verificar as páginas de ajuda para este comando. Para acessar as páginas de ajuda, execute o seguinte comando em seu terminal Ubuntu: $ sudo do-release-upgrade -help.
Este comando mostrará a sintaxe do comando especificado e todas as variações e parâmetros com os quais esse comando pode ser usado, conforme mostrado na imagem a seguir: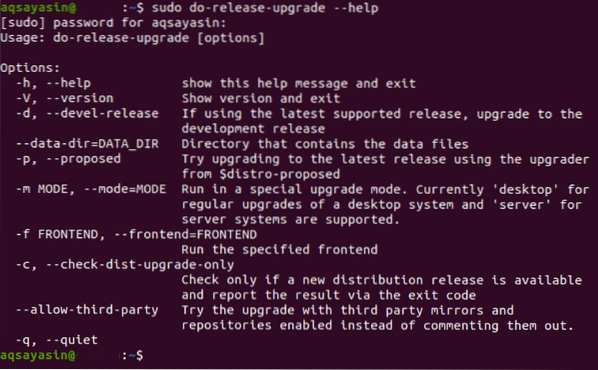
Conforme mostrado na imagem acima, o comando do-release-upgrade pode ser usado com o sinalizador -d para atualizar seu sistema da versão de suporte para a versão de desenvolvimento mais recente.
No nosso caso, como já estávamos usando a versão mais recente do Ubuntu, eu.e., Ubuntu 20.04 LTS, o sistema nos informará através do terminal que não há nenhuma versão mais recente disponível, conforme mostrado na imagem a seguir. No entanto, se você estiver usando uma versão mais antiga do Ubuntu, a execução deste comando atualizará seu sistema operacional para a versão mais recente disponível.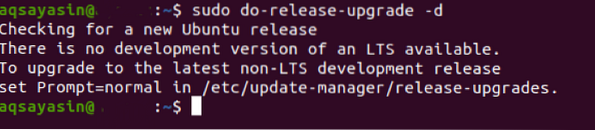
Depois de executar este comando com sucesso, você pode verificar se o seu sistema Ubuntu foi atualizado executando o comando $ lsb_release -a.
Executar este comando irá mostrar a você a versão do seu sistema Ubuntu no terminal. Se for Ubuntu 20.04, que é a versão mais recente, então seu sistema Ubuntu foi atualizado com sucesso.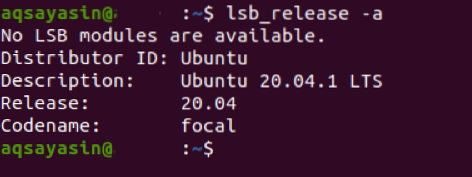
Conclusão
Seguindo o tutorial neste artigo, você pode atualizar seu sistema Ubuntu para a versão mais recente disponível. Este processo é simples, mas requer paciência porque todo o processo leva cerca de duas horas para ser concluído.
 Phenquestions
Phenquestions


